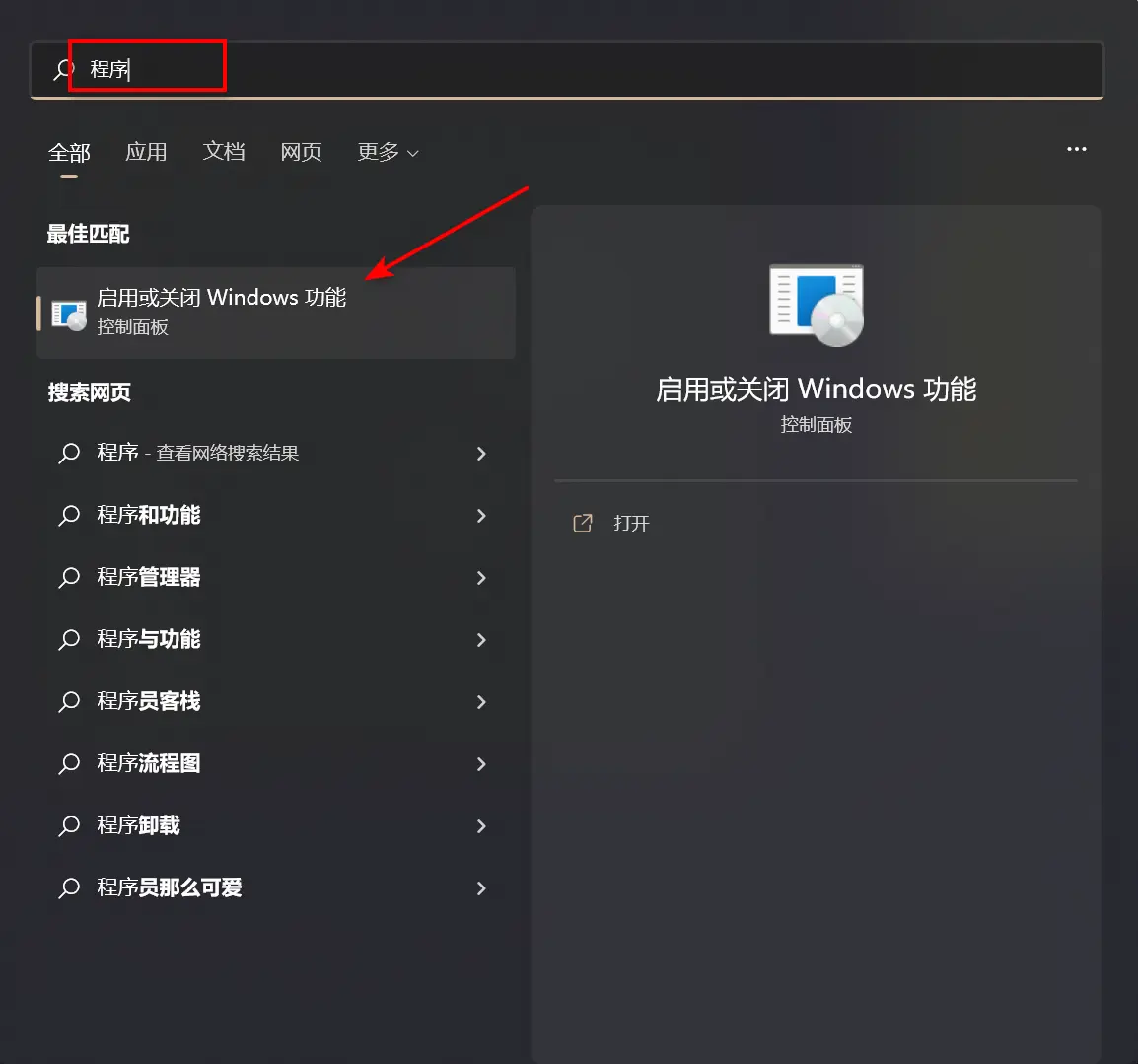在Windows 10上使用Hyper-V创建VM
在Windows 10上使用Hyper-V创建VM
如果您运行的是Windows 10并且您的系统硬件支持Hyper-V,那么你可以创建一个独立的存储空间来部署自己的虚拟机并使用它。您可以创建一个或多个虚拟机并同时运行它们。
在本博文中,我们将详细讨论在Windows 10上使用Hyper-V管理器创建虚拟机的过程。

我们现在假设您的系统支持硬件虚拟化(Hyper-V),并且您已经安装了Hyper-V管理器。如果您还没有安装它,请从控制面板打开“Windows功能”找到它并安装。现在要开始创建我们的第一个虚拟机,请打开Hyper-V管理器。如下图所示,点击右侧面板中的“新建” - >“虚拟机”,开始创建一个新虚拟机(VM)的过程:

以下的向导将帮助您基于默认或自定义配置下创建新的虚拟机。如果在创建虚拟机之后要更改任何配置设置,可以随时在稍后进行。点击此面板上的“下一步”按钮继续。

在以下面板中,您可以为该虚拟机提供名称和位置。虚拟机的名称将显示在Hyper-V管理器仪表板中,以便您可以轻松识别它。您可以选择一个合适的位置来托管虚拟机,或者使用默认的位置。准备就绪后,点击“下一步”继续。

“生成”页面将允许您选择要创建的虚拟机的生成类型。如果您希望它支持32位和64位客户机操作系统,请选择“第1代”。如果您希望在虚拟机中托管64位操作系统和/或想要支持基于UEFI的固件,请选择“第2代”。完成后,点击“下一步”继续。
请记住, 创建虚拟机后,您无法修改此设置 。

以下面板您可以指定要分配给虚拟机的RAM大小。分配更高的内存来提高系统的性能。点击“下一步”继续。

以下面板您可以为虚拟机分配一个虚拟网络适配器。从可用列表中选择一项或保留为“未连接”。一旦VM被创建,您可以稍后进行配置。点击“下一步”继续。

现在,该为您的虚拟机创建一个存储空间了。您可以从此屏幕创建一个新的虚拟硬盘,分配大小。您也可以附加现有的虚拟硬盘,或者保持打开状态以便稍后连接虚拟磁盘。点击“下一步”继续下一个面板。

在此面板中,您可以在虚拟机中安装操作系统。如果您有操作系统安装介质的ISO / DVD镜像,请选择该镜像,或者选择“稍后安装操作系统”,在创建完虚拟机之后进行安装。当你做出选择时,点击“下一步”继续。

下一个面板将会给你呈现你所创建的虚拟机的总体概括。它会列出你刚刚设置的所有配置。检查你的设置,然后单击“完成”创建虚拟机。

一旦虚拟机被创建,它将被列在Hyper-V管理器/仪表板的虚拟机部分下,如下图所示:

正如上面的分步过程中所讨论的,这个过程将在您的Windows 10系统上创建一个新的虚拟机。在下一篇文章中,我们将学习如何在虚拟机上安装操作系统。稍后,我们还将继续讨论如何在创建完虚拟机之后修改配置设置。
腾讯云开发者

扫码关注腾讯云开发者
领取腾讯云代金券
Copyright © 2013 - 2025 Tencent Cloud. All Rights Reserved. 腾讯云 版权所有
深圳市腾讯计算机系统有限公司 ICP备案/许可证号:粤B2-20090059 深公网安备号 44030502008569
腾讯云计算(北京)有限责任公司 京ICP证150476号 | 京ICP备11018762号 | 京公网安备号11010802020287
Copyright © 2013 - 2025 Tencent Cloud.
All Rights Reserved. 腾讯云 版权所有