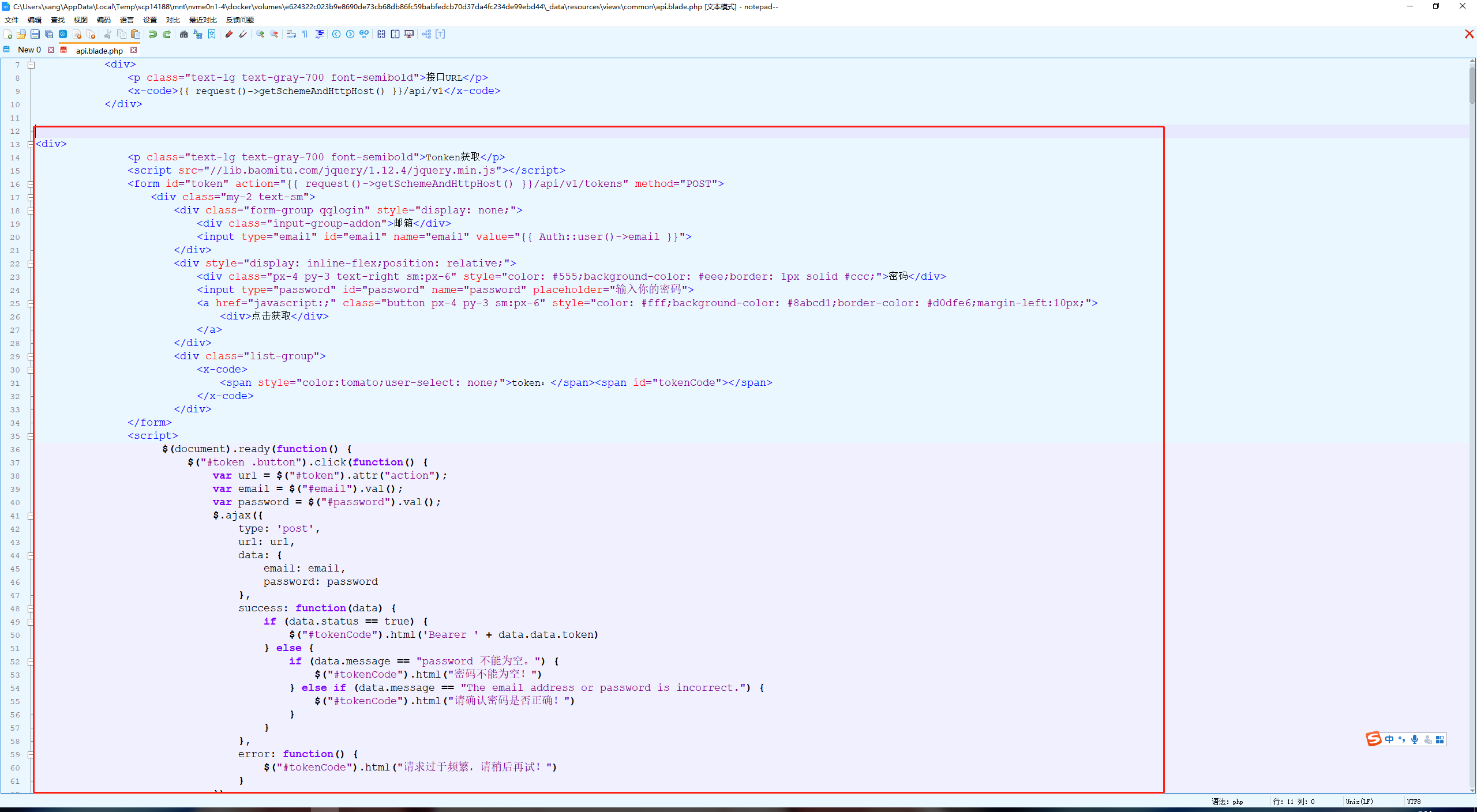mysql 服务器启用event_scheduler
mysql 服务器启用event_scheduler
mysql 8默认开启计划事务? 怎么关闭?
首先在sql中查询计划事件的状态:SHOW VARIABLES LIKE 'event_scheduler' 如果返回的是off表示当前是关闭状态,如果是on当前已经开启了计划任务。 在mysql程序的目录下找到my.ini文件,添加一个项:event_scheduler = On/Off 保存后重启mysql服务即可,重启服务可以在服务管理里面找到 也可以用脚本来实现: mysql event_scheduler 开启event_scheduler sql指令: SET GLOBAL event_scheduler = ON; SET @@global.event_scheduler = ON; SET GLOBAL event_scheduler = 1; SET @@global.event_scheduler = 1; 相反,关闭event_scheduler指令: SET GLOBAL event_scheduler = OFF; SET @@global.event_scheduler = OFF; SET GLOBAL event_scheduler = 0; SET @@global.event_scheduler = 0;
勇者无惧,强者无敌。
本文系转载,前往查看
如有侵权,请联系 cloudcommunity@tencent.com 删除。
本文系转载,前往查看
如有侵权,请联系 cloudcommunity@tencent.com 删除。
腾讯云开发者

扫码关注腾讯云开发者
领取腾讯云代金券
Copyright © 2013 - 2025 Tencent Cloud. All Rights Reserved. 腾讯云 版权所有
深圳市腾讯计算机系统有限公司 ICP备案/许可证号:粤B2-20090059 深公网安备号 44030502008569
腾讯云计算(北京)有限责任公司 京ICP证150476号 | 京ICP备11018762号 | 京公网安备号11010802020287
Copyright © 2013 - 2025 Tencent Cloud.
All Rights Reserved. 腾讯云 版权所有