注意
1. 当录制房间内5分钟没有任何音视频上行,且这5分钟内没有任何白板操作的时候,录制任务将自动停止录制。
2. 当录制任务暂停超过90分钟的时候,录制任务将自动停止录制。
3. 当录制任务开始后,超过24小时没有调用结束录制,录制任务将自动停止录制。
4. 录制结果文件只保存3天,3天后将被删除,建议在使用录制功能前进行 存储桶配置,或在获取到录制结果后自行对录制文件进行转存。
交互流程
实时录制模式
实时录制模式从开始上课到最终进行课堂回放一般经过如下几个交互过程(以配置了事件回调地址为例):
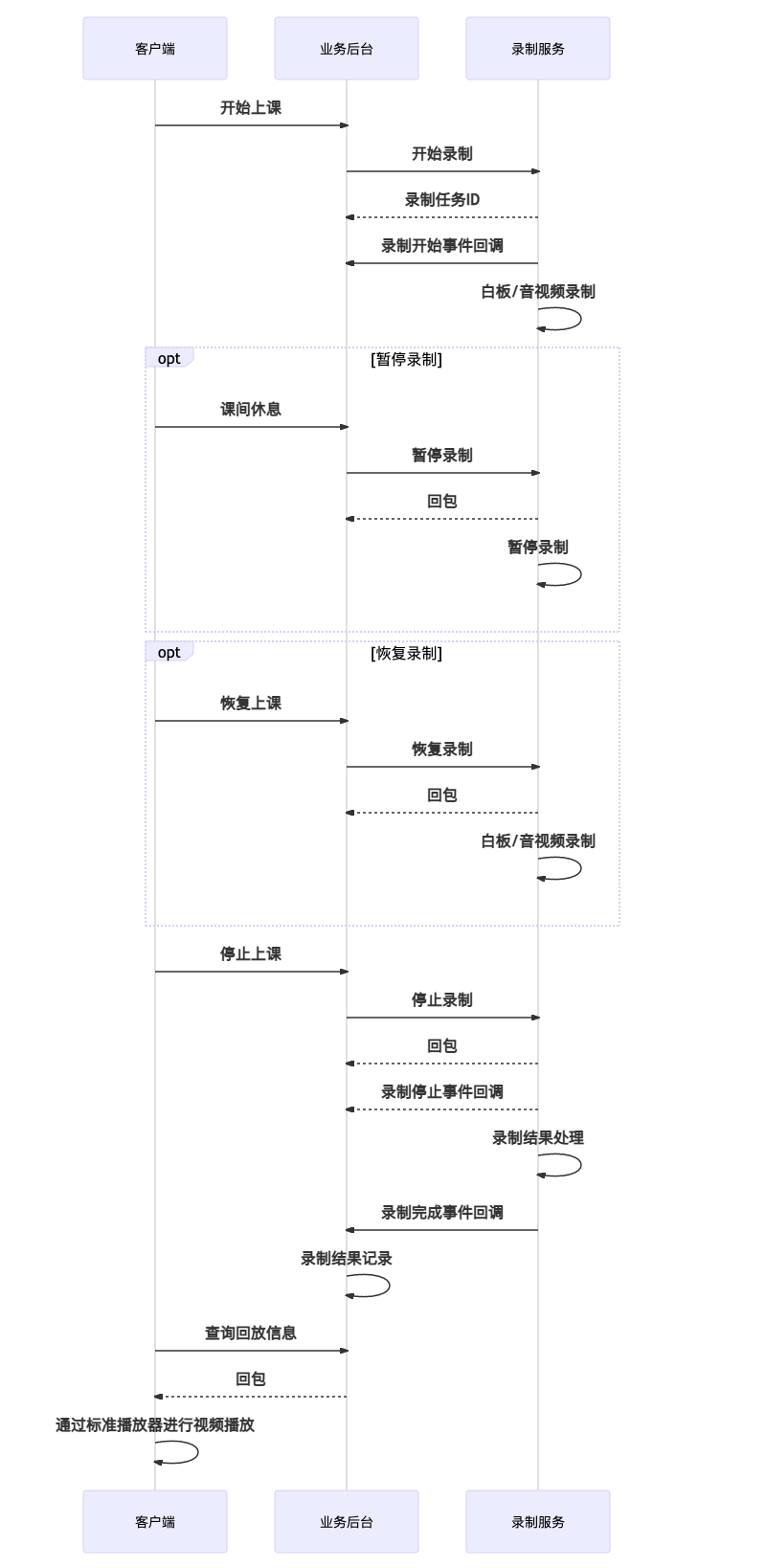
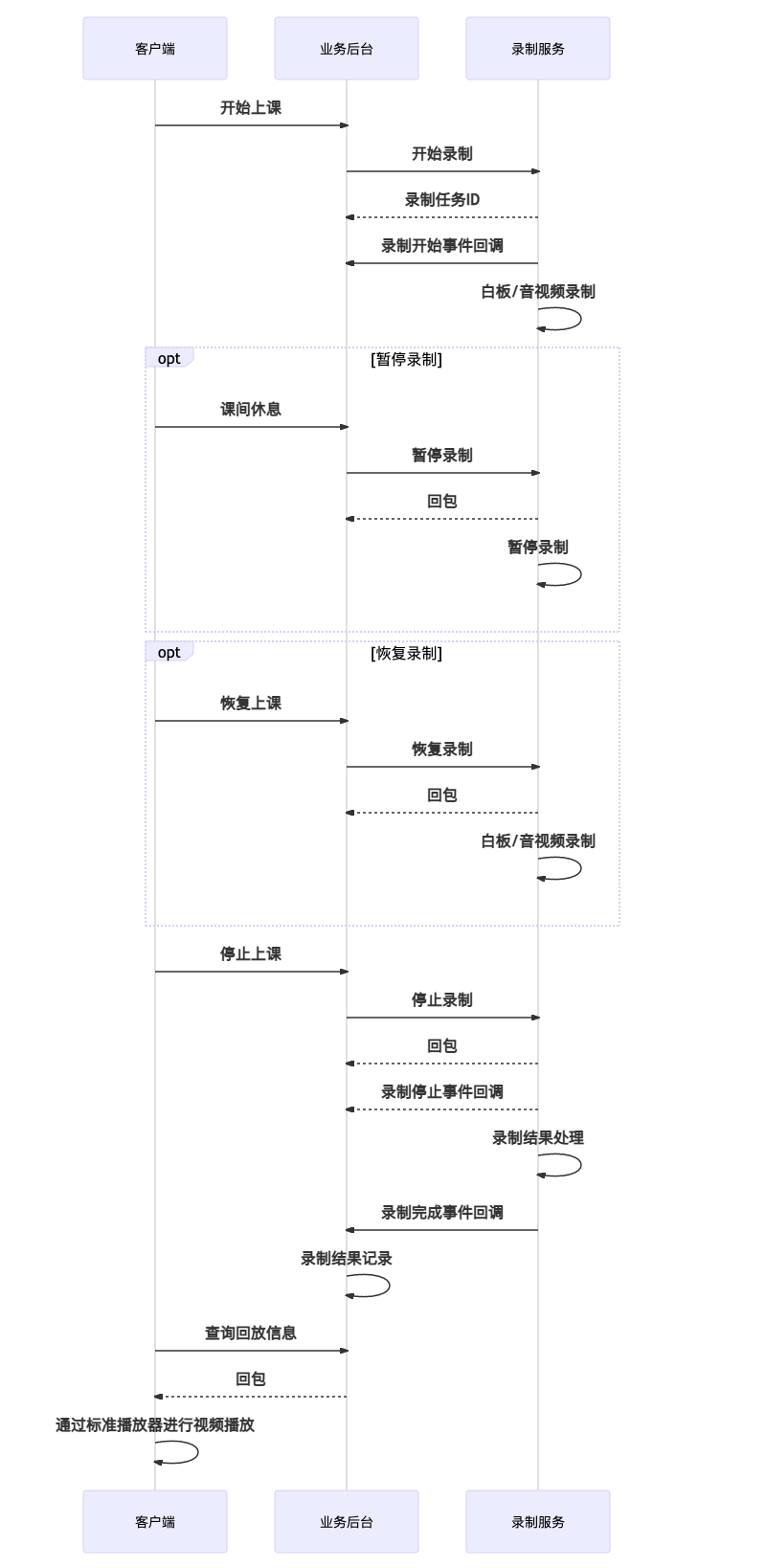
视频生成模式
视频生成模式交互流程与实时录制模式大体一致,区别在于回放需要使用特殊播放器,另外需要视频文件的话,可以选择重新生成视频。
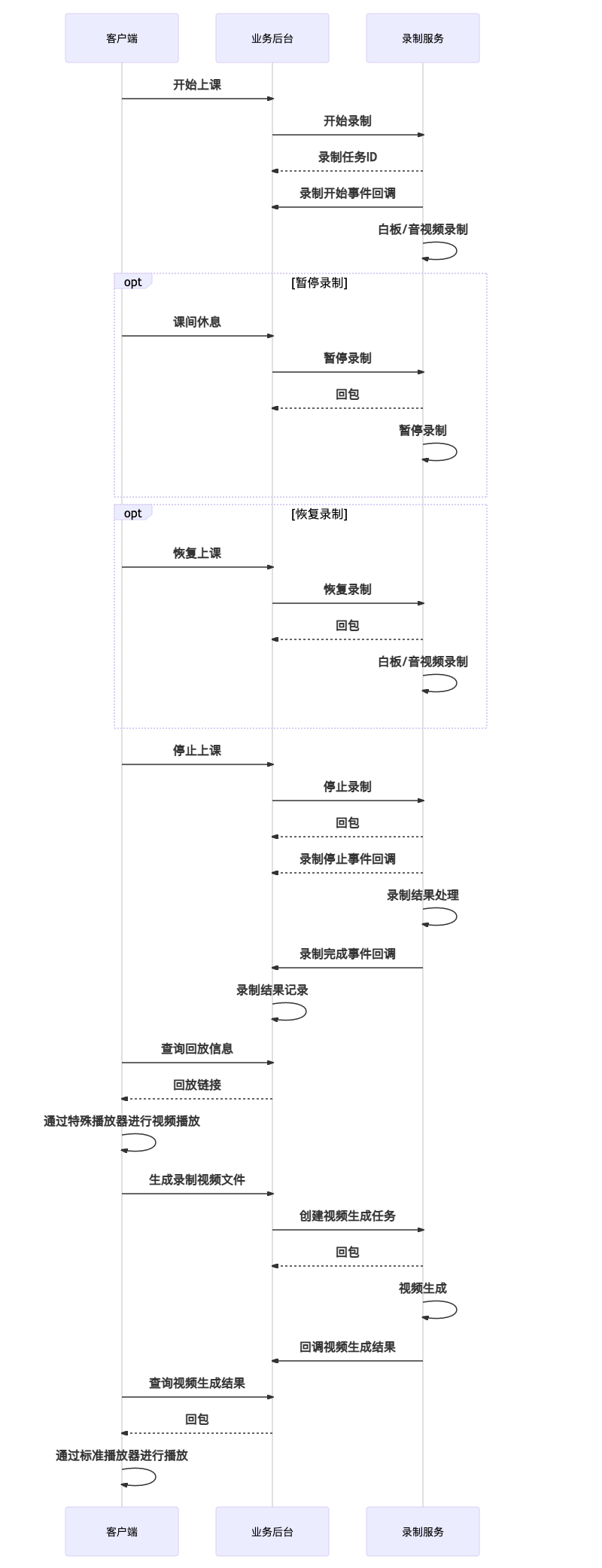
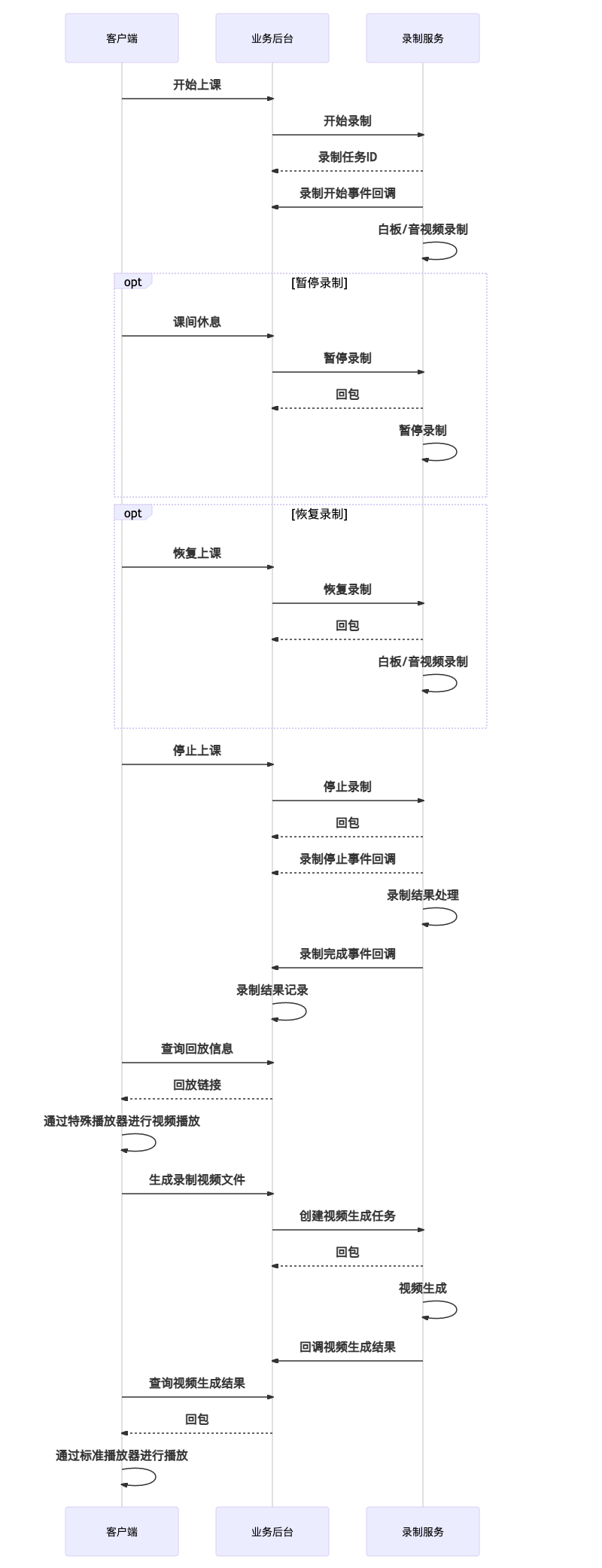
录制任务状态转换
录制任务的生命周期内存在五种状态:
PREPARED - 表示录制任务创建成功,但录制还没有正式开始。
RECORDING - 表示录制任务已经正式开始录制。
PAUSED - 表示录制任务已暂停
STOPPED - 表示录制任务已经停止录制,正在进行录制结果处理。
FINISHED - 表示录制任务已结束
状态转换过程如下:
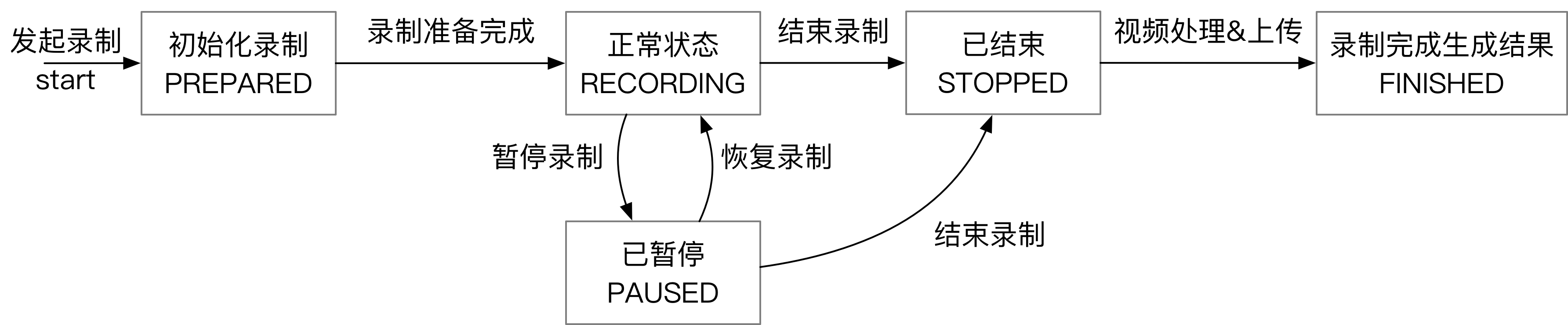
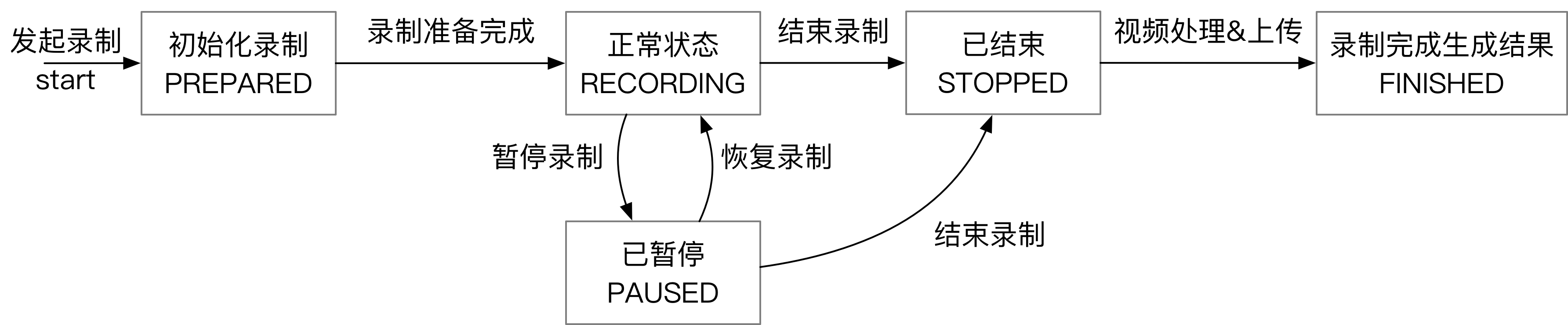
准备工作
存储桶配置
注意
如果没有进行存储桶配置,则录制服务会将录制结果存储到内部公共桶,且仅保留3天,3天后将被删除。
准备 RecordUserId 和 RecordUserSig
录制服务需要加入课堂并对课堂的音视频和白板进行录制,因此需要您提供一个录制服务进房时使用的
RecordUserId以及RecordUserSig,生成RecordUserId和RecordUserSig的方法请参考 如何计算 UserSig。为了将录制后台的
RecordUserId与普通用户进行区分,我们约定RecordUserId的格式必须如下:tic_record_user_{roomid}_{随机数}
其中,
{roomid}为您真实的房间号,假如课堂的音视频房间100241,一个合法的录制RecordUserId为tic_record_user_100241_100。同时您需要提供tic_record_user_100241_100对应的RecordUserSig签名。注意
1.
RecordUserSig签名请设置一个较长的有效期,例如1小时,避免由于签名过期导致录制失败。2. 如果同一房间内需要多次发起录制,请使用不同的录制
RecordUserId,否则录制用户会被强制下线而导致录制失败。开通实时音视频云端自动录制
开通实时音视频云端录制的目的:
实时录制模式可能会因为不可抗原因导致录制出现异常,如果希望在录制结束后对异常视频进行恢复,请务必在使用实时录制模式前开通实时音视频云端自动录制。视频生成模式依赖实时音视频的云端录制功能,如果要使用视频生成模式,请务必在使用视频生成模式前开通实时音视频云端自动录制。配置方法:
1. 登录 实时音视频控制台,在左侧导航栏选择应用管理 。
2. 单击目标应用所在行的功能配置 ,进入功能配置页卡。如果您还没有创建过应用,可以单击创建应用,填写应用名称,单击确定创建一个新的应用。
3. 单击启动云端录制右侧的 

4. 在弹出的云端录制设置页面中,录制形式选择全局自动录制,录制文件格式选择MP4。
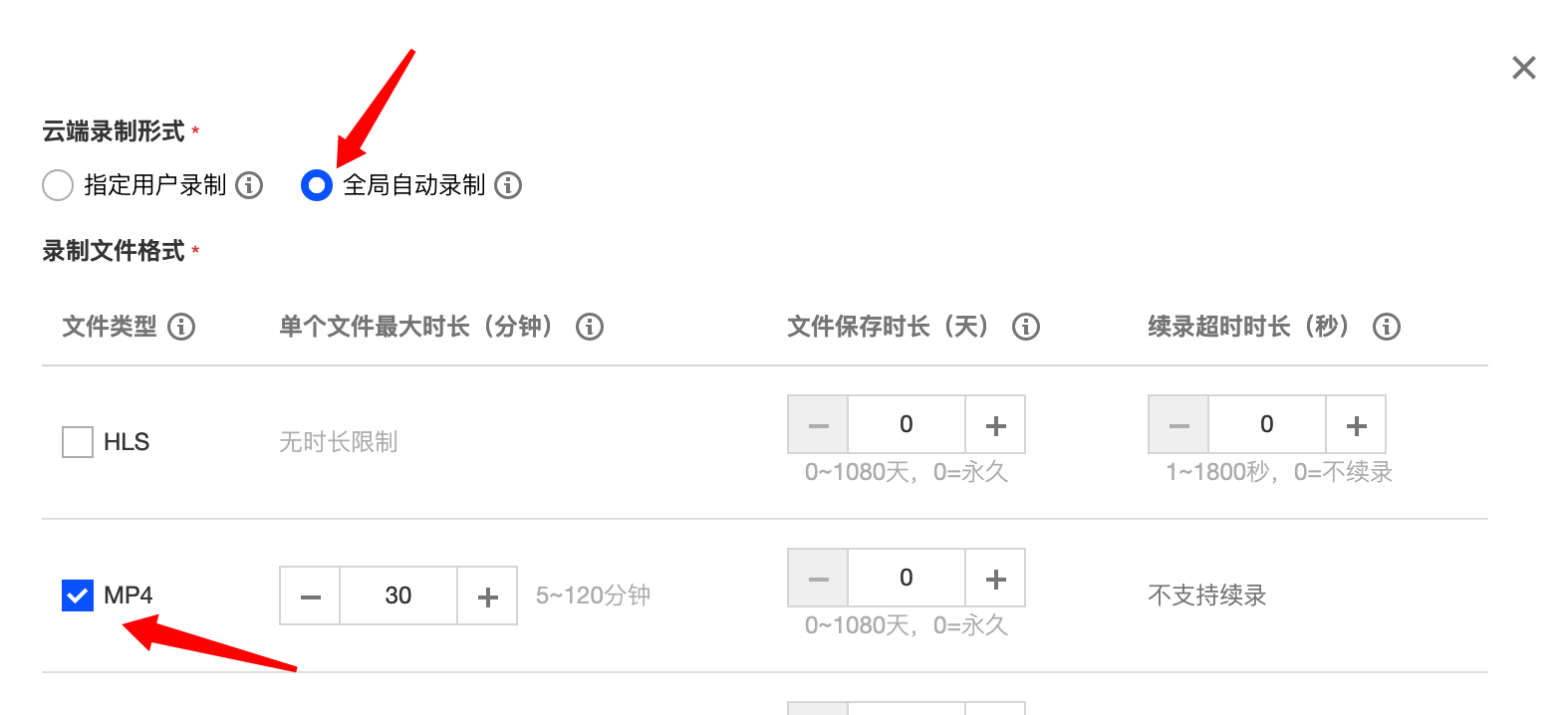
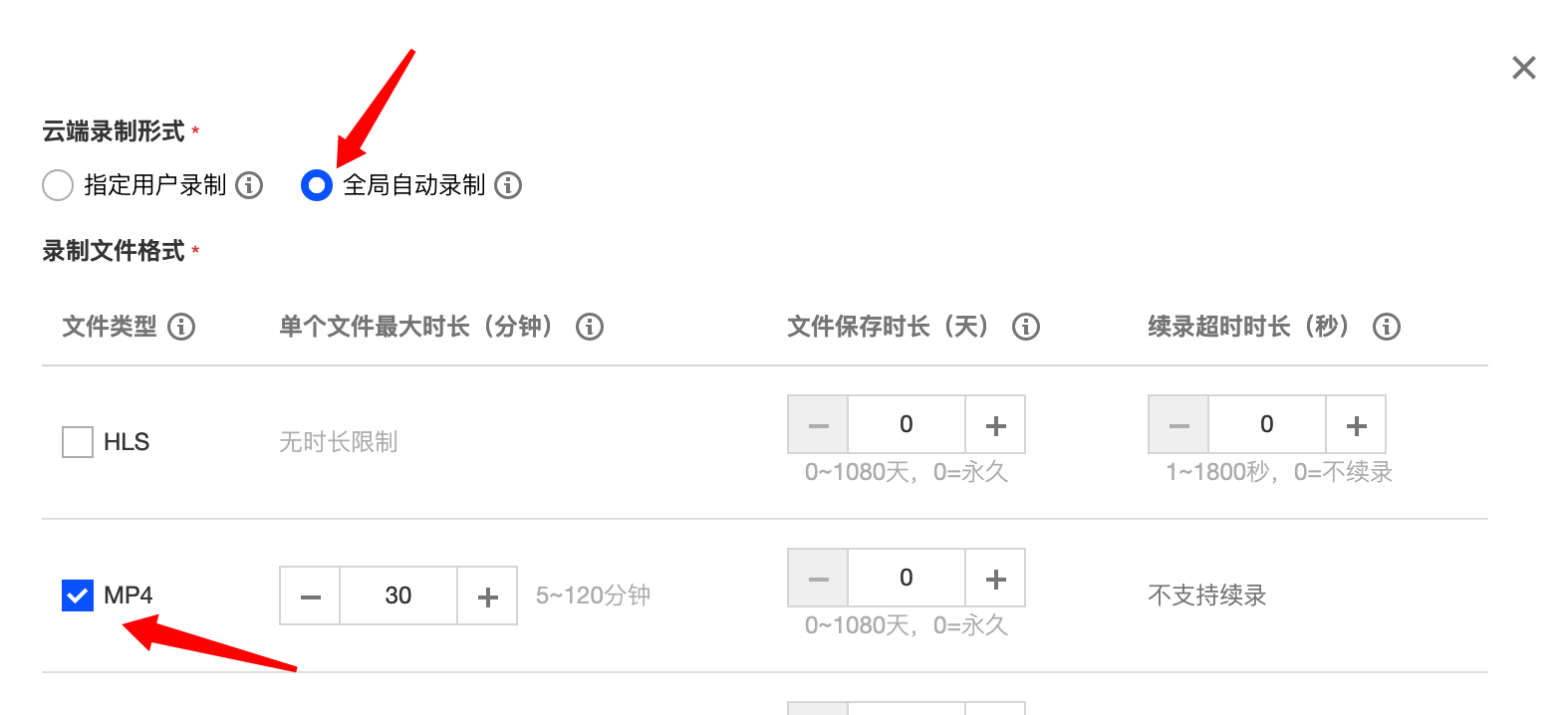
在客户端发送对时信息(视频生成模式)
注意
1. 此小节仅在使用视频生成模式时需要关注,仅使用实时录制模式可忽略此内容。
2. 如果使用 TIC 进行白板接入的话,可以忽略此内容。
由于视频生成模式的音视频录制与白板录制是由不同服务录制的,需要业务侧在客户端配合调用实时音视频 SDK 接口定时地将白板对时信息写入到视频帧中,从而保证在回放时播放器能够根据对时信息对多路流进行同步播放,视频生成任务可以根据对时信息对多路流进行混流时保持白板与视频之间的音画同步。
对时信息的定义如下:
{"syncTime": 1600152855000}
其中
syncTime 为白板时间,需要通过白板 SDK 提供的接口获取,单位为毫秒(ms)。要完成对时信息的发送,不同平台的实现方式不一样,下边针对不同平台进行一一说明。
Android
这里以
Handler 实现的定时任务为例,先定义一个 Handler。static class syncTimeHandler extends Handler {WeakReference<TRTCCloud> mTRTCCloud;WeakReference<TEduBoardController> mBoard;syncTimeHandler(TRTCCloud trtcCloud, TEduBoardController board) {mTRTCCloud = new WeakReference<>(trtcCloud);mBoard = new WeakReference<>(board);}@Overridepublic void handleMessage(Message msg) {super.handleMessage(msg);sendSyncTimeBySEI();sendEmptyMessageDelayed(0, 5000);}private void sendSyncTimeBySEI() {TRTCCloud trtcCloud = mTRTCCloud.get();TEduBoardController board = mBoard.get();if (trtcCloud != null && board != null) {long time = board.getSyncTime();if (time != 0) {String result = "";JSONObject json = new JSONObject();try {json.put("syncTime", time);result = json.toString();} catch (Exception e) {e.printStackTrace();}if (!TextUtils.isEmpty(result)) {trtcCloud.sendSEIMsg(result.getBytes(), 1);}}}}}
在白板与 TRTC 实例初始化完成后,通过以上定义的
Handler 来触发定时发送对时信息,代码中的trtcCloud以及board分别为已经初始化完成的 TRTC 实例及白板控制实例,初始化操作可以参考 白板 SDK 集成文档 。Handler handler = new syncTimeHandler(trtcCloud, board);handler.sendEmptyMessage(0);
iOS/Mac
发送对时信息的代码示例如下:
void syncRemoteTime:(TRTCCloud *)trtcCloud board:(TEduBoardController *)board {// 获取白板时间uint64_t syncTime = [board getSyncTime];NSMutableDictionary *dataDic = [NSMutableDictionary dictionary];[dataDic setObject:[NSNumber numberWithLongLong:syncTime] forKey:@"syncTime"];NSData *data = [NSJSONSerialization dataWithJSONObject:dataDic options:0 error:nil];[trtcCloud sendSEIMsg:data repeatCount:1];}
在白板与 TRTC 实例初始化完成后,启动一个定时任务来实现定时发送对时信息,其中的
trtcCloud 和 board 分别为已经初始化完成的 TRTC 实例及白板控制实例,初始化操作可以参考 白板 SDK 集成文档 。NSTimer *syncTimer = [NSTimer scheduledTimerWithTimeInterval:1 repeats:YES block:^(NSTimer * _Nonnull timer) {syncRemoteTime(trtcCloud, board);}];
在退出的时候记得停止已启动的定时器,避免出现内存泄漏。
if (syncTimer && [syncTimer isValid]) {[syncTimer invalidate];syncTimer = nil;}
Windows
先实现一个简单的定时器:
#include <thread>class Timer {public:template<typename Function>inline void setInterval(Function func, int interval) {stopped_ = false;std::thread t([=]{while(true) {if(stopped_) return;std::this_thread::sleep_for(std::chrono::milliseconds(interval));if(stopped_) return;if(func) {func();}}});t.detach();}inline void stop() {stopped_ = true;}private:bool stopped_;};
最后在白板与 TRTC 实例初始化完成后,启动定时器定时发送对时信息,其中的
trtcCloud 和 board 分别为已经初始化完成的 TRTC 实例及白板控制实例,初始化操作可以参考 白板 SDK 集成文档 。#include <sstream>Timer t;t.setInterval([trtcCloud, board]{std::stringstream ss;ss << "{\\"syncTime\\":" << board->GetSyncTime() << "}";auto jsonStr = ss.str();trtcCloud->sendSEIMsg((uint8_t*)jsonStr.c_str(), (uint32_t)jsonStr.length(), 1);}, 5000);
Web
web 端的
TRTC SDK不提供SendSEIMsg接口,所以需要在进房的时候通过设置BusinessInfo的方法将白板服务校正过的时间戳同步给实时音视频服务的WebRTC后台服务。syncTime = this.whiteBoard.getSyncTime()
let param = {mode: 'live',sdkAppId: {您的 sdkAppID},userId: {您的用户 ID},userSig: {对应用户 ID 的 UserSig},bussinessInfo: JSON.stringify({Str_uc_params:{syncTime: syncTime}})}// 创建TRTC Clientthis.client = TRTC.createClient(param)
开始录制
在需要进行录制时,例如老师学生都已经准备好开始上课,您可以使用 开始录制 接口开始录制,在请求接口时,需要使用到上一步准备好的
RecordUserId和RecordUserSig,当录制开始时,如果您配置了回调地址,您将收到事件为 录制开始 的回调请求通知。说明
由于网络延迟等因素,发送请求后,实际录制操作将在2s左右后进行。
目前服务端 API 接口只支持区域广州,在调用 API 时,
Region参数请填写ap-guangzou。暂停录制 和 恢复录制(可选)
说明
由于网络延迟等因素,发送请求后,实际录制操作将在2s左右后进行。
目前服务端 API 接口只支持区域广州,在调用 API 时,
Region参数请填写ap-guangzou。停止录制
说明
由于网络延迟等因素,发送请求后,实际录制操作将在2s左右后进行。
目前服务端 API 接口只支持区域广州,在调用 API 时,
Region参数请填写ap-guangzou。获取录制结果
录制服务提供了两种方式来获取录制结果:
设置录制事件回调地址
通过 控制台 或者 设置回调地址 接口都可以完成设置录制事件回调地址。在录制任务结束后,录制服务会把录制结果回调到已设置好的地址,您可以在收到回调后根据业务需要对录制结果进行记录或者其他操作。
解析录制任务结果
当您主动查询录制进度时收到
Status 参数值为 "FINISHED" 或者收到录制完成回调时,您可以拿到录制结果(一个 JSON 串),其格式如下:以下为一个录制结果 JSON 串示例:
{"RoomId":1234,"GroupId":"1234","RecordStartTime":1558613140,"RecordStopTime":1558614640,"TotalTime": 1440000,"VideoInfos":[{"VideoPlayTime":0,"VideoSize":13151,"VideoFormat":"mp4","VideoDuration":900000,"VideoUrl":"http://1253488539.vod2.myqcloud.com/oM86K7X3Ig8b.mp4","VideoId":"5285890781570653827","VideoType":0,"UserId":"ios_test1"},{"VideoPlayTime":300000,"VideoSize":3756,"VideoFormat":"mp4","VideoDuration":600000,"VideoUrl":"http://1253488539.vod2.myqcloud.com/oM86K7X3IsdfA.mp4","VideoId":"5285890781570653828","VideoType":0,"UserId":"pc_test1"},{"VideoPlayTime":120000,"VideoSize":1241,"VideoFormat":"mp4","VideoDuration":780000,"VideoUrl":"http://1253488539.vod2.myqcloud.com/52lk3KA0A562.mp4","VideoId":"5285890781570653830","VideoType":2,"UserId":""},{"VideoPlayTime":900000,"VideoSize":13151,"VideoFormat":"mp4","VideoDuration":300000,"VideoUrl":"http://1253488539.vod2.myqcloud.com/oM86K7X3Ig63.mp4","VideoId":"5285890781570653841","VideoType":0,"UserId":"ios_test1"},{"VideoPlayTime":900000,"VideoSize":3756,"VideoFormat":"mp4","VideoDuration":210000,"VideoUrl":"http://1253488539.vod2.myqcloud.com/oM86K7X3Isd15.mp4","VideoId":"5285890781570653842","VideoType":0,"UserId":"pc_test1"},{"VideoPlayTime":900000,"VideoSize":1241,"VideoFormat":"mp4","VideoDuration":540000,"VideoUrl":"http://1253488539.vod2.myqcloud.com/52lk3KA0A512.mp4","VideoId":"5285890781570653843","VideoType":2,"UserId":""}]}
此 JSON 对象表示课堂录制产生了6个视频文件,其中,在过程中暂停录制了1分钟,之后恢复录制,因此最后产生了6段视频,这6个视频文件在时间轴上的排列如下图所示:


视频回放
实时录制模式
实时录制模式的录制结果是标准的mp4视频文件,直接使用标准播放器进行播放即可。
视频生成模式
视频生成模式进行视频回放的时候,有两种方式:
1. 重新生成视频后,使用标准播放器进行播放。
2. 使用特殊播放器对录制结果里的回放链接进行播放(推荐)。
下边详细说明第2种方式的使用方法。
在停止录制并拿到回放链接后,您需要使用特殊的播放器才能对回放链接进行回看,我们提供了基于 Web 页面的播放器供您使用,您只需按如下所示拼接 URL,即可在浏览器内观看回放。
https://sdk.qcloudtiw.com/web/replay/index.html?url=回放链接&showChatMessages=1
其中,URL 参数指向回放链接,showChatMessages 参数为1表示回放时需要展示 IM 聊天消息。
目前,我们的播放器对各平台浏览器的适配情况如下:
平台 | 支持的浏览器及其最低版本 | 已知问题 |
Windows | Chrome、Microsoft Edge | 无 |
macOS | Chrome、Safari | 无 |
Android | Chrome、系统浏览器、QQ、微信、企业微信 | 无 |
iOS | Safari、QQ、微信、企业微信 | 无 |
信令播放器回放工作原理如下所示:
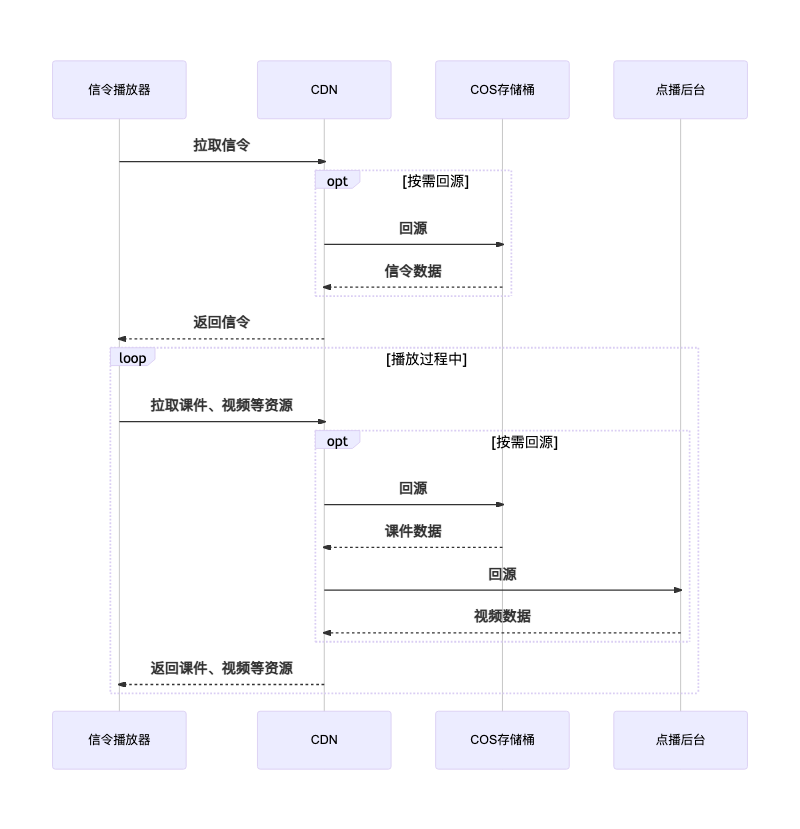
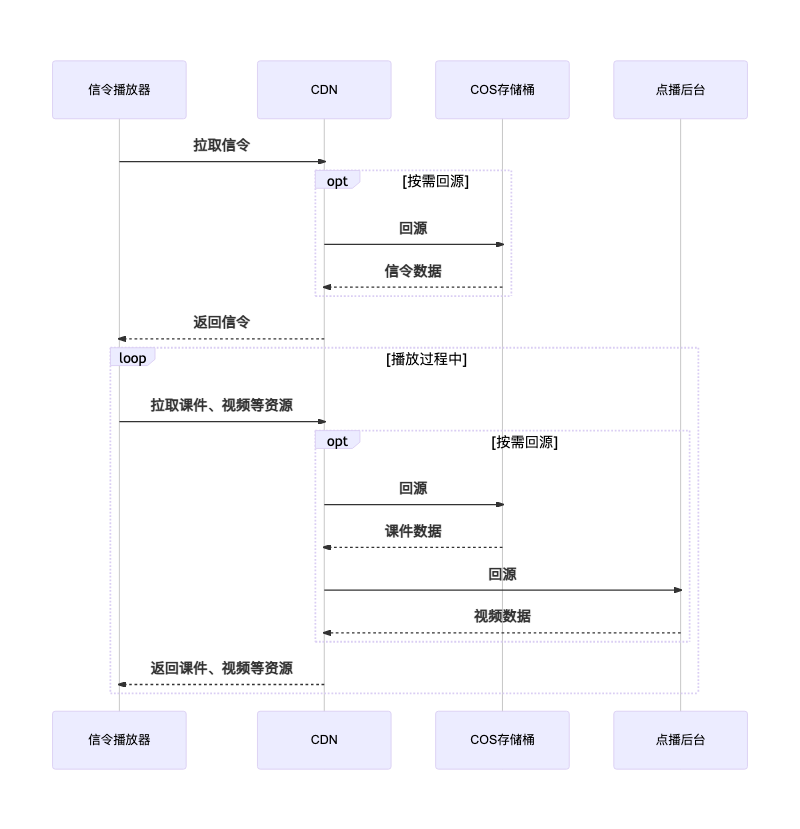
重新生成视频(视频生成模式)
注意
此小节仅在使用
视频生成模式时需要关注,仅使用实时录制模式可忽略此内容。由于视频生成模式在录制的过程中不会自动生成视频文件,如果需要视频文件,可以选择在录制结束后,通过视频生成相关接口来通知录制服务生成相应视频。
创建视频生成任务
注意
创建成功的视频生成任务会在视频房间内所有人都退出后才会开始进行视频生成。
说明
由于网络延迟等因素,发送请求后,实际录制操作将在2s左右后进行。
目前服务端 API 接口只支持区域广州,在调用 API 时,Region 参数请填写
ap-guangzhou。获取视频生成结果
说明
由于网络延迟等因素,发送请求后,实际录制操作将在2s左右后进行。
目前服务端 API 接口只支持区域广州,在调用 API 时,
Region参数请填写ap-guangzhou。
