操作场景
文件上传 Windows 轻量应用服务器的常用方法是使用 MSTSC 远程桌面连接(Microsoft Terminal Services Client)。本文档指导您使用本地 Windows 计算机通过远程桌面连接,将文件上传至 Windows 轻量应用服务器,或将轻量应用服务器中的文件下载至本地。
前提条件
已获取登录轻量应用服务器的管理员账户及密码。
Windows 轻量应用服务器默认管理员账户为 Administrator。
如果您忘记了登录密码,请 重置密码。
操作步骤
说明:
以下操作步骤以 Windows 7 操作系统的本地计算机为例,根据操作系统的不同,详细操作步骤略有区别。
获取公网 IP
上传文件
1. 在本地计算机,使用快捷键 Windows + R,打开 运行 窗口。
2. 在弹出的运行窗口中,输入 mstsc,单击确定,打开远程桌面连接对话框。
3. 在“远程桌面连接”对话框中,输入轻量应用服务器公网 IP 地址,单击选项。如下图所示:
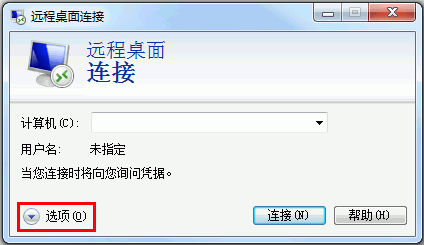
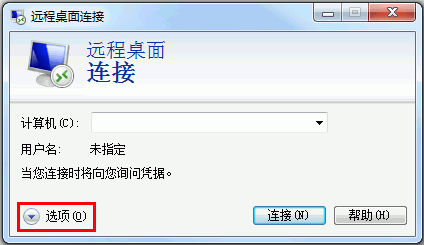
4. 在常规页签中,输入轻量应用服务器公网 IP 地址和用户名 Administrator。如下图所示:
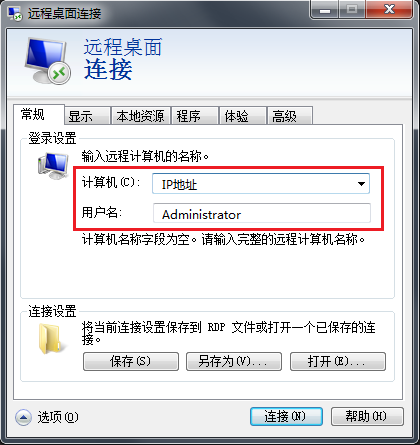
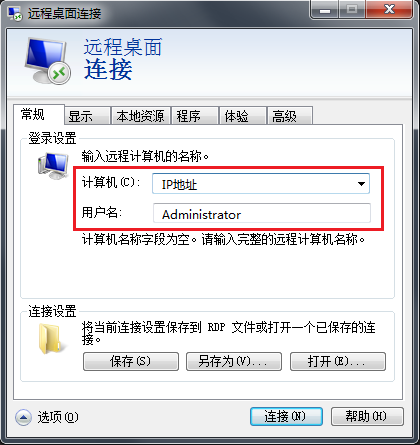
5. 选择本地资源页签,单击详细信息。如下图所示:
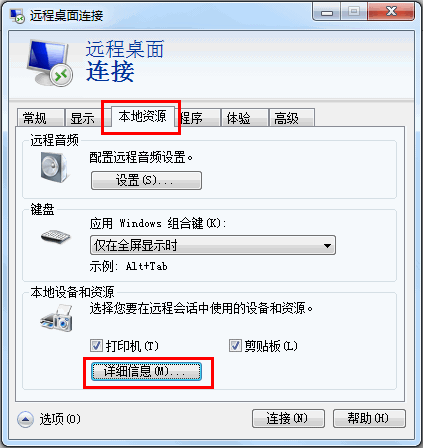
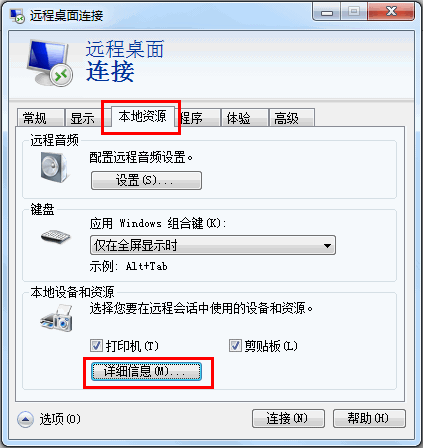
6. 在弹出的本地设备和资源窗口中,选择驱动器模块,勾选需要上传到 Windows 轻量应用服务器的文件所在的本地硬盘,单击确定。如下图所示:
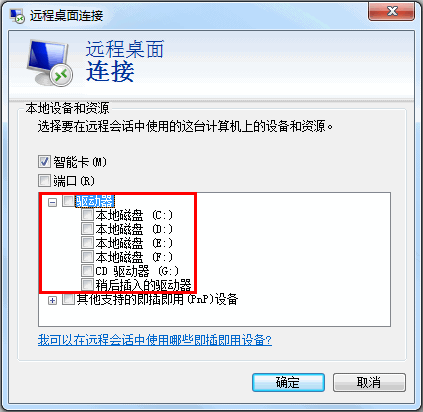
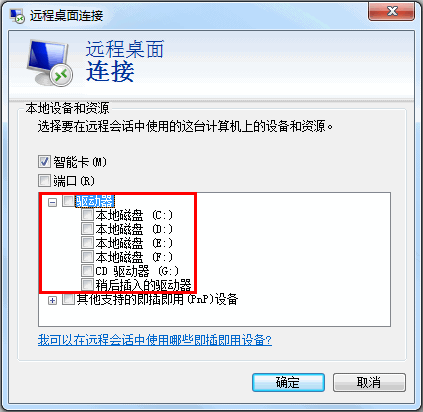
7. 本地配置完成后,单击连接,远程登录 Windows 轻量应用服务器,并在弹出的弹窗中输入轻量应用服务器实例登录密码。
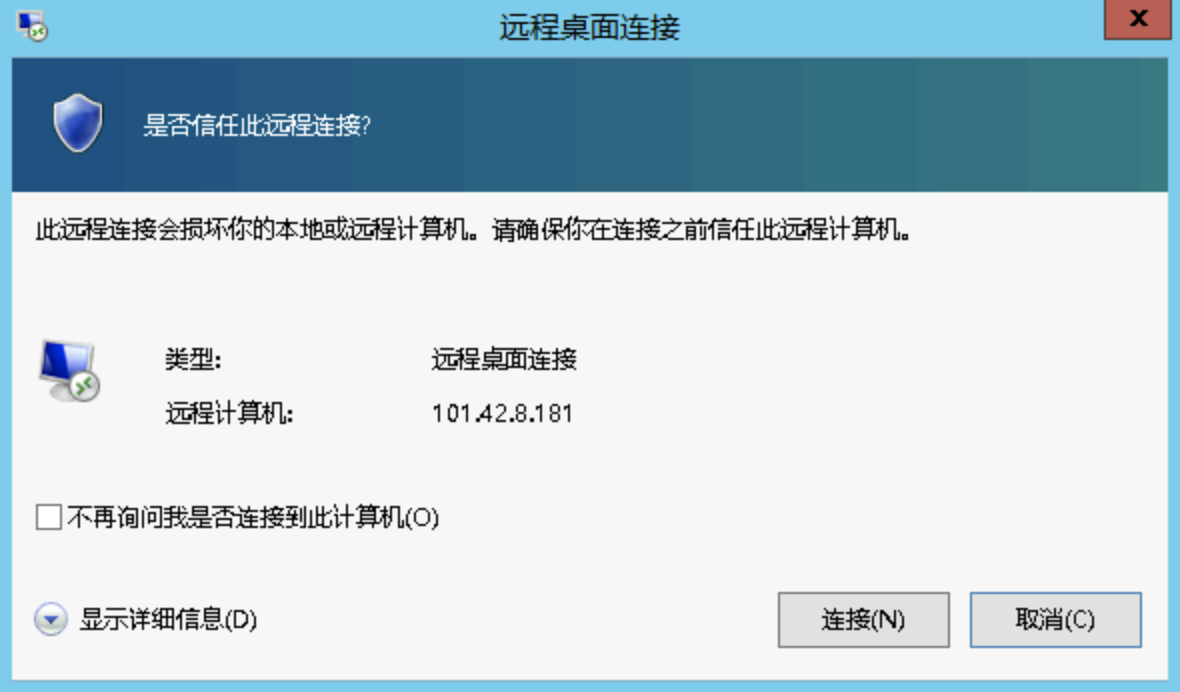
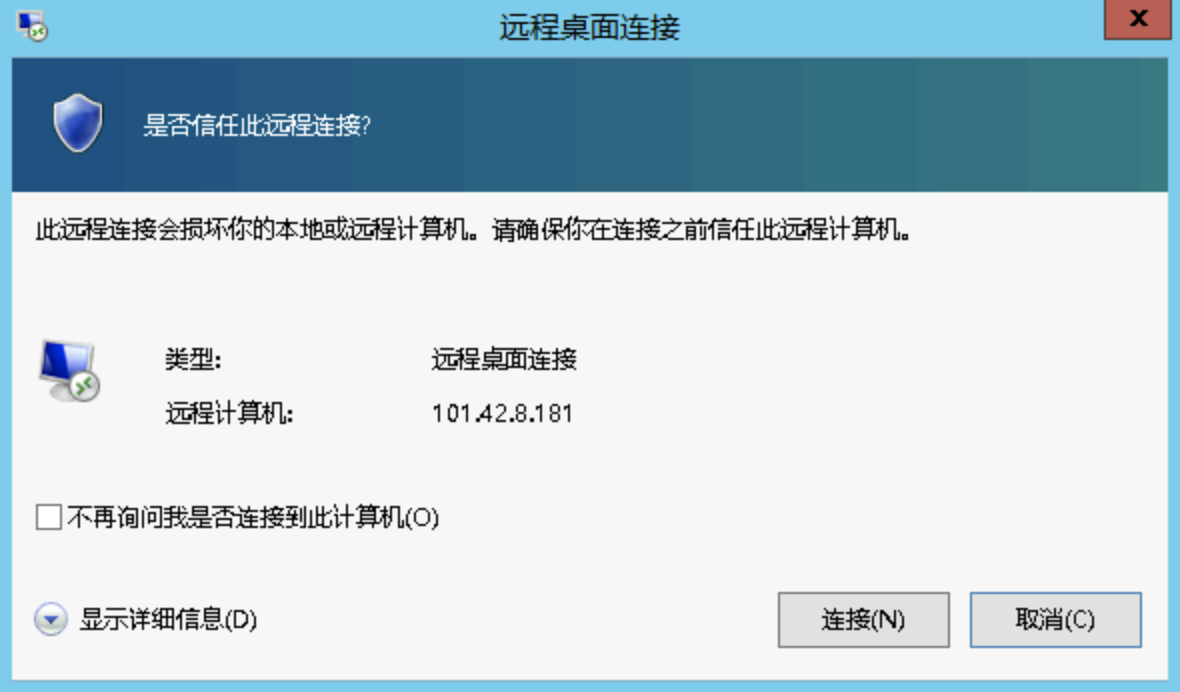
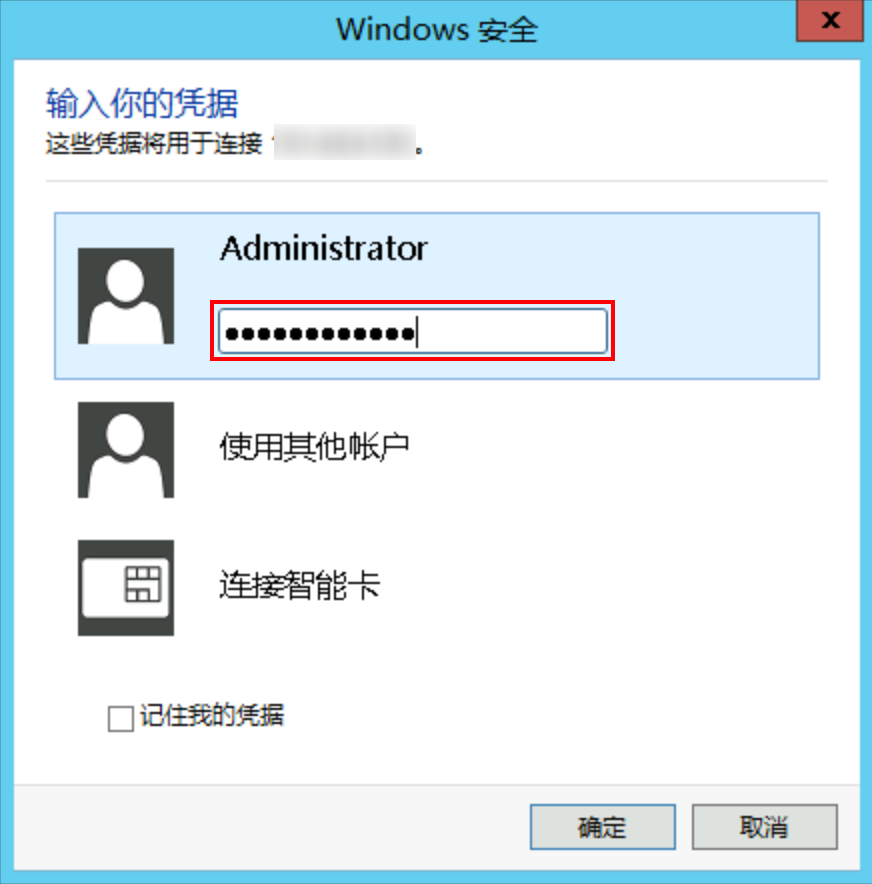
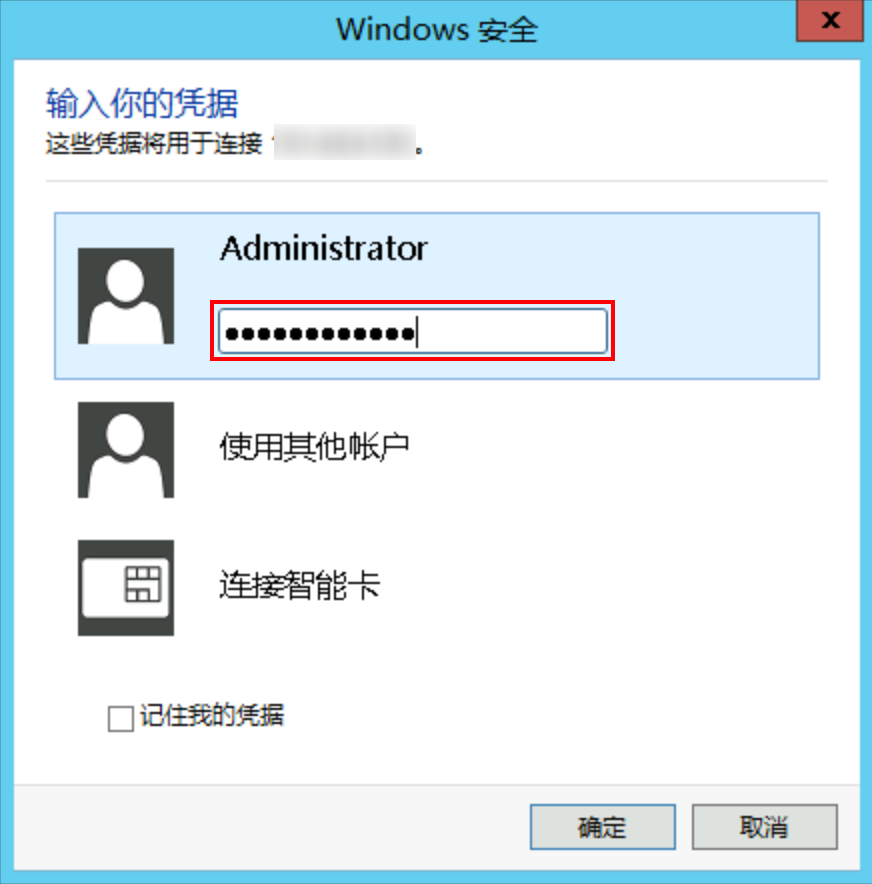
注意:
在输入密码并单击确定后,可能出现如下图所示的情况,此时如果您确定将要连接的服务器是安全的,则可以单击是。
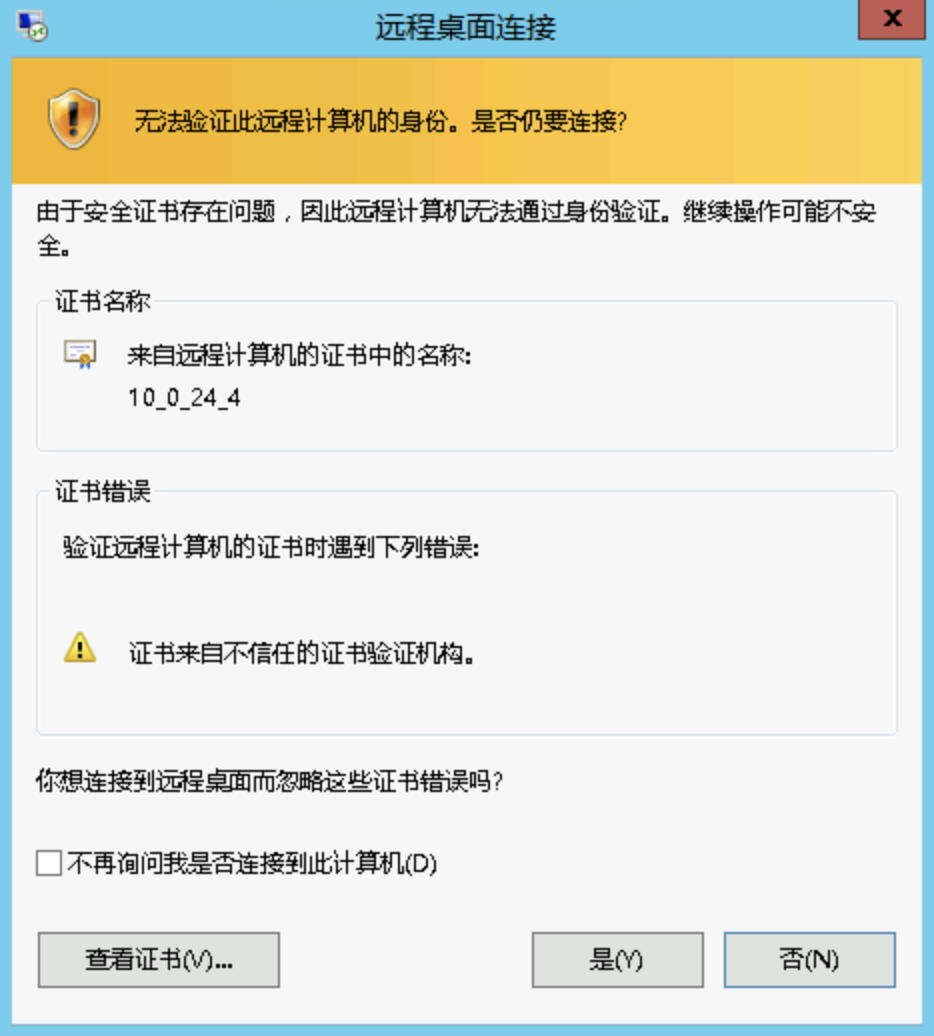
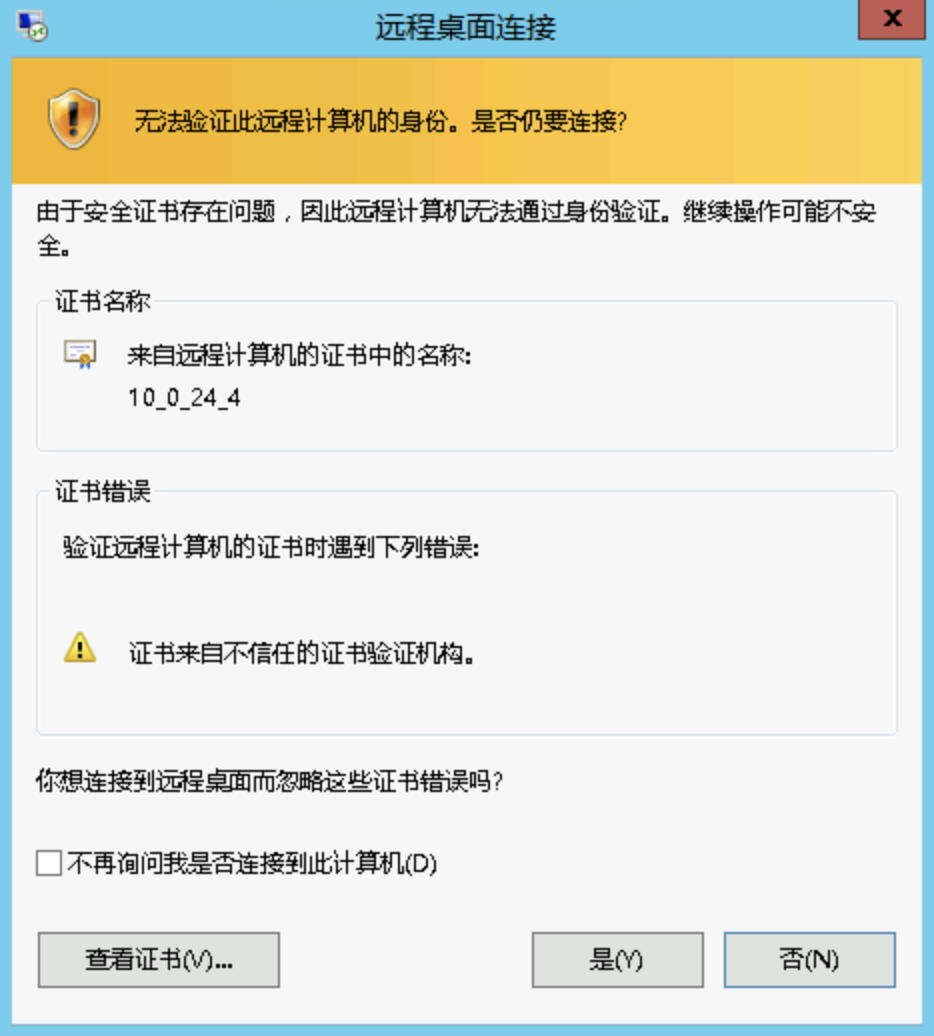
8. 在 Windows 轻量应用服务器中,单击 
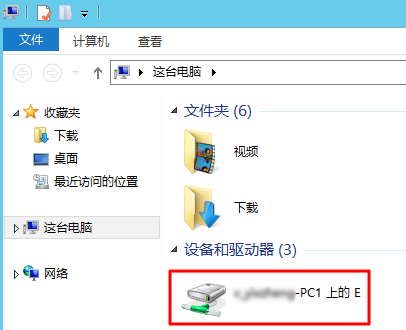

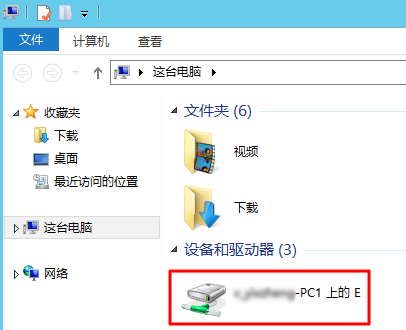
9. 双击打开已挂载的本地硬盘,并将需要拷贝的本地文件复制到 Windows 轻量应用服务器的其他硬盘中,即完成文件上传操作。
例如,将本地硬盘(E)中的 A 文件复制到 Windows 轻量应用服务器的 C: 盘中。
说明:
您也可以通过 Ctrl+C 和 Ctrl+V,在本地 Windows 电脑和 Windows 云服务器之间相互复制文件,传输文件不能超过4GB。
下载文件
如需将 Windows 轻量应用服务器中的文件下载至本地计算机,也可以参照上传文件的操作,将所需文件从 Windows 轻量应用服务器中复制到挂载的本地硬盘中,即可完成文件下载操作。

