操作场景
本文档介绍如何通过云服务器控制台,调整实例 VNC 登录时的显示分辨率。
对于 Windows 系统镜像,当 VNC 分辨率过低时,可能会影响某些项目的正常显示或者导致某些应用无法打开。您可以通过修改分辨率,避免这些问题。
部分 Linux 系统镜像的 VNC 默认显示分辨率较小,如 CentOS 6 的 VNC 默认分辨率只有 720 * 400。您可以通过修改 grub 参数,将 Linux 系统镜像的 VNC 分辨率设置为1024 * 768。
前提条件
已使用 VNC 登录实例。如未登录,可参考以下文档进行操作:
操作步骤
说明:
本文以 Windows Server 2012 中文版系统镜像为例,引导您修改 Windows 实例的 VNC 分辨率。
1. 在操作系统界面,单击鼠标右键,选择屏幕分辨率。如下图所示:
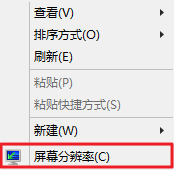
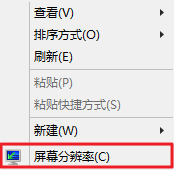
2. 在打开的屏幕分辨率窗口中,设置分辨率的大小,单击应用。如下图所示:
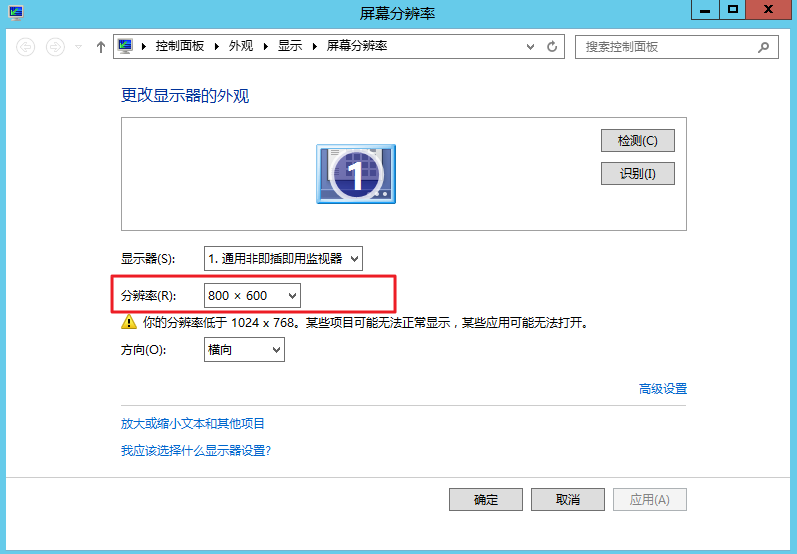
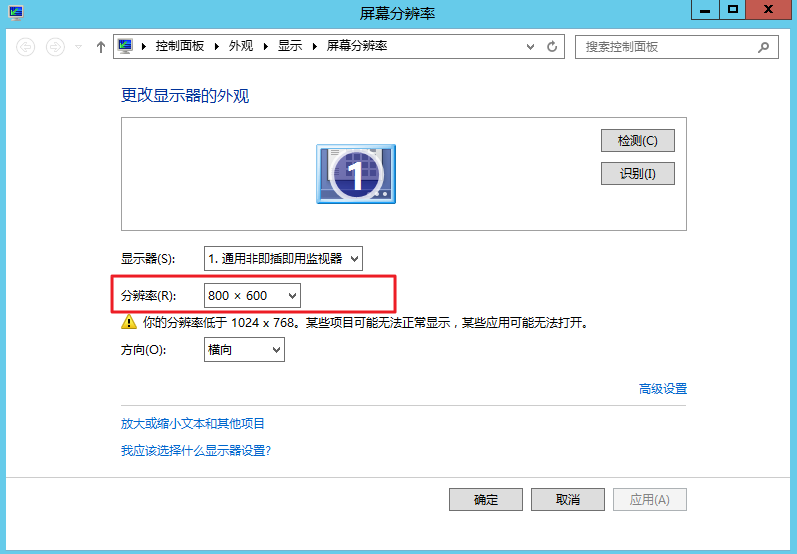
3. 在弹出的提示框中,单击保留更改。
4. 单击确定,关闭屏幕分辨率窗口。
说明:
本文以 CentOS 6 和 Debian 7.8 为例,引导您修改 VNC 分辨率。其它镜像如 CentOS 7、CentOS 8、Ubuntu、Debian 9.0 等较新的系统镜像,VNC 默认分辨率为1024 * 768,无需修改 VNC 分辨率。
CentOS 6
针对 CentOS 6 系统镜像,VNC 默认分辨率为 720 * 400。通过修改 grub 启动参数,可以将 VNC 分辨率设置为 1024 * 768。其设置方式如下:
1. 在操作系统界面,执行以下命令,打开
grub.conf 文件。vim /etc/grub.conf
2. 按 i 切换至编辑模式,并在 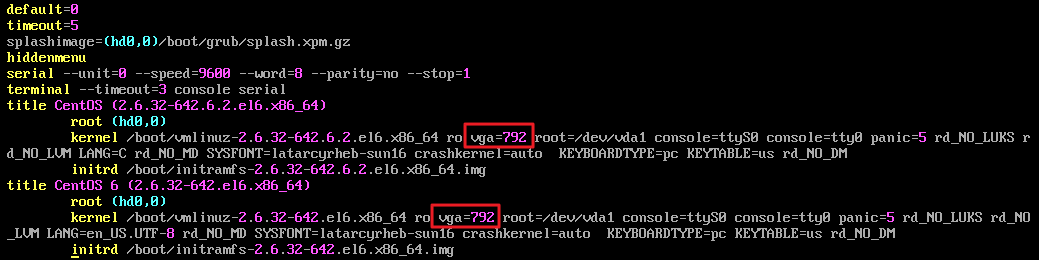
grub 参数值中添加 vga=792。如下图所示:
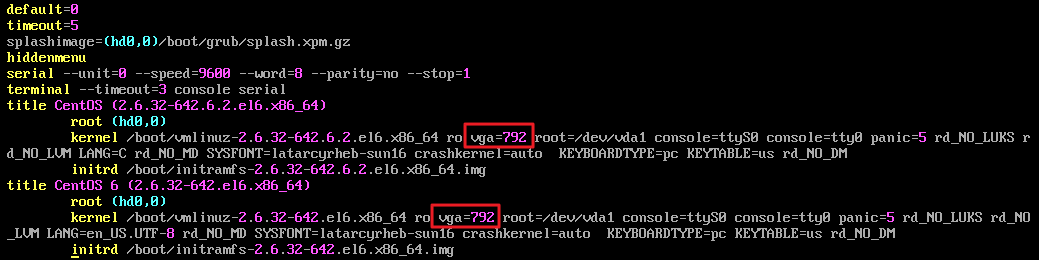
3. 按 Esc,输入 :wq,保存文件并返回。
4. 执行以下命令,重启云服务器。
reboot
Debian 7.8
Debian 7.8 和 Debian 8.2 系统镜像的 VNC 默认分辨率为 720 * 400。通过修改 grub 启动参数,可以将 VNC 分辨率设置为 1024 * 768。其设置方式如下:
1. 在操作系统界面,执行以下命令,打开 grub 文件。
vim /etc/default/grub
2. 按 i 切换至编辑模式,并在 
GRUB_CMDLINE_LINUX_DEFAULT 参数值后面添加 vga=792。如下图所示:

3. 按 Esc,输入 :wq,保存文件并返回。
4. 执行以下命令,更新
grub.cfg 文件。grub-mkconfig -o /boot/grub/grub.cfg
5. 执行以下命令,重启云服务器。
reboot
附录
Linux 实例分辨率与 VGA 的参数对照表如下:
分辨率 | 640 * 480 | 800 * 600 | 1024 * 768 |
VGA | 786 | 789 | 792 |

