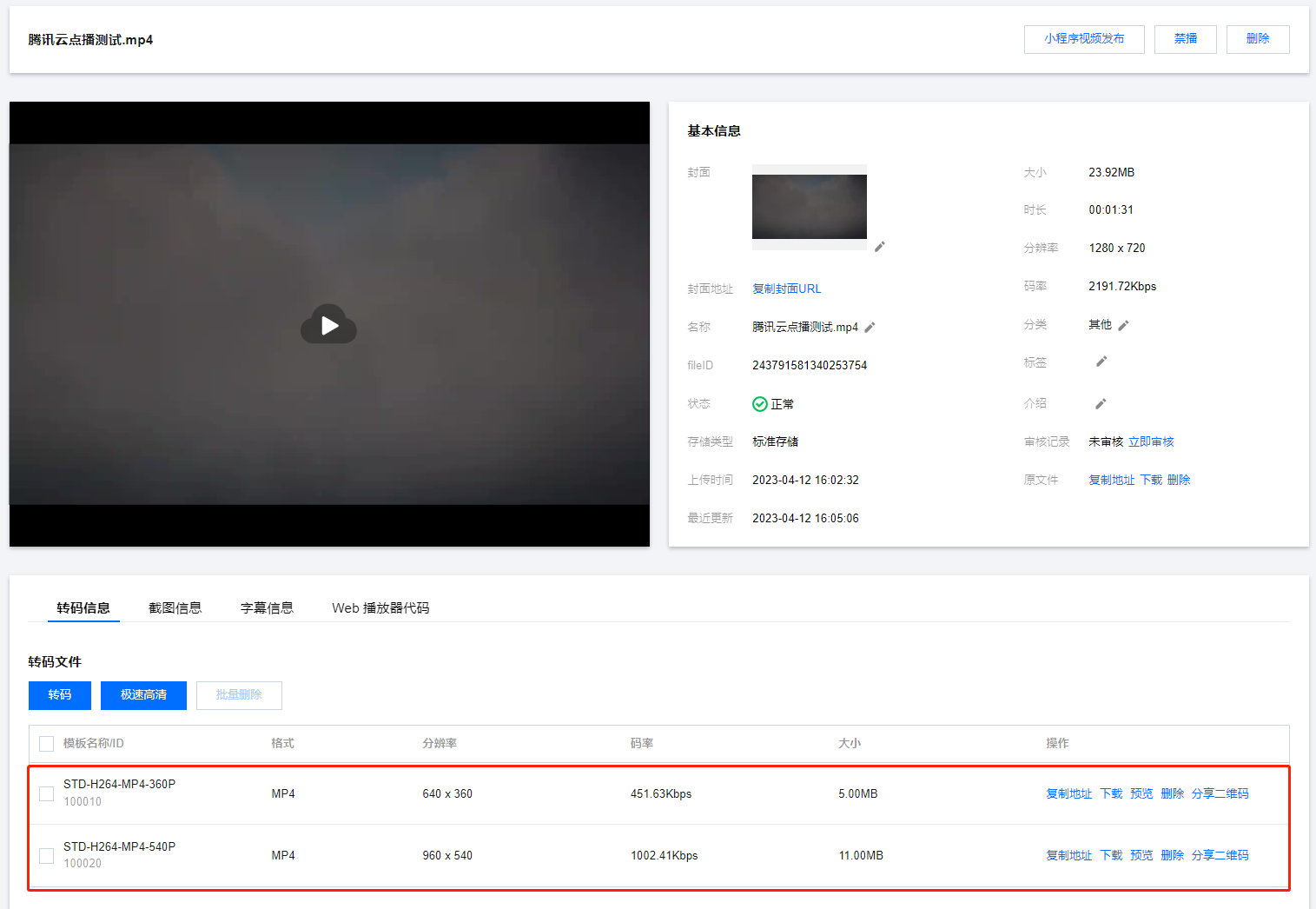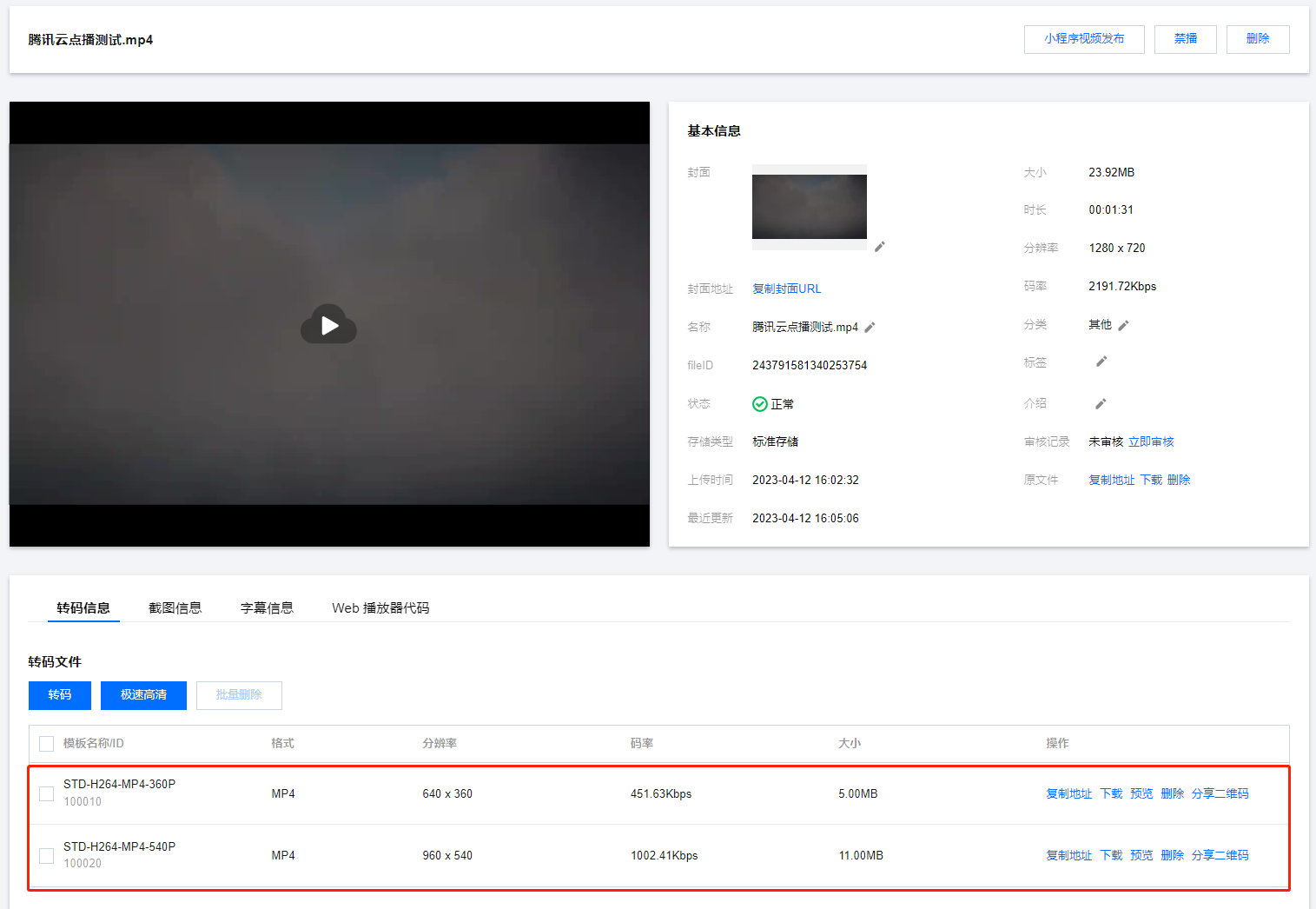使用须知
内容介绍
本文档向开发者介绍如何对云点播(VOD)中的视频进行转码,以及如何获取转码后的输出结果。
费用
本文提供的代码是免费开源的,但在使用的过程中可能会产生以下费用:
购买腾讯云云服务器(CVM)用于执行云 API 请求脚本,详见 CVM 计费。
参数介绍
腾讯云点播视频转码目前支持以下视频格式:
参数 | 类型 | 详细说明 |
输入格式 | 封装格式 | WMV、RM、MOV、MPEG、MP4、3GP、FLV、AVI、RMVB、TS、ASF、MPG、WEBM、MKV 、M3U8、WM、ASX、RAM、MPE、VOB、DAT、MP4V、M4V、F4V、MXF、QT、OGG。 |
| 视频编码格式 | AV1、AVS2、H.264/AVC、H.263、 H.263+、H.265、MPEG-1、MPEG-2、MPEG-4、MJPEG、VP8、VP9、Quicktime、RealVideo、Windows Media Video。 |
输出格式 | 封装格式 | 视频:FLV、MP4、HLS(m3u8+ts)。 |
| | 音频:MP3、MP4、OGG、FLAC、m4a。 |
| | 图片:GIF、WEBP。 |
| 视频编码格式 | H.264/AVC、 H.265/HEVC、AV1。 |
分类 | 参数 | 说明 |
视频编码 | 编码方式(Codec) | 支持 H.264 、H.265以及 AV1 编码格式。 |
| 码率(Bitrate) | 支持的视频码率范围:10kbps - 35Mbps。 |
| 帧率(Frame Rate) | 支持的帧率范围:1fps - 60fps,常见的有24fps、25fps和30fps。 |
| 分辨率(Resolution) | 支持宽度范围:128px - 4096px。 支持高度范围:128px - 4096px。 |
| GOP 长度 | 支持 GOP 长度范围:1秒 - 10秒。 |
| 编码档次(Profile) | 当视频编码方式为 H.264 时,支持 Baseline、Main 和 High 的编码档次。 当视频编码方式为 H.265 时,仅支持 Main 编码档次。 |
| 颜色空间(Color Space) | 支持 YUV420P。 |
说明:
编码方式:指通过特定的压缩技术,将某个视频格式的文件转换成另一种视频格式文件的方式。H.265 相比 H.264 则采用更先进的编码方式转码,在不损失原始画质的情况下显著降低码率,节省播放带宽。
码率:编码器每秒编出的数据大小,单位是kbps,例800kbps代表编码器每秒产生800kb的数据。
帧率(FPS):指每秒钟要多少帧画面。
分辨率:单位英寸中所包含的像素点数。
GOP:通常指两个I帧的间隔。
对于普通转码,不同清晰度,推荐使用的码率、分辨率及设置区间如下表所示:
清晰度 | 推荐码率 | 推荐分辨率 | 分辨率区间 |
标清 | 600 | 640x480 | 标清 SD(短边 ≤ 480px) |
高清 | 2000 | 1280x720 | 高清 HD(短边 ≤ 720px) |
全高清 | 4000 | 1920x1080 | 全高清 FHD(短边 ≤ 1080px) |
2K | 6000 | 2560x1440 | 2K(短边 ≤ 1440px) |
4K | 8000 | 3840x2160 | 4K(短边 ≤ 2160px) |
腾讯云点播特有的极速高清集成了画质修复与增强、内容自适应参数选择、V265编码器等一整套视频处理解决方案。提供让视频更小更清晰的转码方式,能够保证网络资源低消耗,同时带给用户更佳的视觉体验。点播也预置了各种清晰度,具体参数如下:
清晰度 | 推荐码率 | 推荐分辨率 | 分辨率区间 |
标清 | 350或不设 | 640x480 | 标清 SD(短边 ≤ 480px) |
高清 | 1350或不设 | 1280x720 | 高清 HD(短边 ≤ 720px) |
全高清 | 2700或不设 | 1920x1080 | 全高清 FHD(短边 ≤ 1080px) |
2K | 3500或不设 | 2560x1440 | 2K(短边 ≤ 1440px) |
4K | 7500或不设 | 3840x2160 | 4K(短边 ≤ 2160px) |
说明:
若不设,极速高清会根据视频源智能分析,智能设置视频最低码率。
在控制台发起转码
步骤1:开通云点播
步骤2:上传视频
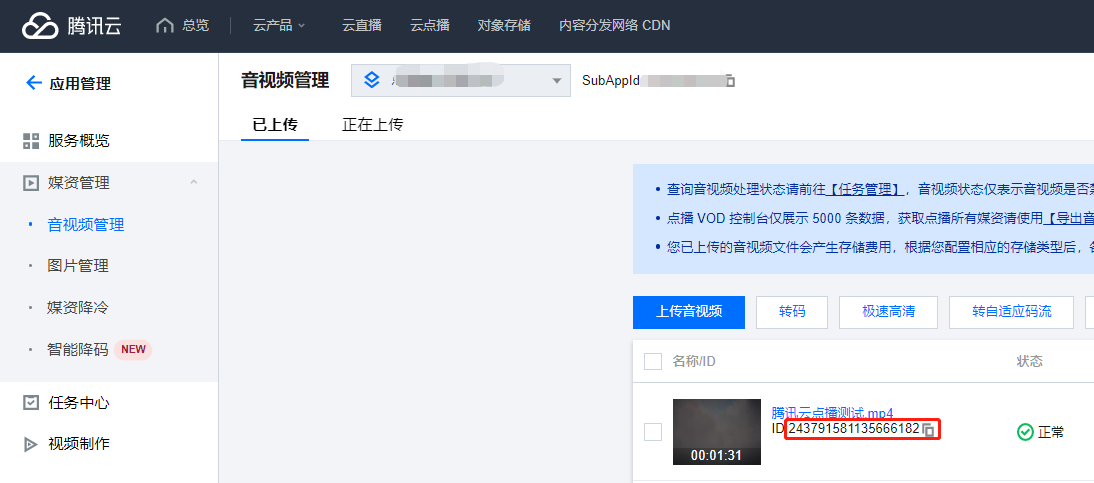
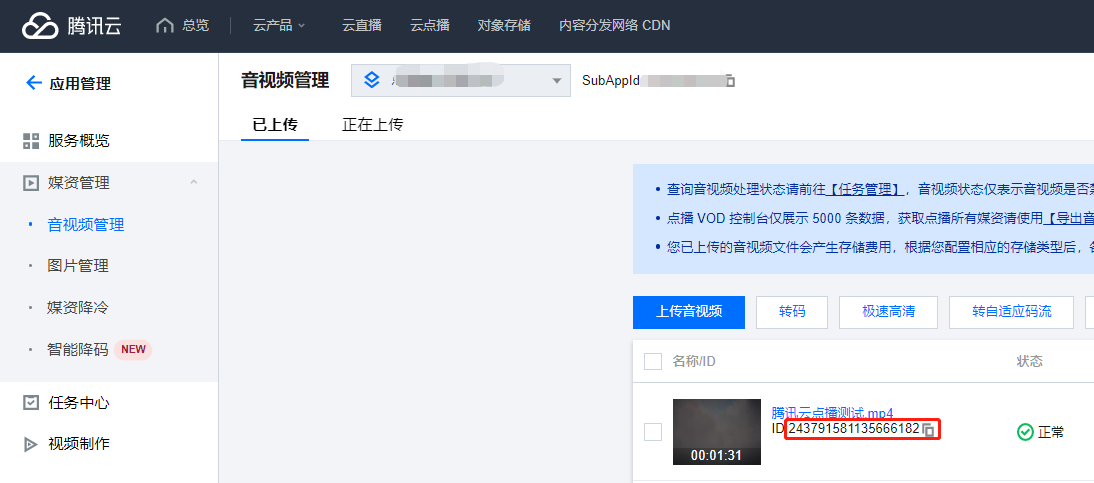
说明:
建议使用较短的视频文件进行测试(例如时长为几十秒的视频),避免转码过程耗时太长。
步骤3:发起转码
1. 在控制台 音视频管理 页面勾选新上传的测试视频,然后单击转码。
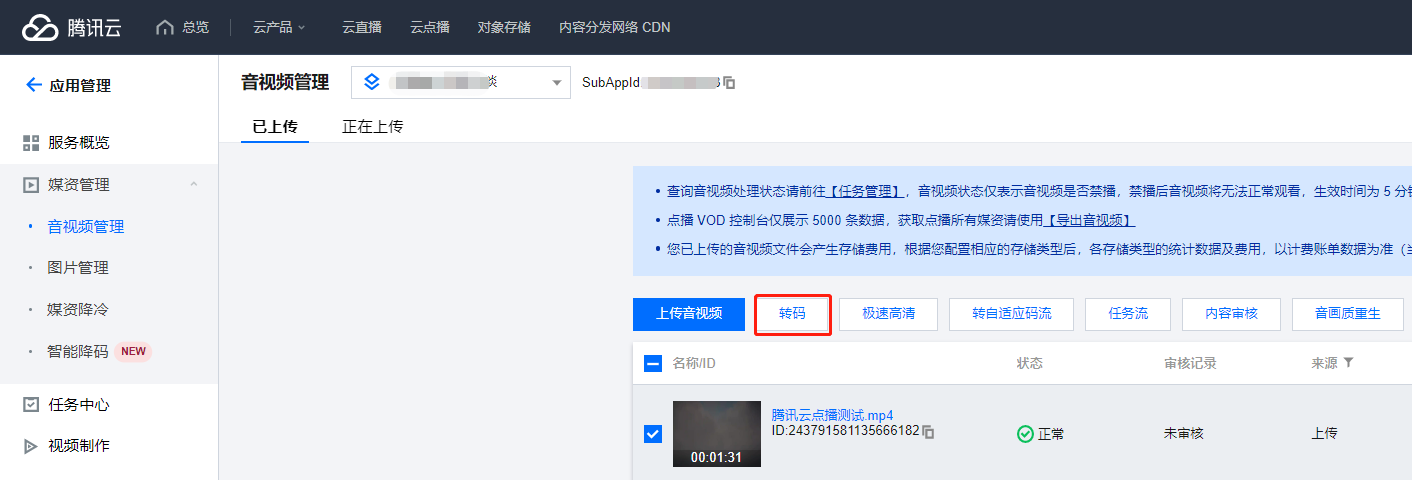
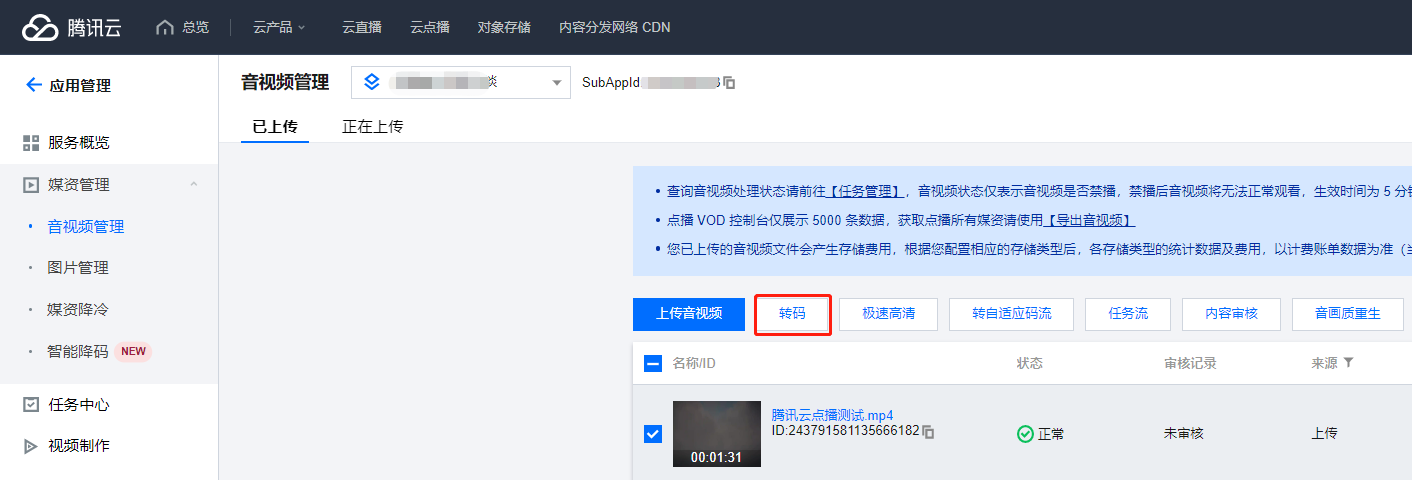
2. 在弹框中,处理类型选择“转码”,然后单击转码模板。
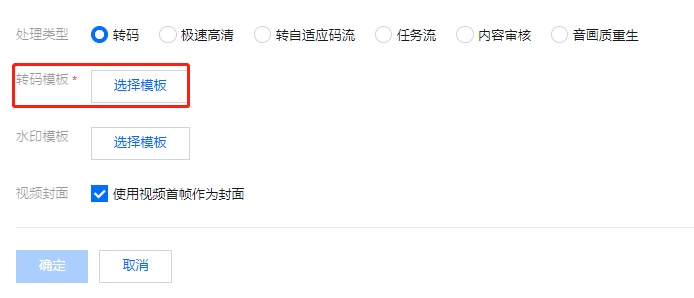
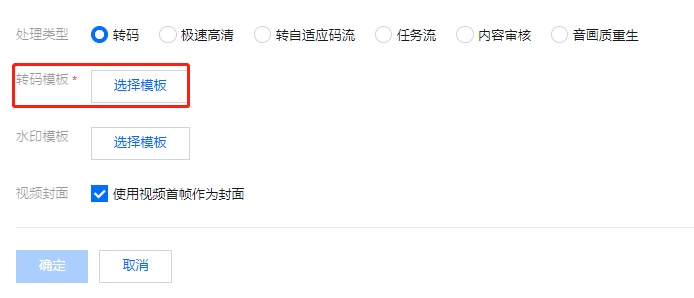
3. 选择所需的转码模板,然后单击确定。本 Demo 以系统预置模板 STD-H264-MP4-360P(模板 ID 100010)和 STD-H264-MP4-540P(模板 ID 100020)为例,如果开发者需要使用自定义的转码模板,请参考 模板设置文档。
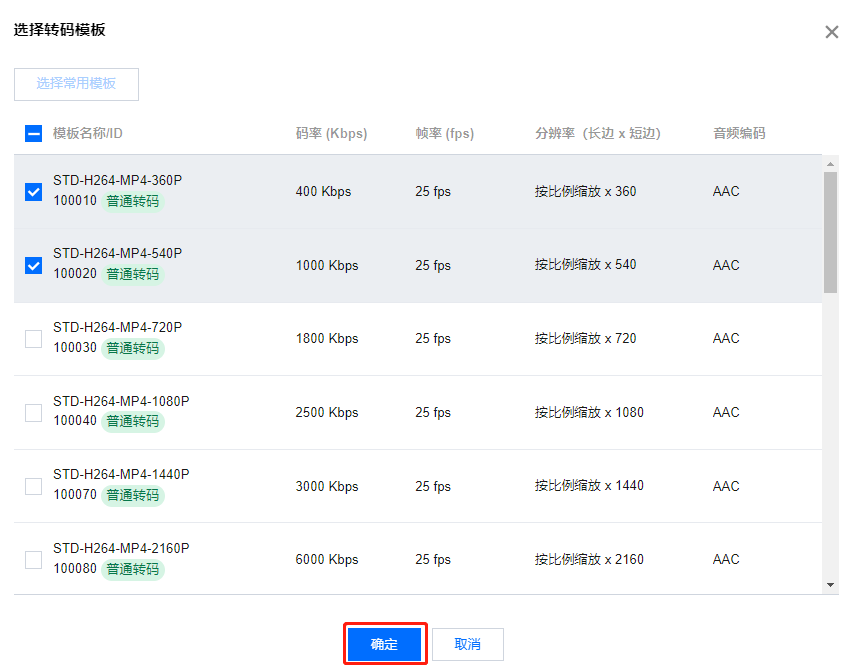
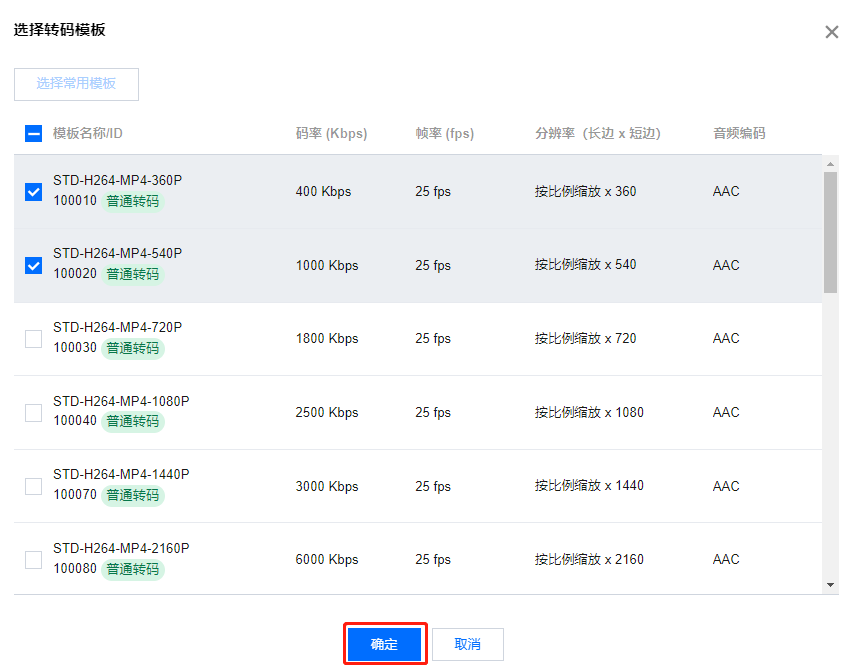
4. 单击确定,发起转码。
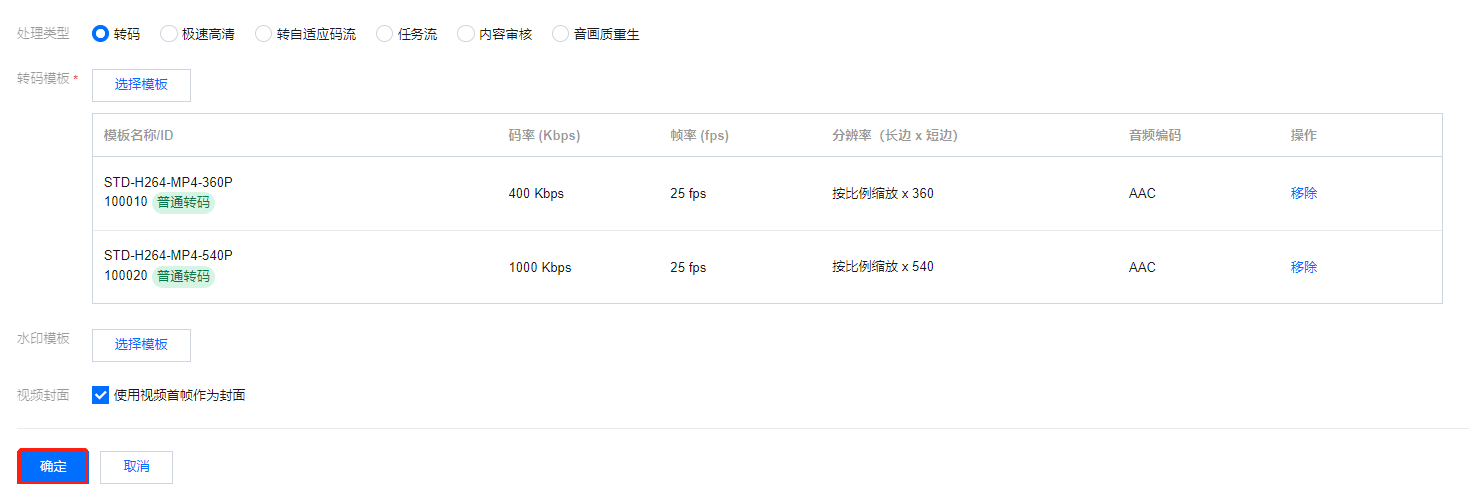
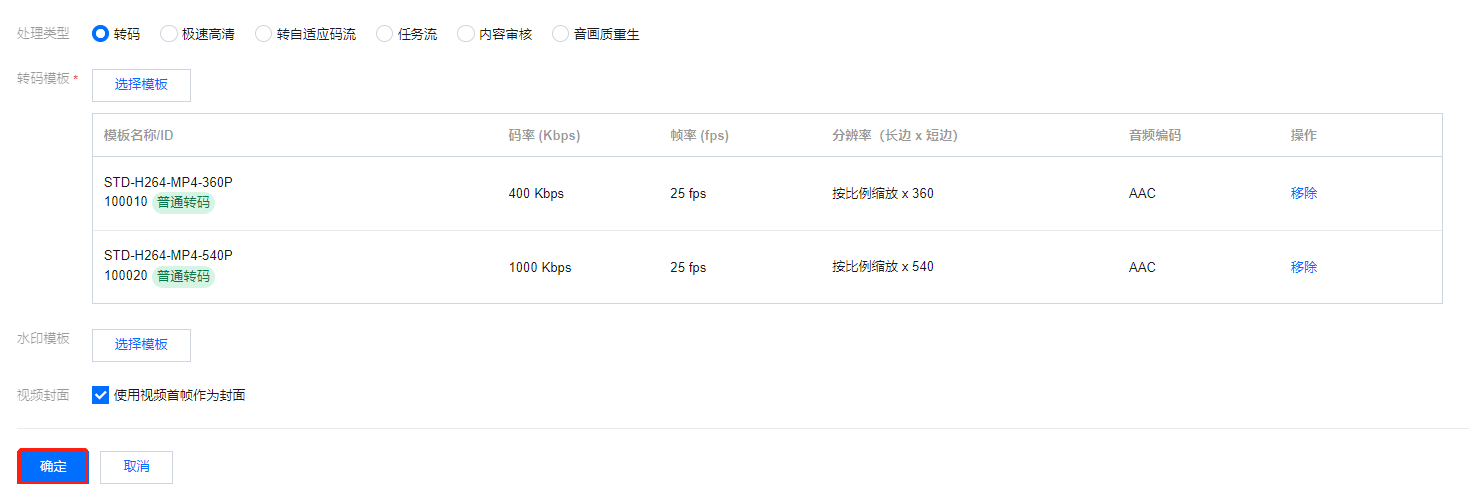
5. 在“任务中心”页面看到测试视频的状态为“已完成”,则表示音视频转码成功。


步骤4:查看转码结果
1. 在控制台应用管理 > 媒资管理 > 音视频管理 页面等待测试视频的状态变为“正常”,此时表示转码已完成。单击测试视频右侧的管理,进入视频管理页面。
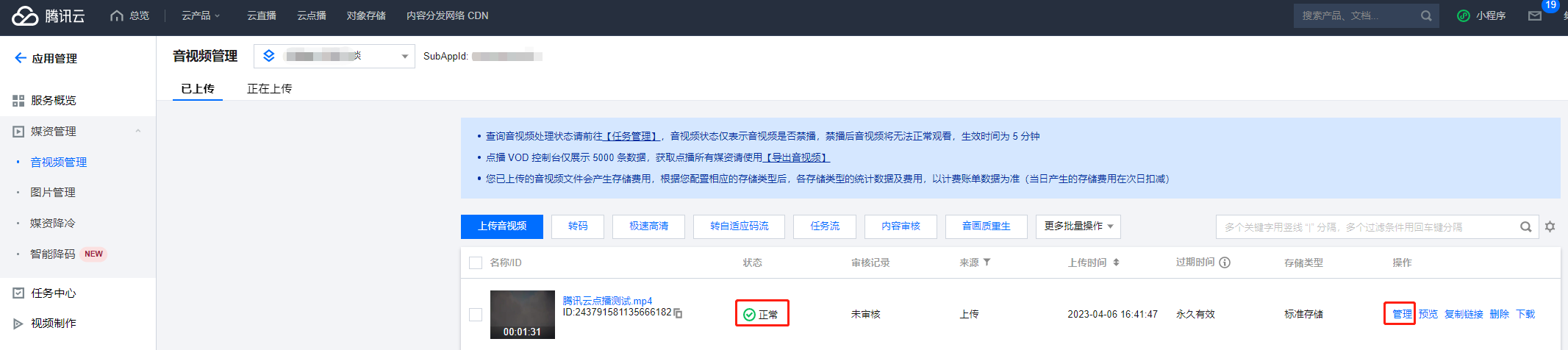
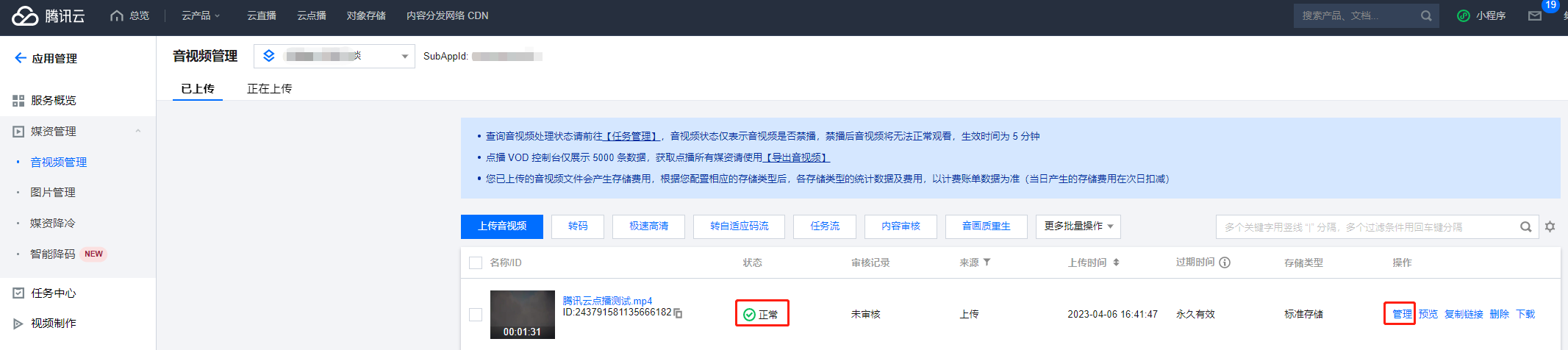
2. 在“基本信息”标签页下的“标准转码列表”中,转出了 STD-H264-MP4-360P 和 STD-H264-MP4-540P 两个规格。开发者可以单击右侧的预览直接观看视频,还可以单击复制地址复制转码视频的 URL,然后通过其它渠道发布给观众。
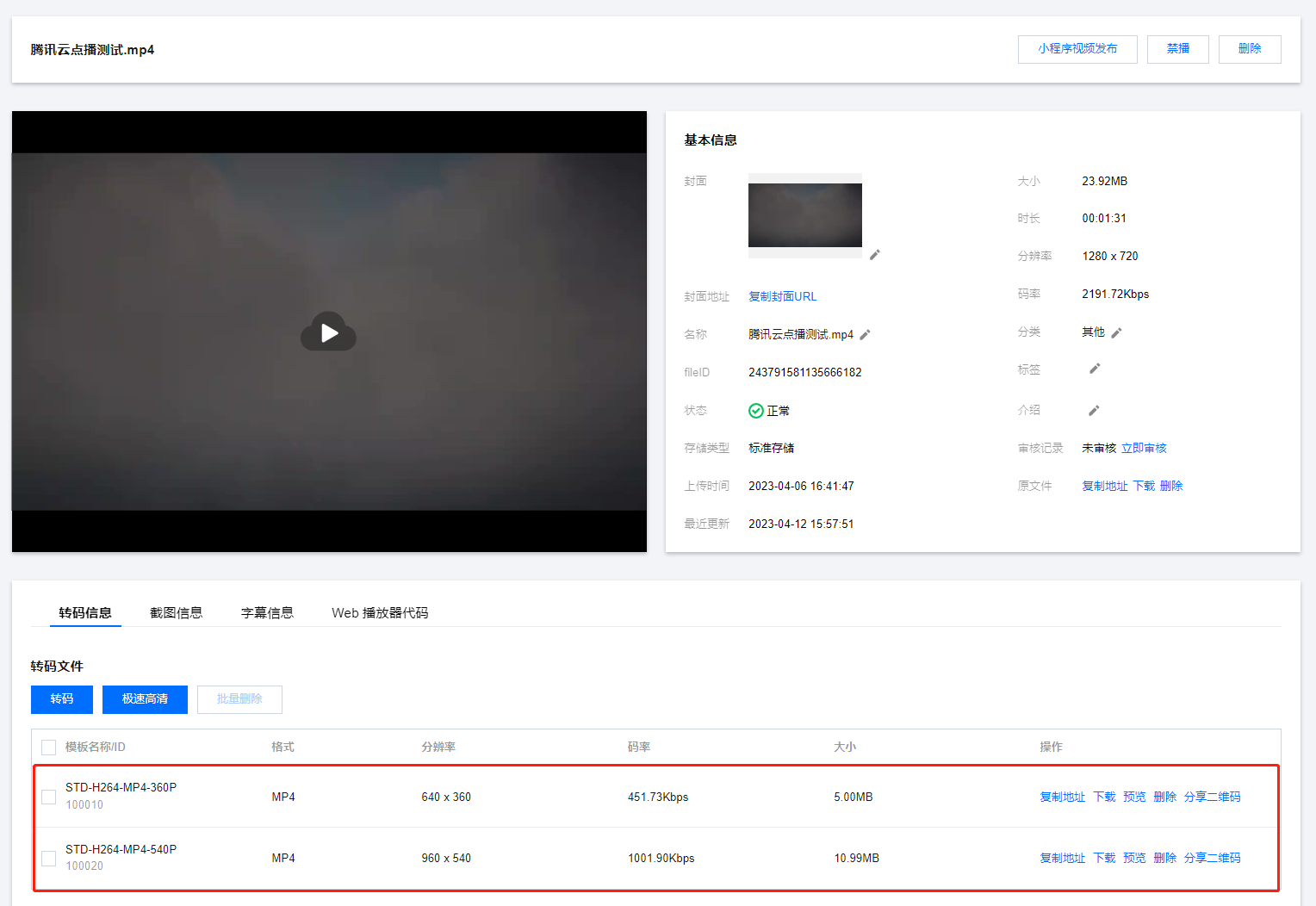
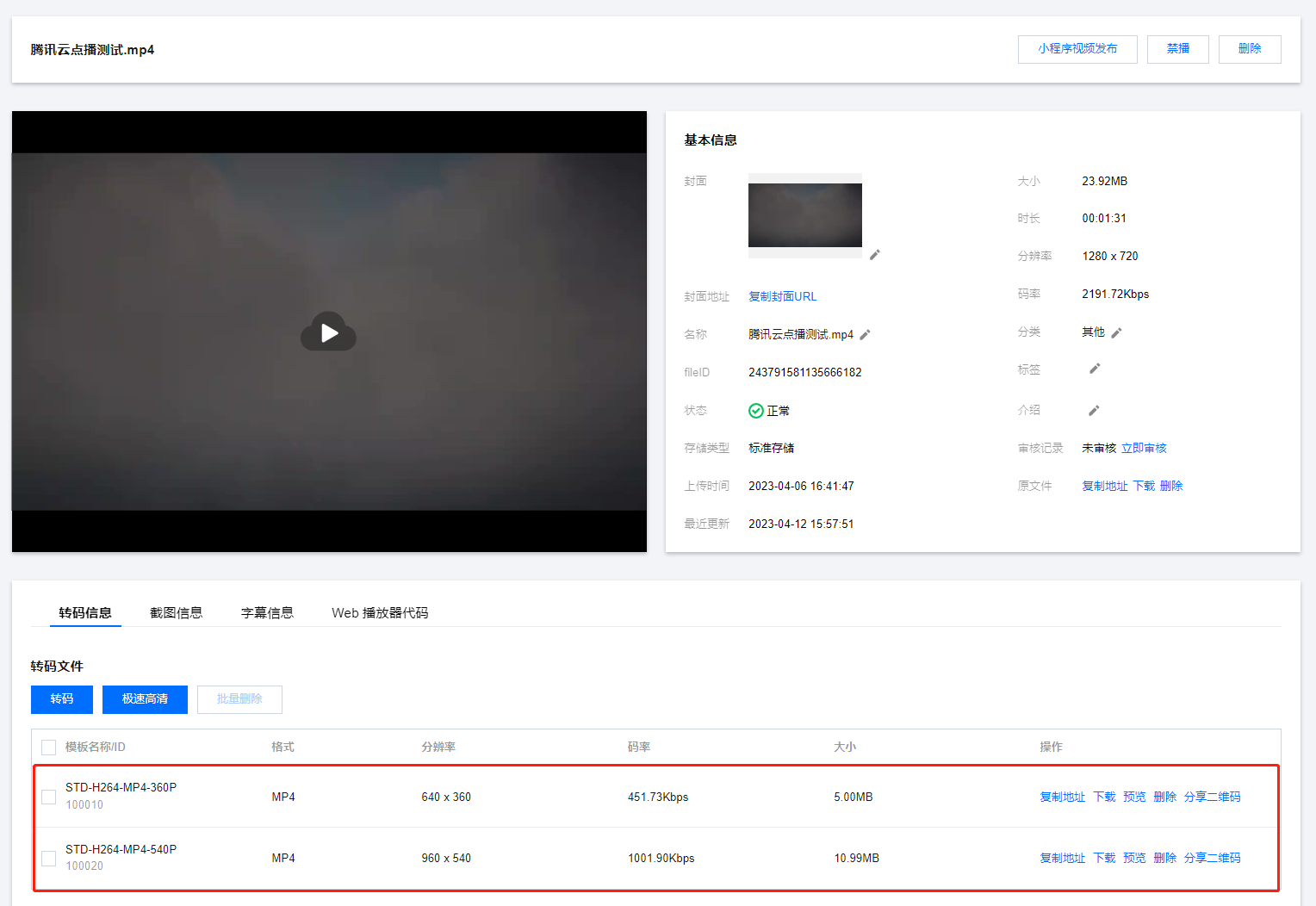
调用云 API 发起转码
步骤1:准备腾讯云 CVM
云 API 请求脚本需要运行在一台腾讯云 CVM 上,要求如下:
地域:任意。
机型:官网最低配置(1核1GB)即可。
公网:需要拥有公网 IP,带宽1Mbps或以上。
操作系统:官网公共镜像
Ubuntu Server 16.04.1 LTS 64位或Ubuntu Server 18.04.1 LTS 64位。注意:
如果您没有符合上述条件的腾讯云 CVM,也可以在其它带外网的 Linux(如 CentOS、Debian 等)或 Mac 机器上执行脚本,但需根据操作系统的区别修改脚本中的个别命令,具体修改方式请开发者自行搜索。
步骤2:获取 API 密钥
步骤3:开通云点播
步骤4:上传视频
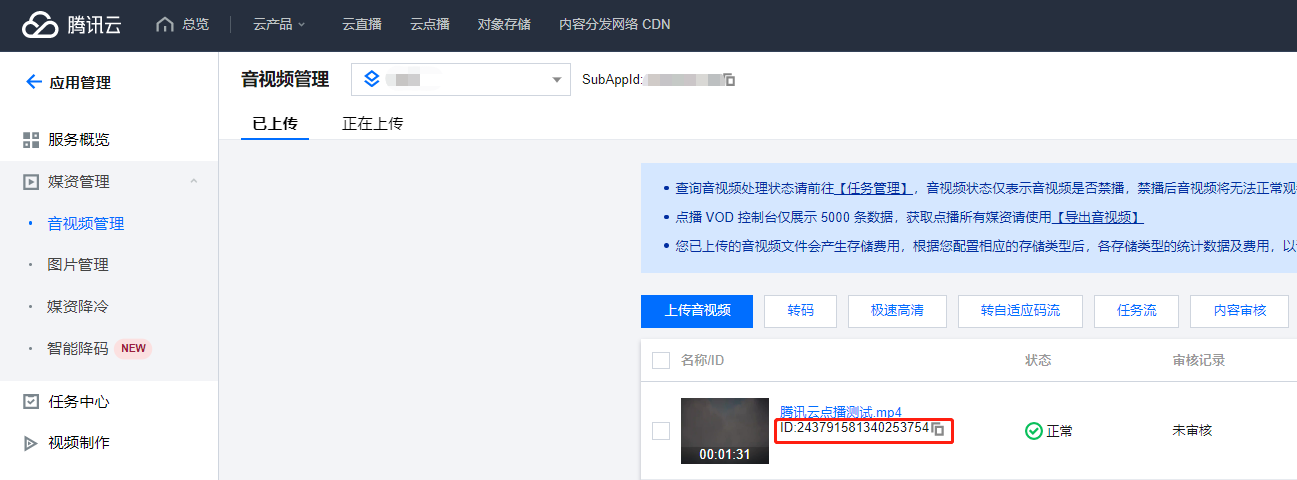
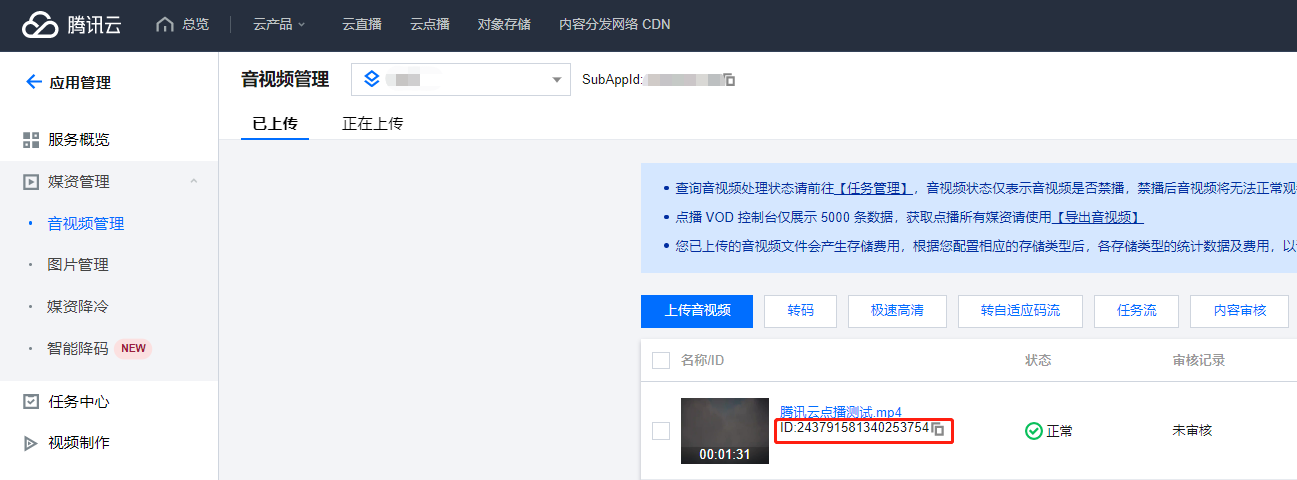
说明:
建议使用较短的视频文件进行测试(例如时长为几十秒的视频),避免转码过程耗时太长。
步骤5:发起转码
1. 登录 步骤1 中准备好的 CVM(登录方法详见 操作指南 - 登录 Linux),在远程终端输入以下命令并运行:
ubuntu@VM-69-2-ubuntu:~$ export SECRET_ID=AKxxxxxxxxxxxxxxxxxxxxxxx; export SECRET_KEY=xxxxxxxxxxxxxxxxxxxxx;git clone https://github.com/tencentyun/vod-server-demo.git ~/vod-server-demo; bash ~/vod-server-demo/installer/transcode_api.sh
说明:
2. 该命令将从 Github 下载 Demo 源码并自动执行安装脚本。安装过程需几分钟(具体取决于 CVM 网络状况),期间远程终端会打印如下示例的信息:
[2020-06-15 20:39:56]开始安装 pip3。[2020-06-15 20:40:06]pip3 安装成功。[2020-06-15 20:40:06]开始安装云 API Python SDK 。[2020-06-15 20:40:07]云 API Python SDK 安装完成。[2020-06-15 20:40:07]开始配置 API 参数。[2020-06-15 20:40:07]API 参数配置完成。
3. 执行
process_media.py脚本发起转码:ubuntu@VM-69-2-ubuntu:~$ cd ~/vod-server-demo/transcode_api/; python3 process_media.py 243791581340253754
说明:
4. 该命令将对243791581340253754这个视频发起 ProcessMedia 请求,按 VOD 预置转码模板 100010和100020两个规格进行转码,并打印请求的应答内容:
{"TaskId": "1400329073-procedurev2-f6bf6f01612369b6db30f2224792a2aft0", "RequestId": "809918fb-791c-4937-b684-5027ba6bc5f0"}
步骤6:查看转码结果
1. 在“任务中心”页面看到测试视频的状态为“已完成”,则表示音视频转码成功。


2. 等待测试视频的状态变为“正常”,此时表示转码已完成。单击测试视频右侧的管理,进入视频管理页面。
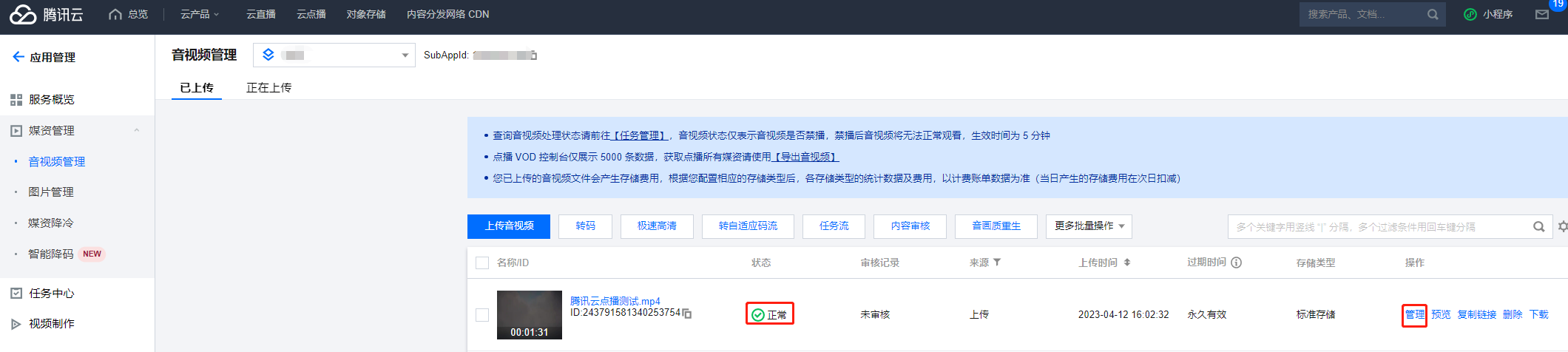
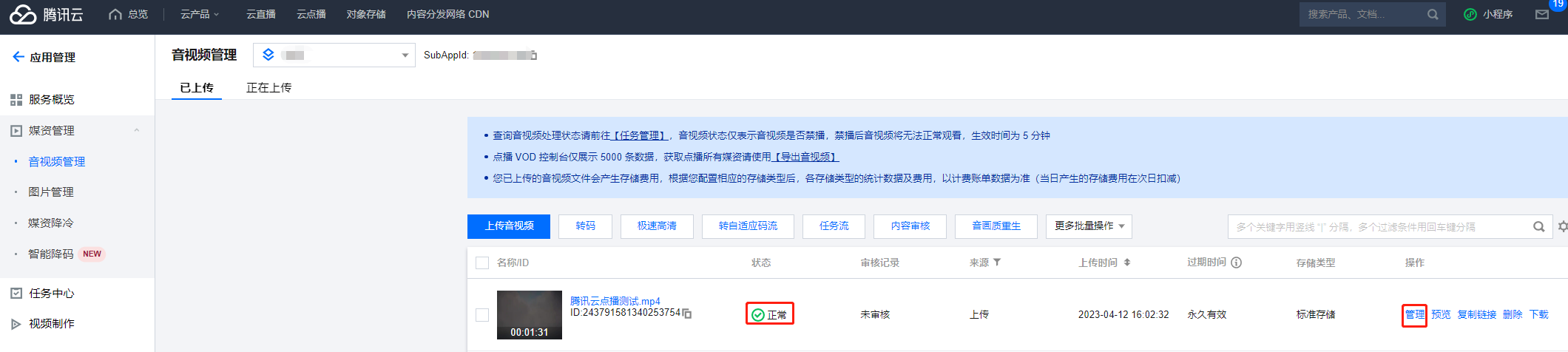
3. 在“基本信息”标签页下的“标准转码列表”中,转出了对应规格的视频。开发者可以单击右侧的预览直接观看视频,还可以单击复制地址复制转码视频的 URL,然后通过其它渠道发布给观众。