COSBrowser 是腾讯云对象存储(Cloud Object Storage,COS)推出的可视化界面工具,界面交互更简单,操作更便捷,支持桌面端和移动端。通过该工具您可轻松实现对 COS 资源的查看、传输和管理。关于 COSBrowser 的更多介绍,请参见 COSBrowser 简介。
本文将为您简单介绍如何通过 COSBrowser 工具快速创建存储桶,并完成对象上传、下载和分享操作。
前提条件
1. 已通过腾讯云账号开通 COS 服务。
2. 初次使用 COS,建议您先了解以下基本概念:
存储桶(Bucket):是对象的载体,可理解为存放对象的“容器”。一个存储桶可容纳无数个对象。
对象(Object):是对象存储的基本单元,可理解为任何格式类型的数据,例如图片、文档和音视频文件等。
地域(Region):是腾讯云托管机房的分布地区,对象存储 COS 的数据存放在这些地域的存储桶中。
步骤1:下载并安装 COSBrowser
1. 以 Windows 版本 COSBrowser 为例,单击下载 COSBrowser。
2. 下载完成后,直接双击打开安装包,并按照提示安装即可。
说明:
Windows 版本 COSBrowser 的系统要求:Windows 7 32/64位以上、Windows Server 2008 R2 64位以上。
如需下载其他系统版本 COSBrowser,请前往 COSBrowser 简介 下载。
步骤2:登录 COSBrowser
Windows 版本 COSBrowser 支持多种登录方式,包括 API 密钥登录、腾讯云账号登录、共享链接登录。此处我们选择腾讯云账号登录方式。
步骤3:创建存储桶
1. 登录成功后,在工具界面中单击左上方的创建桶。
2. 在弹出的窗口中,输入存储桶信息。
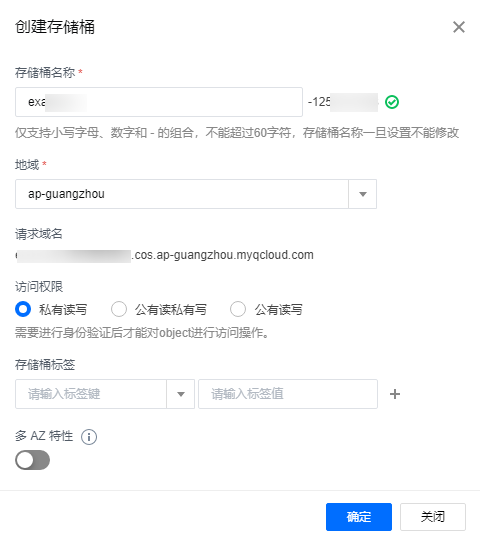
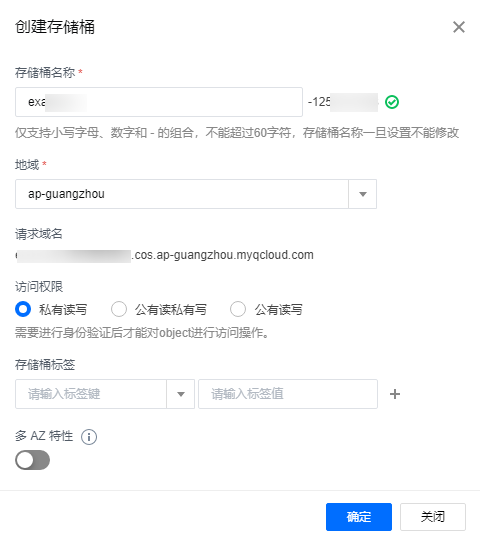
存储桶名称:自定义存储桶名称,此处我们输入 examplebucket。
地域:指存储桶的所属地域,选择与您最近的一个地区。例如,您在深圳,地域可以选择广州,即 ap-guangzhou。
访问权限:指存储桶的访问权限,此处我们选择“私有读写”。
存储桶标签/多 AZ 特性为可选项,此处忽略。
3. 单击确定,即可完成创建。在存储桶列表中可看到已创建的存储桶。
步骤4:上传对象
1. 单击刚创建的存储桶,进入存储桶管理页。
2. 选择上传 > 选择文件,选择需要上传至存储桶的本地文件,例如 exampleobject.txt。
3. 单击上传,即可将 exampleobject.txt 上传至存储桶。
步骤5:下载对象
选择想要下载的文件,并右键单击下载即可。
步骤6:分享对象
COSBrowser 支持通过文件链接或二维码的方式进行文件分享,下面以文件链接分享方式为例。
1. 选择想要分享的文件,并单击右侧的

说明:
由于文件继承存储桶的私有读写权限,因此生成的分享 URL 属于临时访问的链接,有效期为2小时。
2. 将生成的分享链接发送给接收者,即可在线访问或下载。
说明:
默认情况下,如果分享的文件支持浏览器直接打开,那么访问临时链接将直接在线查看,而不是下载。
更多功能
遇到问题?
相关文档
了解移动端(iOS、Android)的 COSBrowser,请参见以下文档。

