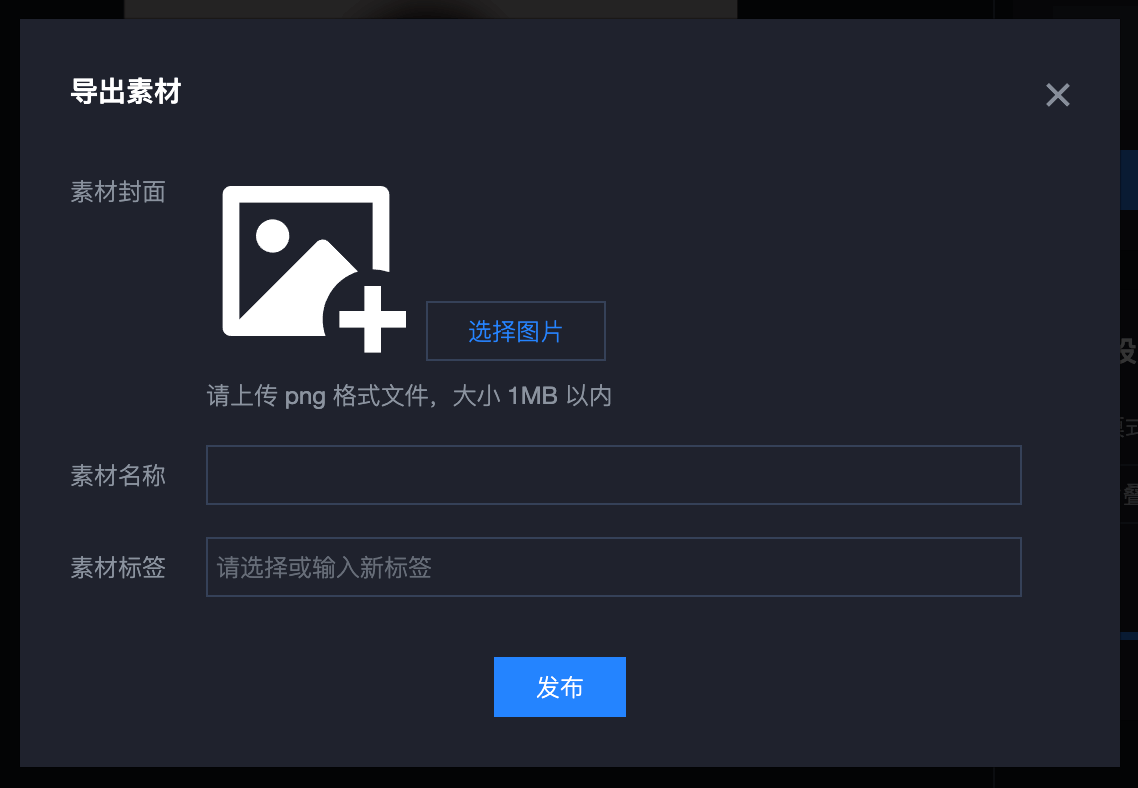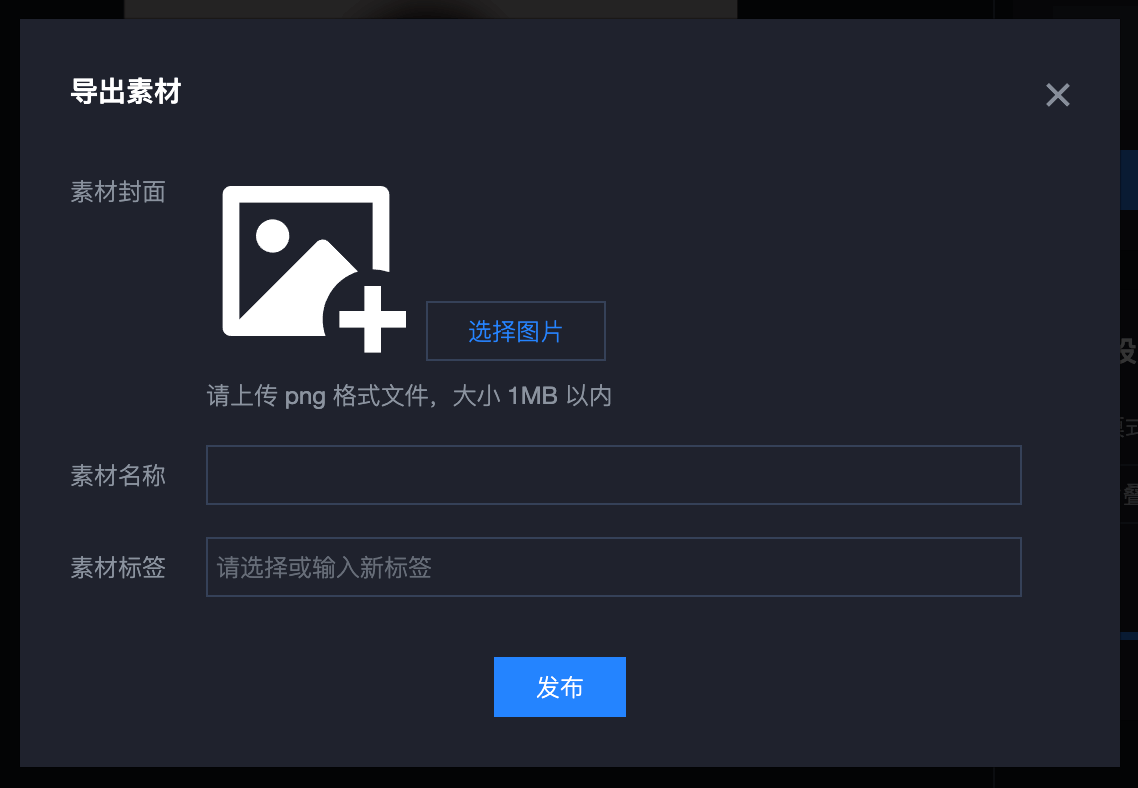素材制作面板入门
准备工作完成,申请 Web License 后就可以进入素材制作了,素材制作页面布局如下:
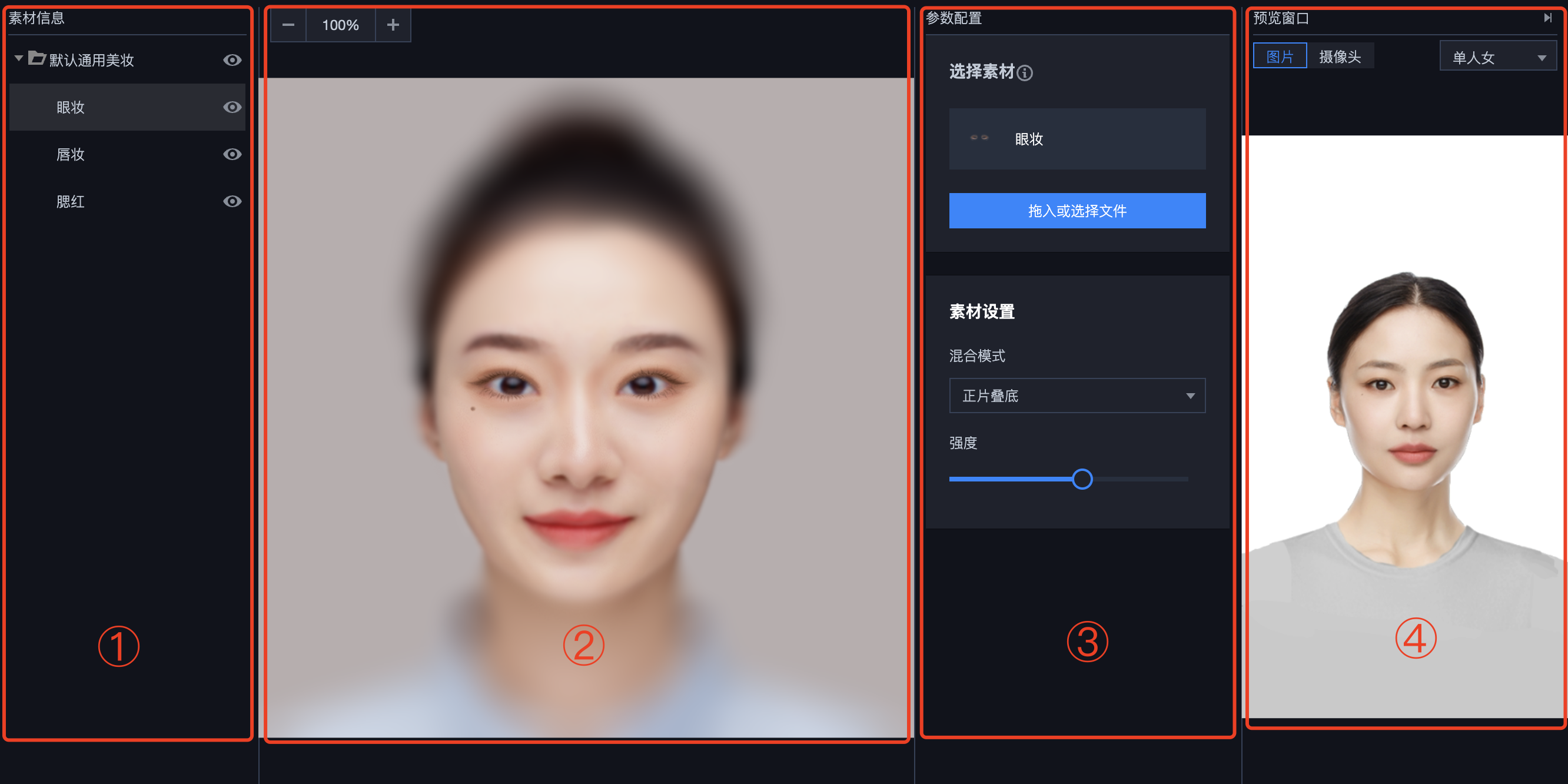
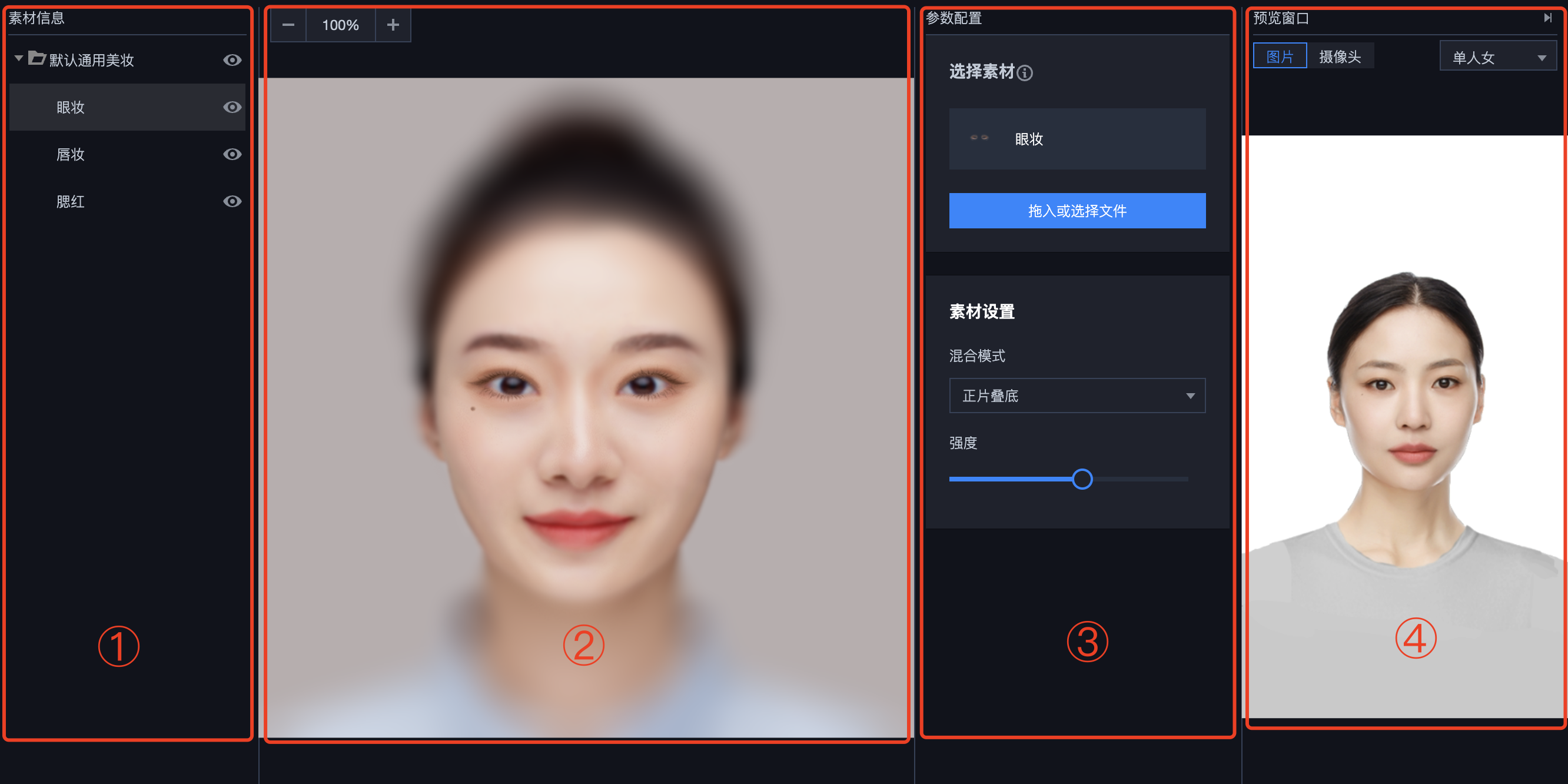
素材信息区
素材信息区展示当前使用的素材列表,类常规文件夹风格,右键功能提供常用的复制、粘贴等操作,也可以使用快捷键。组合功能可以将多个素材归纳到一个分组中,方便操作。单击列表或分组最右边的 
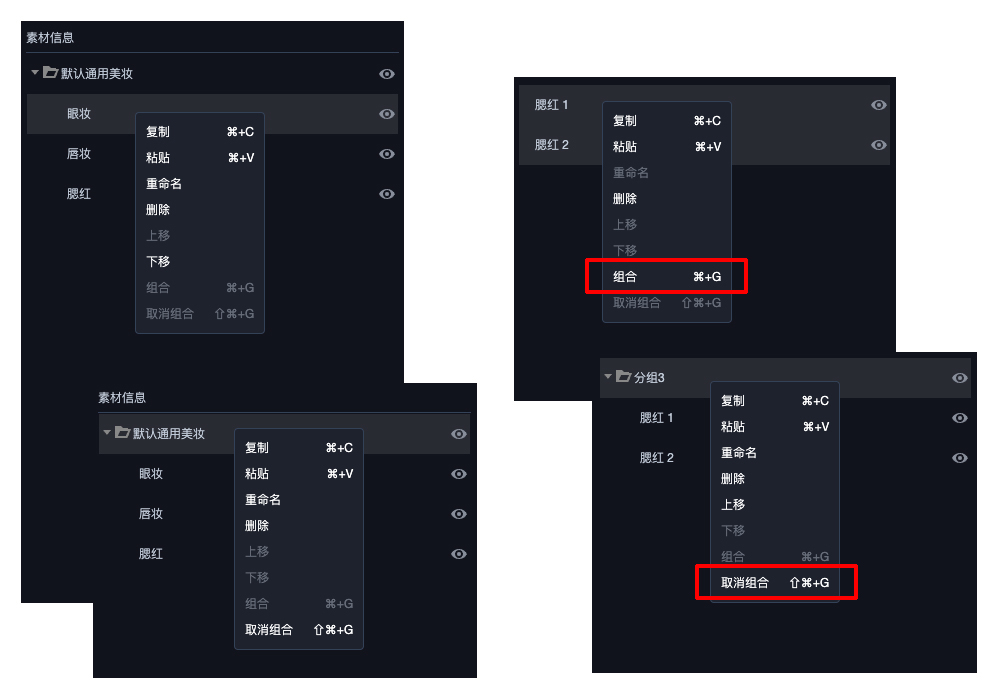

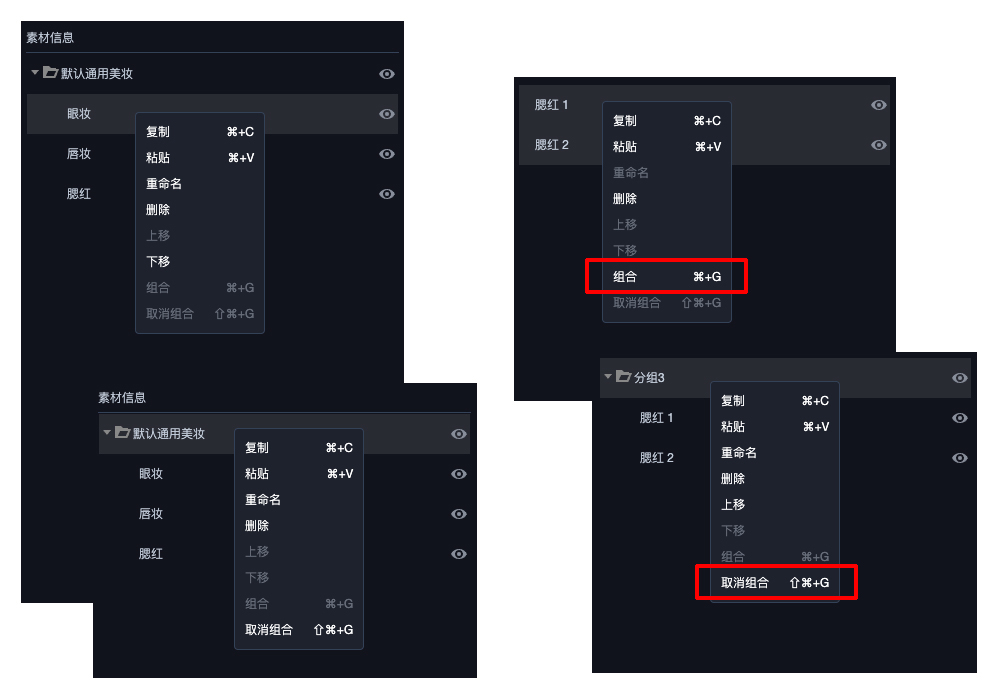
操作面板区
操作面板区是素材制作的主要操作区域,将各素材的参数设置可视化,可以放大、缩小操作区,按住拖动改变操作区位置等。
针对贴纸类素材,支持拖动图像边框的角,以调整图像的大小。以及支持拖动图像,以改变贴纸的位置。
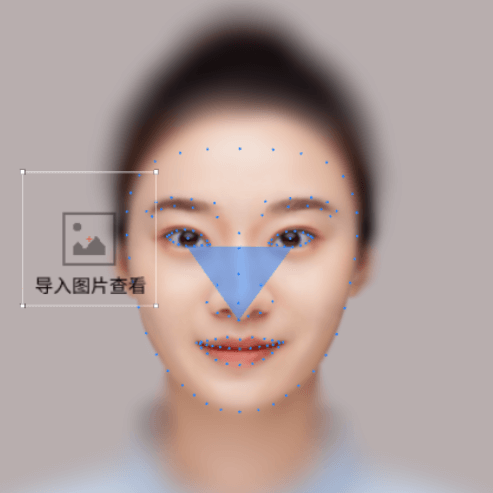
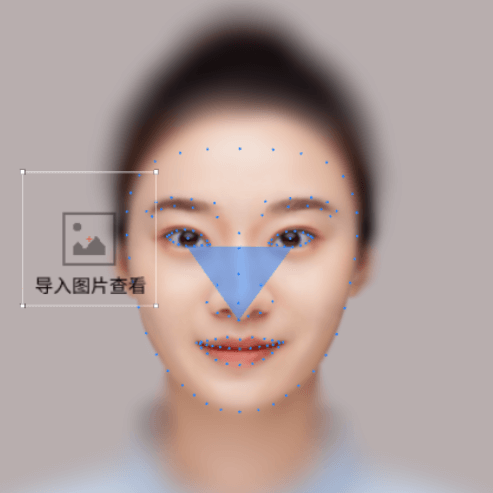
参数配置区
参数配置区支持编辑选定素材的属性,常见的如透明度、混合模式等。贴纸素材额外支持设置位置,大小,锚点位置属性。
每种素材都有对应的 PSD 模板,鼠标悬浮到选择素材旁边的按钮,即可下载使用。
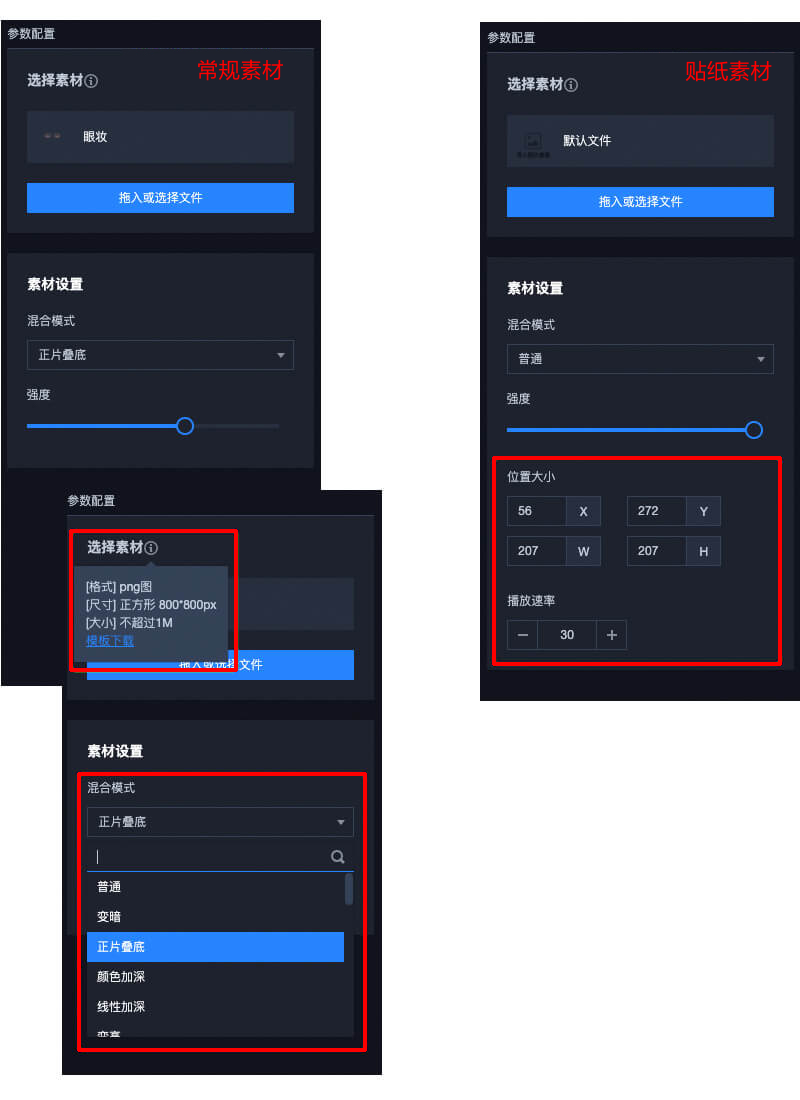
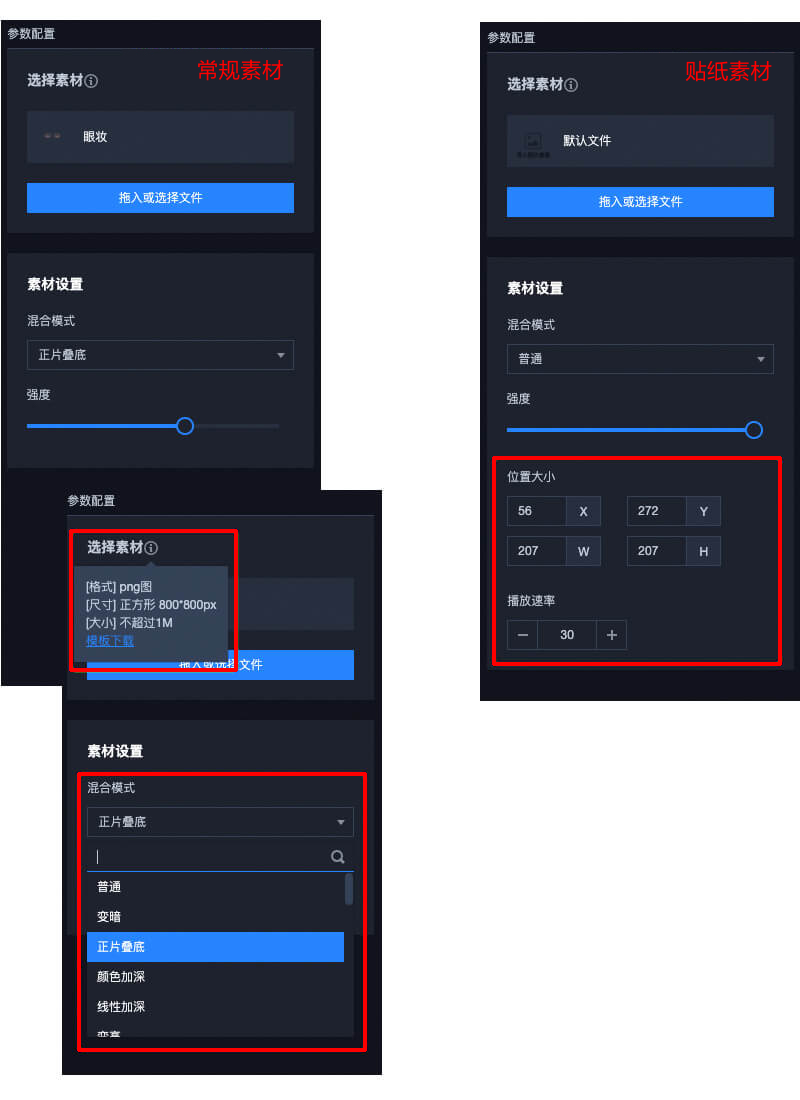
效果预览区
效果预览区可以将制作的特效实时展示出来,有男/女两个内置模特,也可以选择电脑摄像头查看真实效果。


制作素材四步骤
步骤1:模板下载
1. 做一个能够与人脸贴合的特效素材,需要下载官方的专用人脸模型,导入 PS、AE 等软件,进行贴合的妆容绘制。
2. 单击美妆效果 > 眉妆或眼妆,在参数配置区单击模板下载,即可下载标准的模板。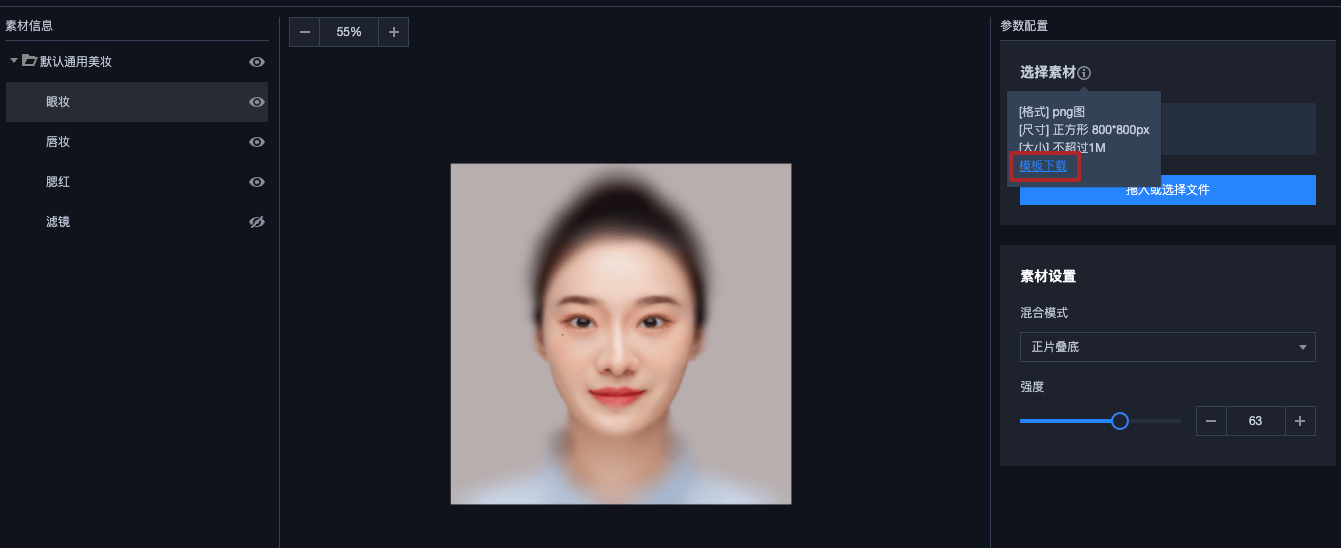
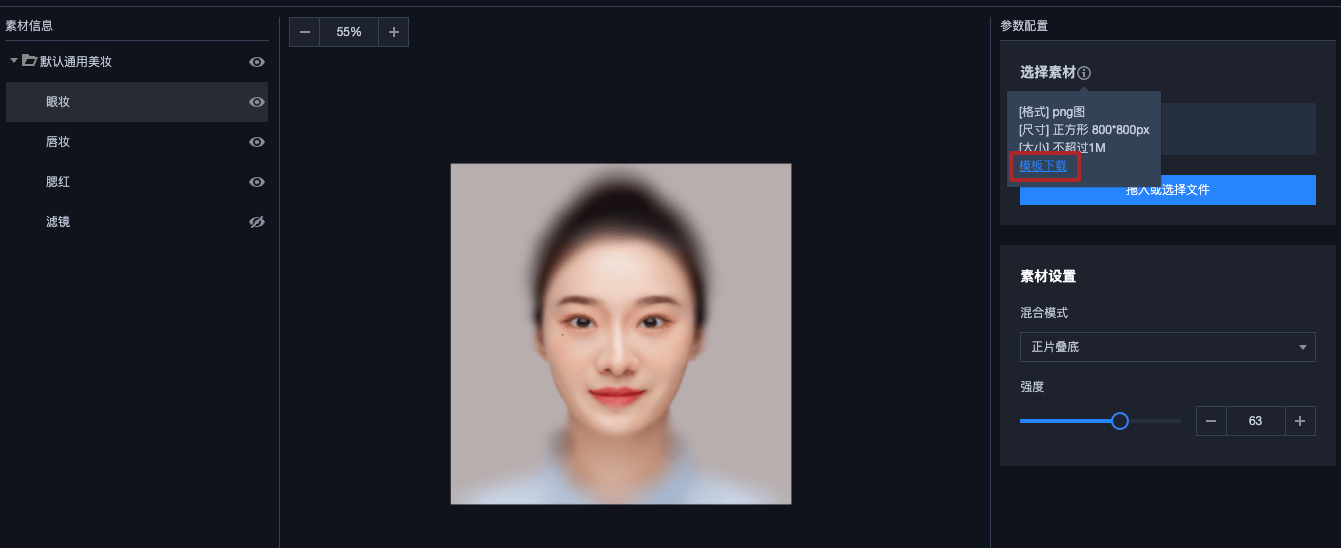
说明
一个标准的人脸模型 PSD 打开后如下所示,包含两部分:模型、面具。
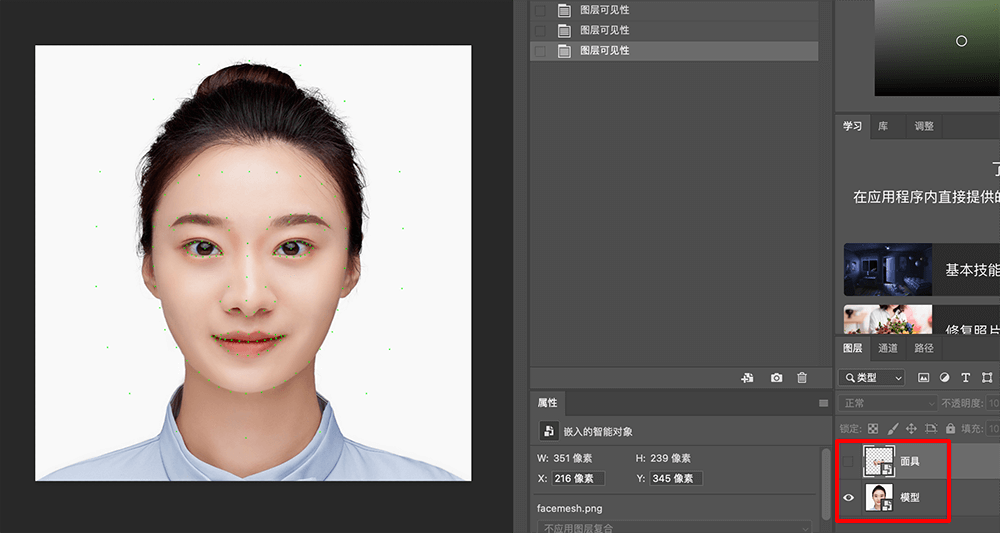
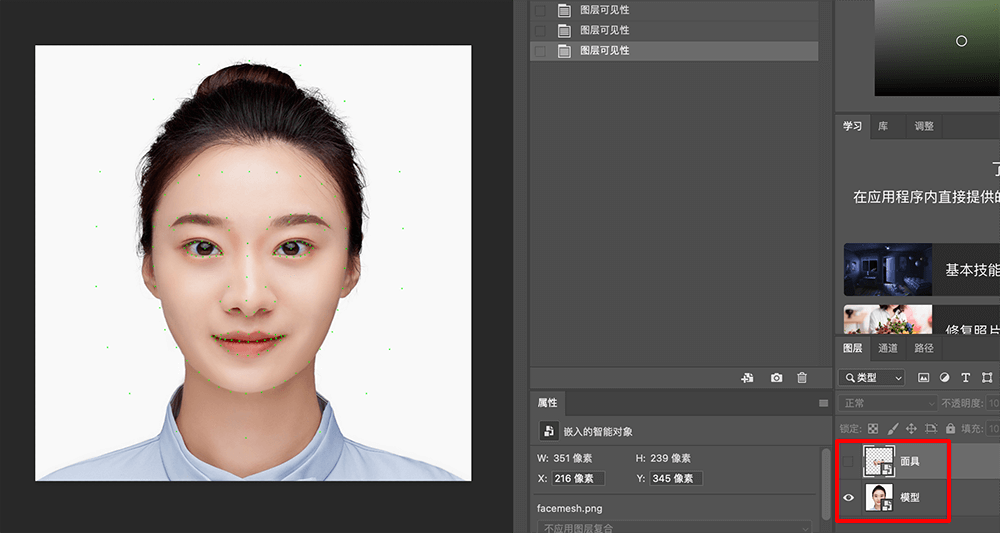
步骤2:素材制作
通常情况下,一套完整的特效素材会包含以下几部分:美妆,贴纸,滤镜。
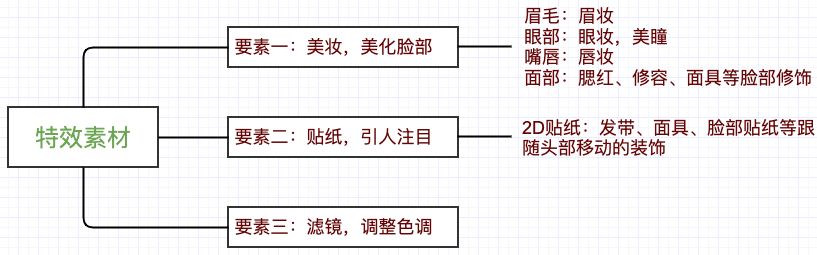
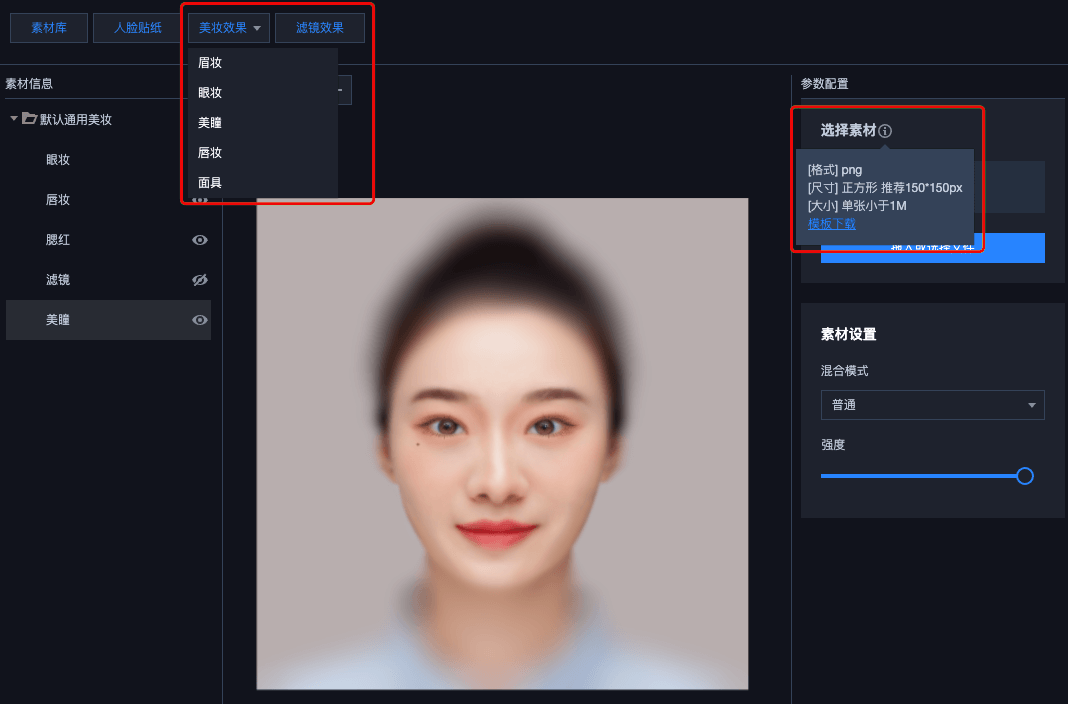
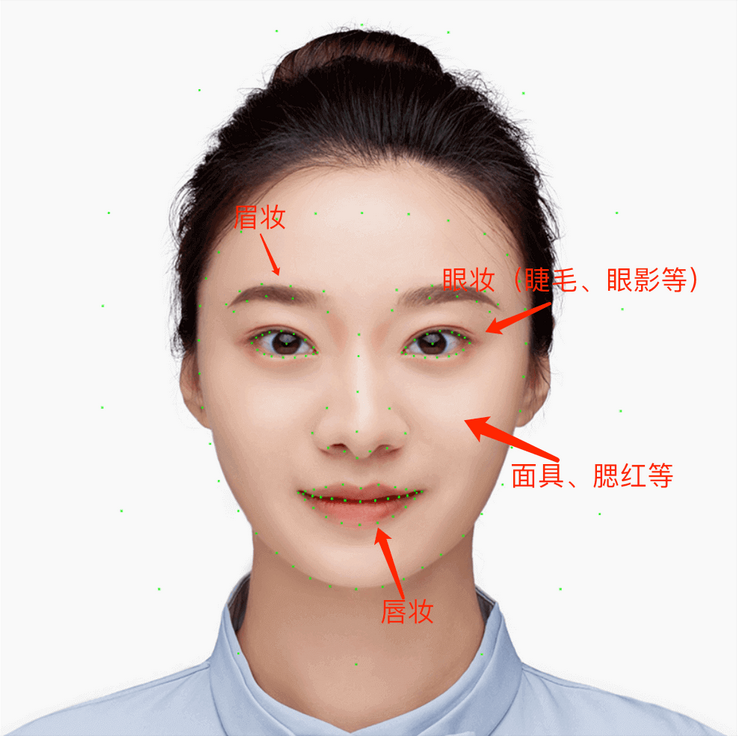
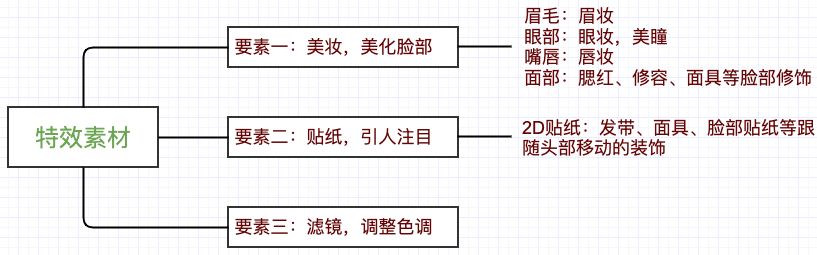
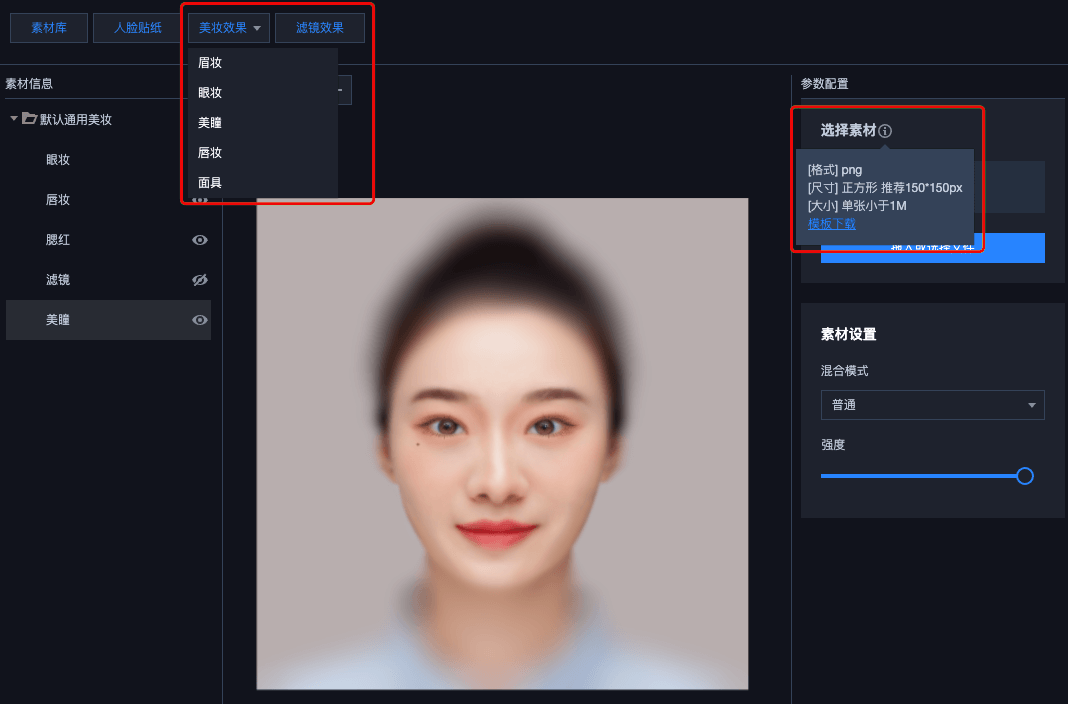
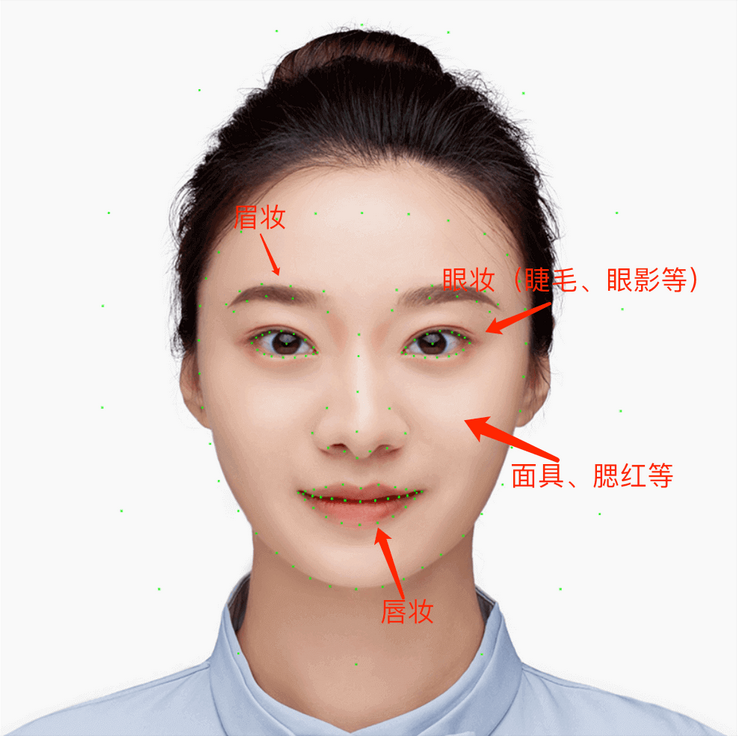
美瞳类 PSD 模板文件如下所示:
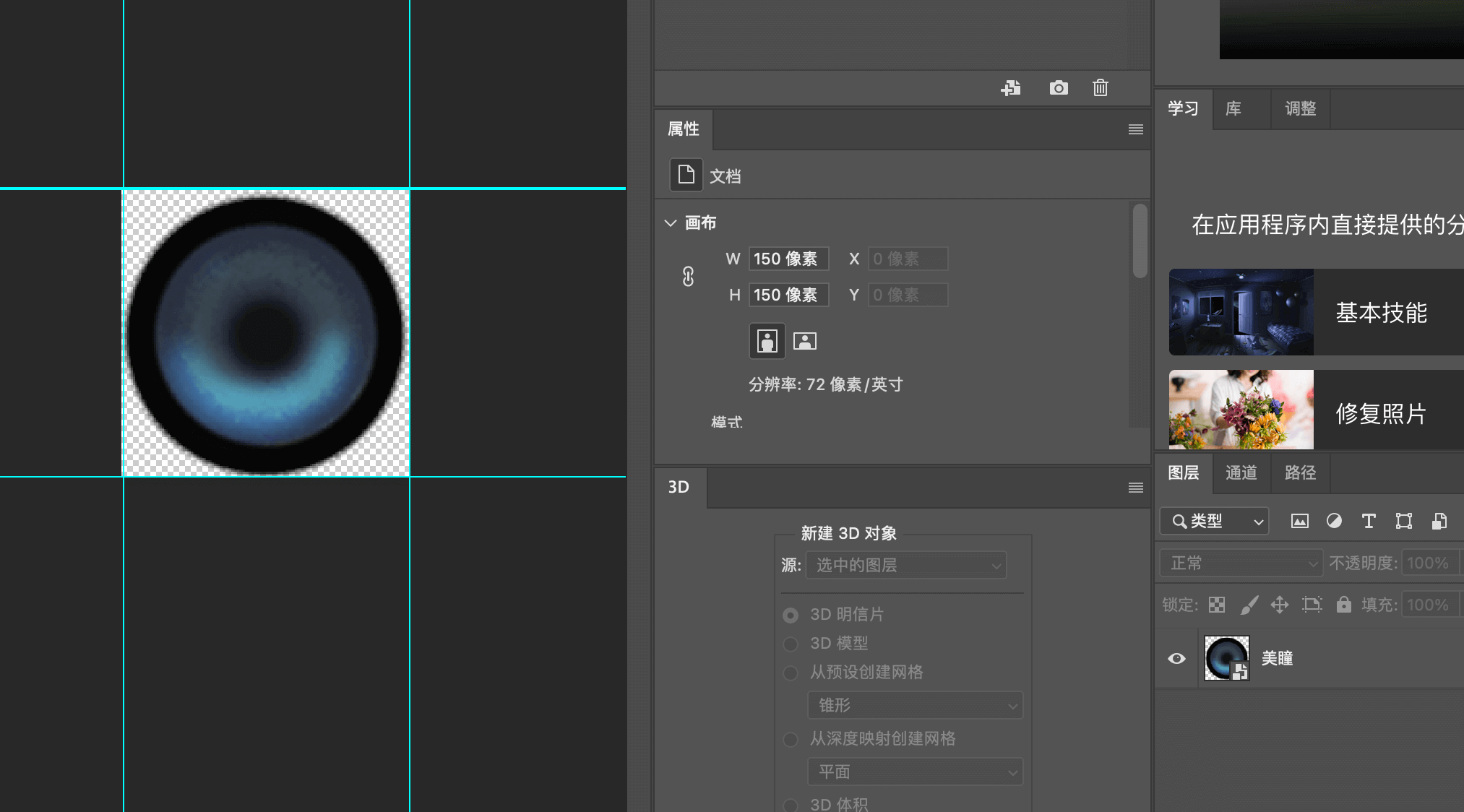
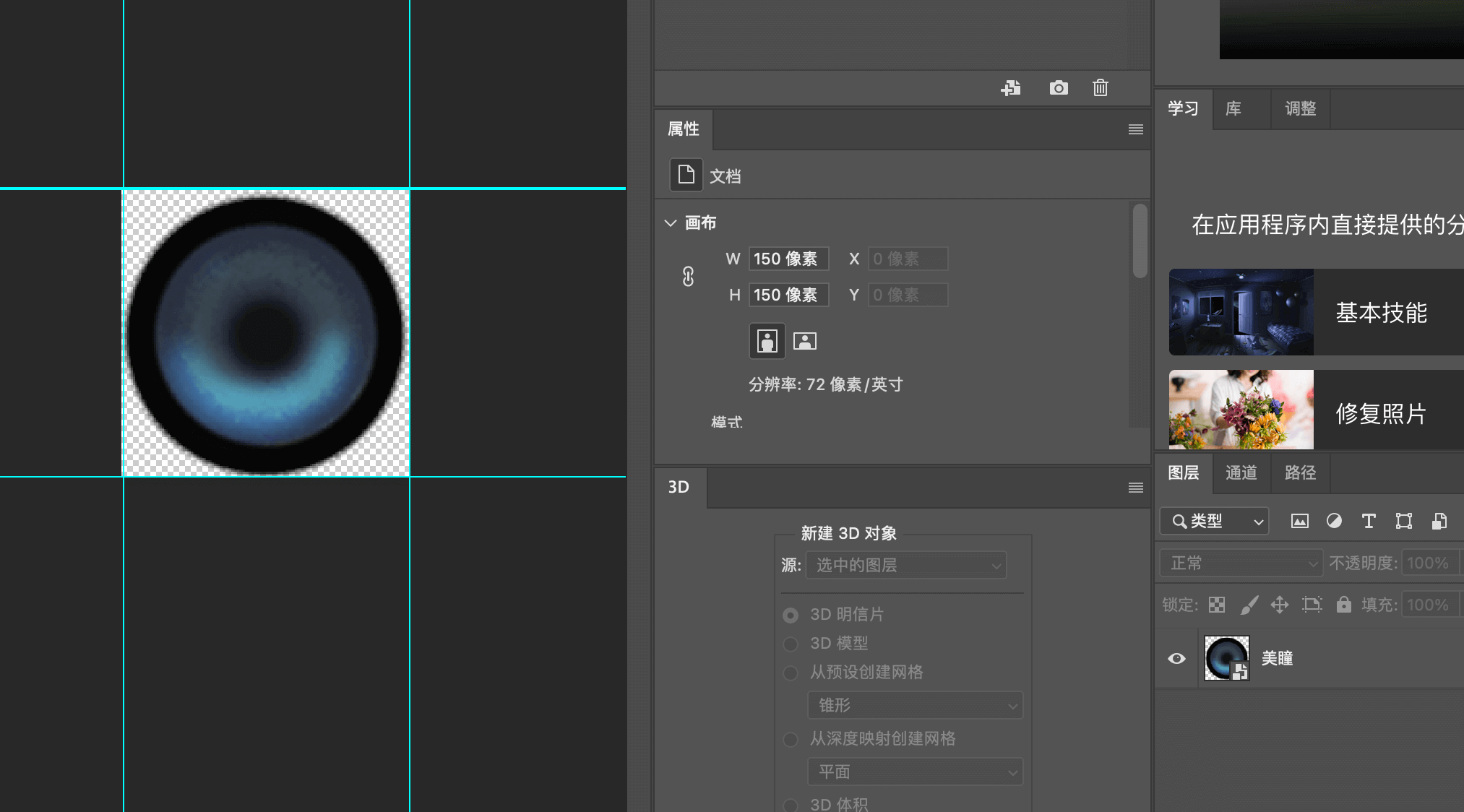
滤镜类 PSD 模板文件如下所示:
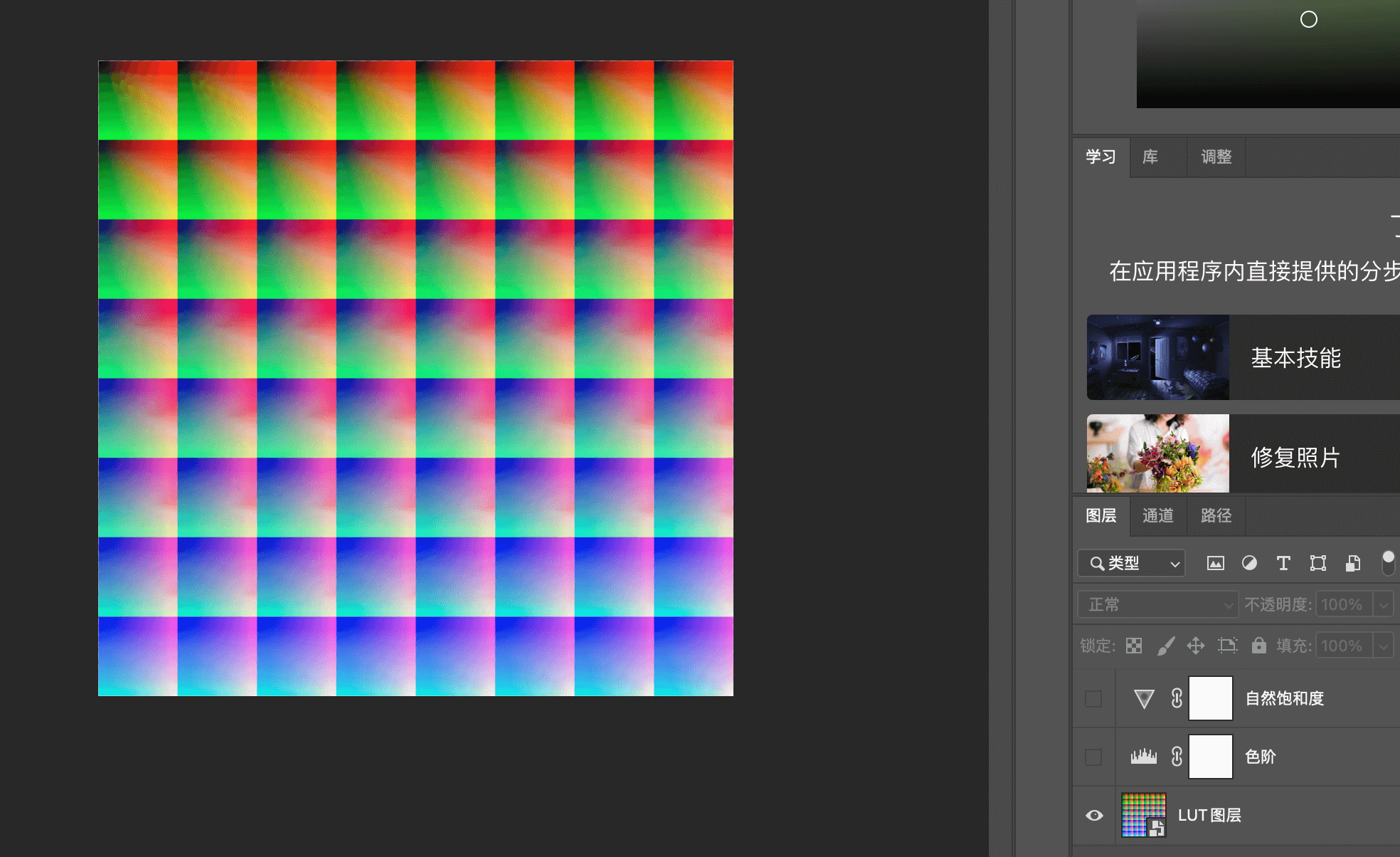
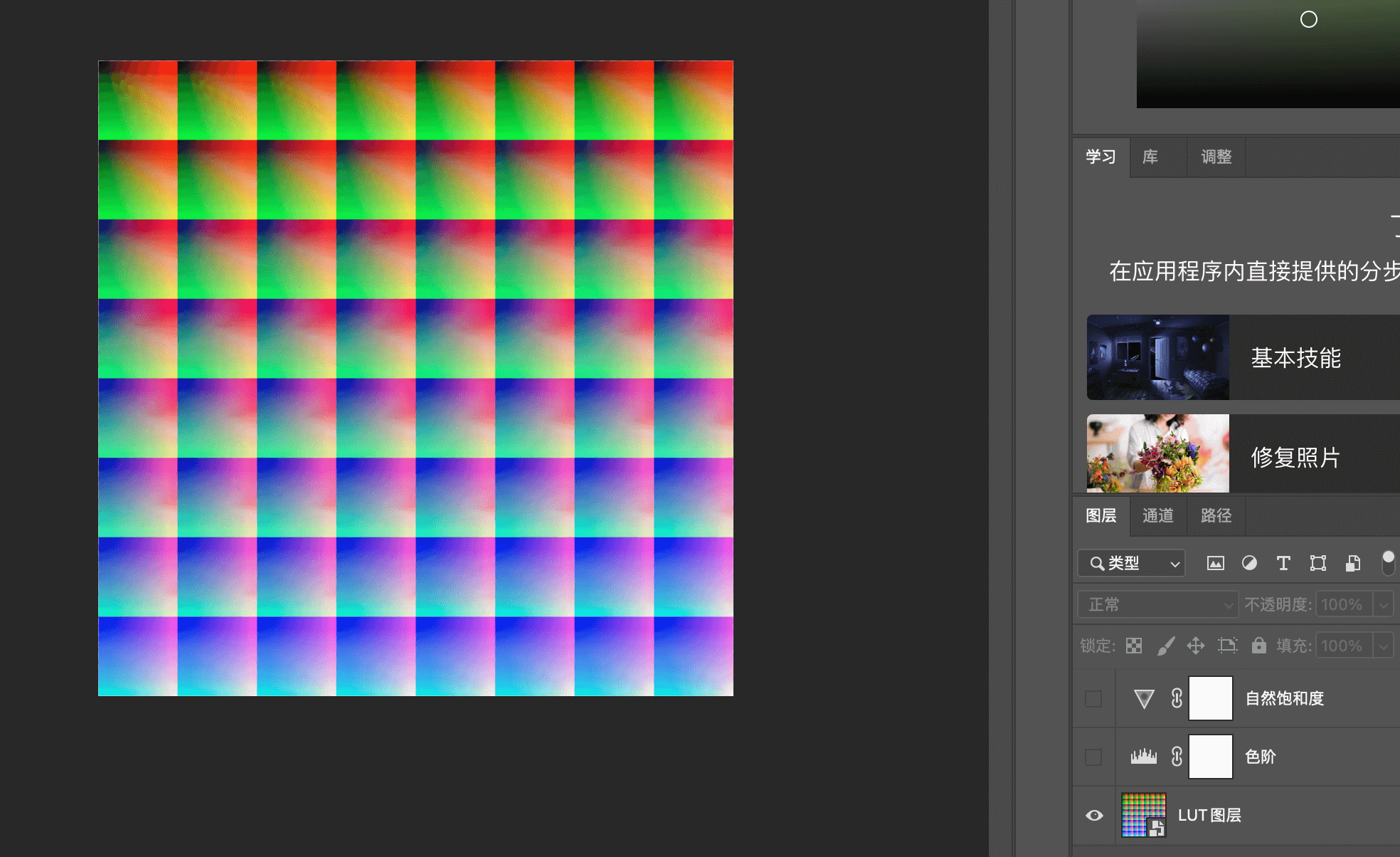
贴纸类素材不提供特定的模板,可以根据自身业务需要生成。详情请参见 贴纸制作。
注意
不同部位的素材有不同的要求,请严格参考如下标准:
面部妆容(唇妆、眼妆、眉妆、面具)为标准的800×800的 PNG 图。
美瞳不强制要求800×800,只需要满足正方形即可,推荐150×150。
贴纸推荐小于1000×1000,超过的会被等比例压缩,总数小于100帧。
滤镜请使用模板提供的标准色卡,手机端可以在 VSCO 等滤镜调色软件里调整参数和想要的效果,然后将色卡导出在电脑中转成标准 LUT PNG。当然如果您擅长调色,也可以直接在 PS 里调色,最终输出的都是标准512×512的 LUT 色卡图。
步骤3:添加素材
1. 素材制作完成后,可以根据不同的部位对号入座,导入到控制台中。
单击顶部美妆效果,添加对应的面部妆容,在参数配置区中替换对应的文件即可预览妆容效果。
单击顶部滤镜效果,添加默认滤镜,在参数配置区中替换对应的 LUT 文件即可预览滤镜效果。
单击顶部人脸贴纸,添加默认贴纸,在参数配置区中导入提前制作好的序列帧图片列表,即可预览贴纸效果。
以眼妆为例,素材信息区列表选中相应素材后,替换成新制作的素材。
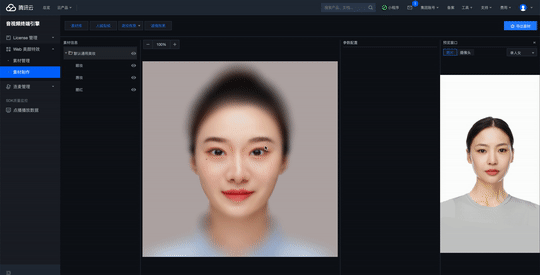
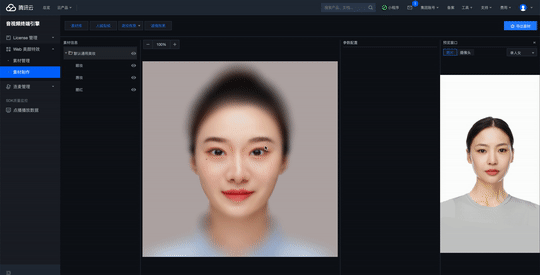
说明
除此之外,控制台内置了素材库,里面包含了较为通用基础的滤镜、美妆等,您可以把它们导入,成为自己素材的一部分。
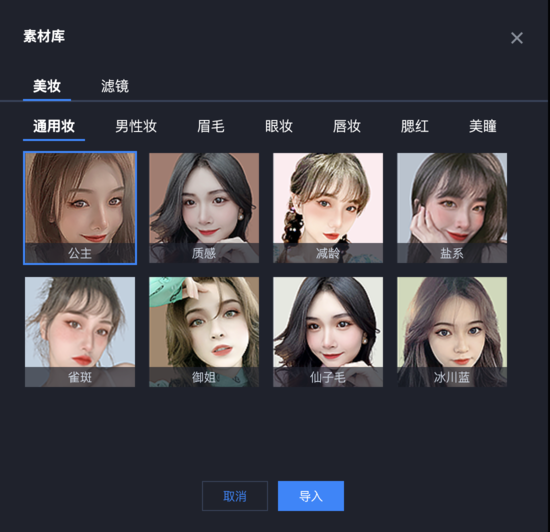
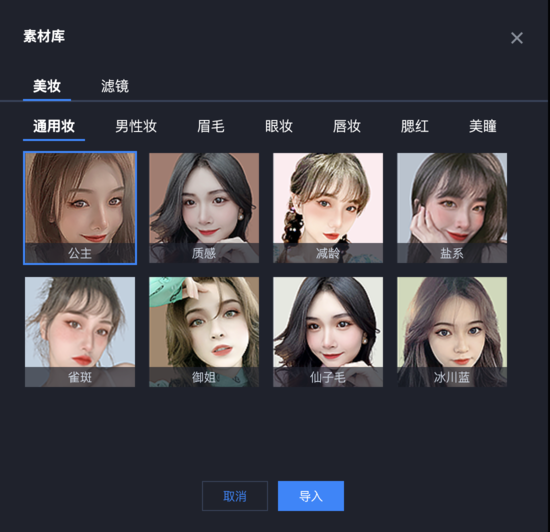
2. 每添加一个素材,参数配置区都会出现该素材的参数信息,您可以对素材进行一些调整,例如混合模式(参考制作素材时 PS 的混合模式)、强度(即透明度)等,贴纸类素材还可以调整其位置大小及播放速率(FPS)等信息。
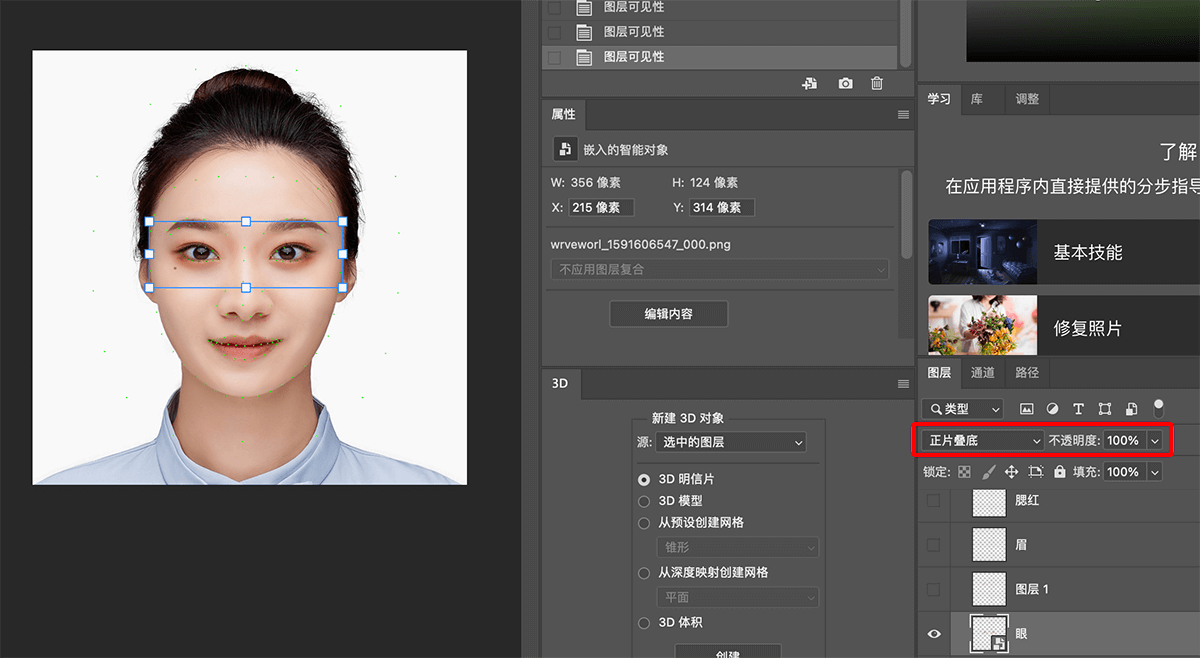
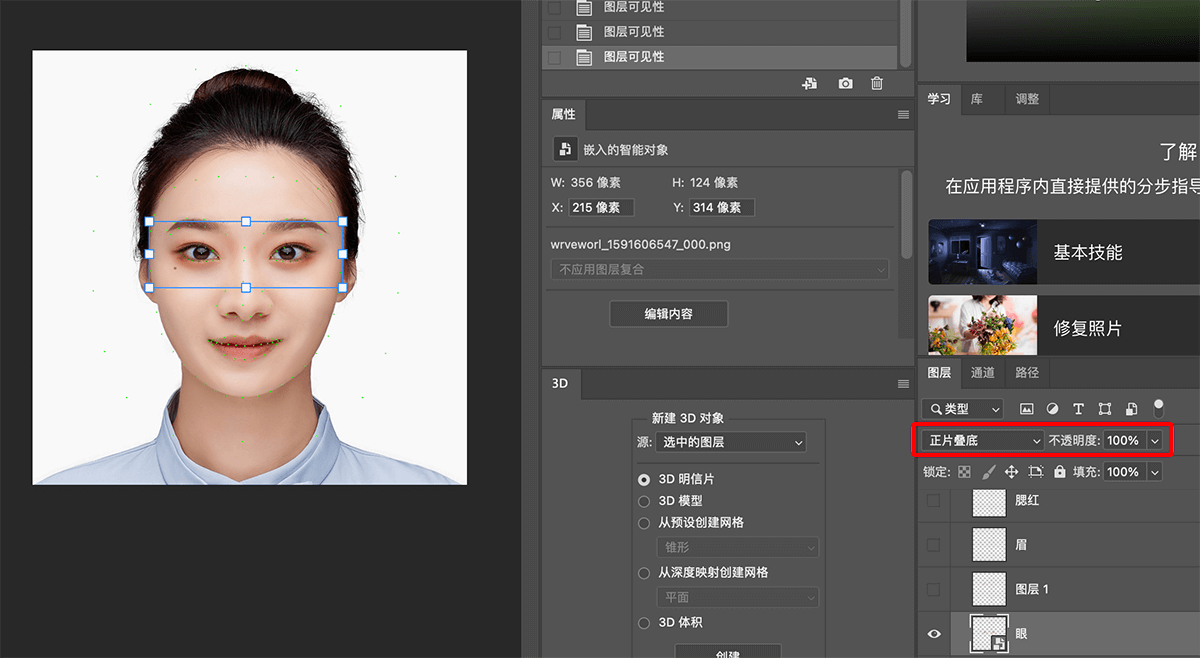
步骤4:导出素材
1. 素材设置完后,可以在效果预览区通过默认模特或者摄像头预览效果。
2. 确认后,单击控制台右上角导出素材按钮,填写下列素材信息后,单击发布即可导出。
上传素材封面。
填写素材名称。
选择已有标签或添加新标签。合理地使用标签属性可以起到素材分类的效果,例如根据项目类型为素材打上不同的标签(
Web 项目、小程序项目等),以便于在特定的项目中根据标签过滤出相应的素材列表。