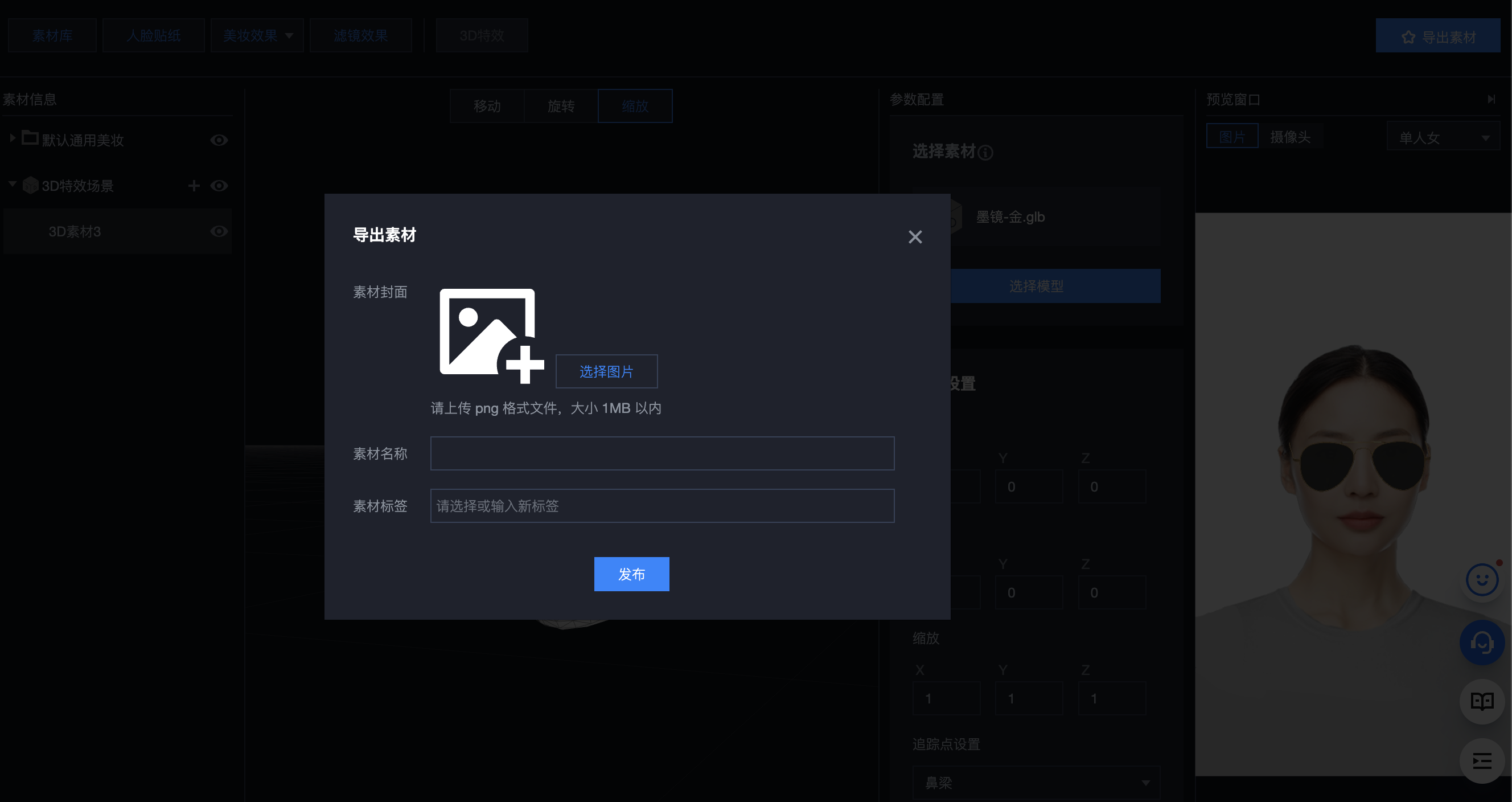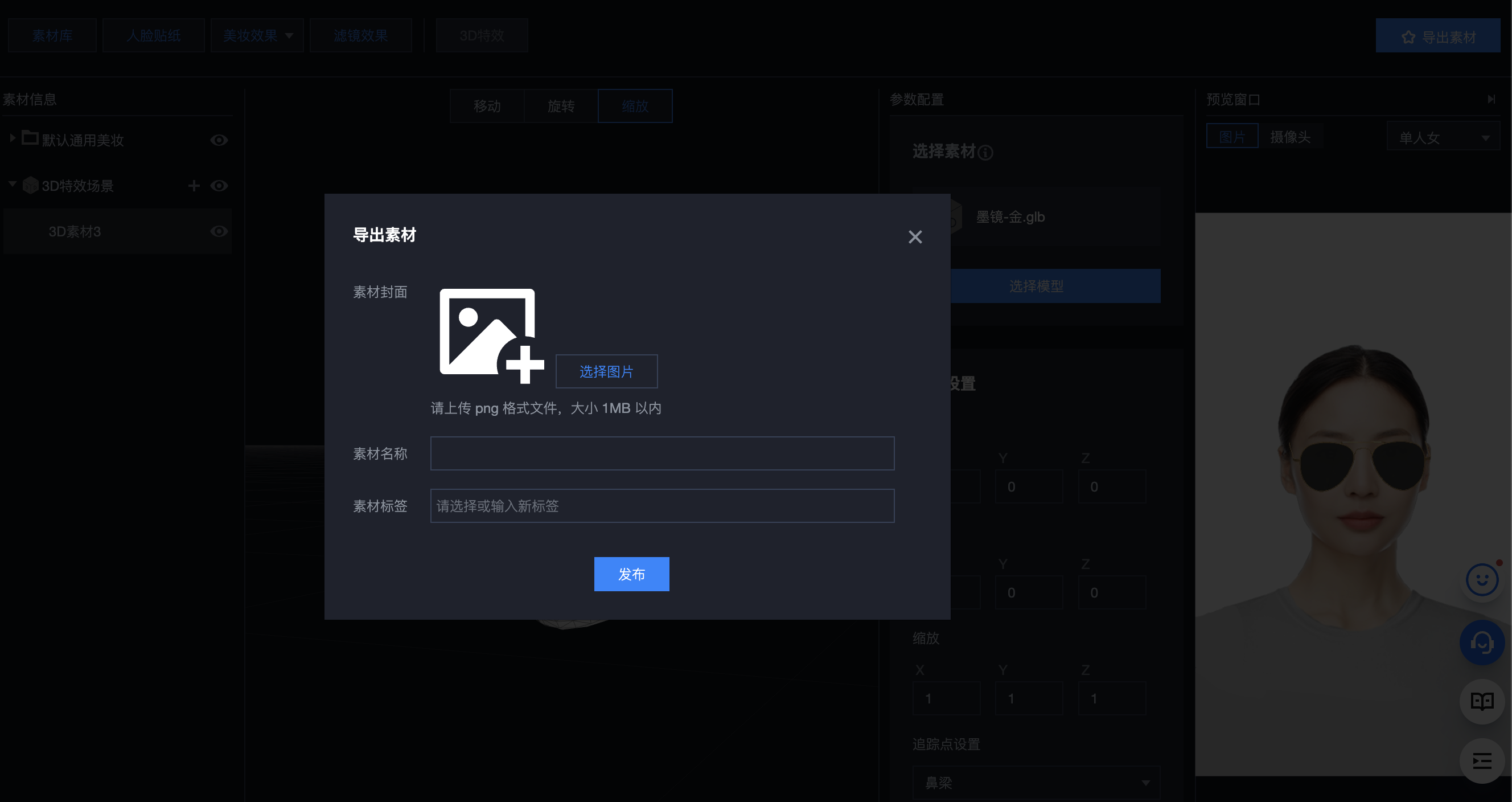SDK 从0.3.0版本开始支持 3D 特效功能,使用前请确认版本信息。
3D特效指用户根据标准的头模,在相关 3D 软件中(如 Blender,3DSMax 等)制作相关 3D 模型,上传至控制台中,实现更加真实的效果。
素材规范
类型 | 规范 |
模型格式 | GLB 文件或 GLTF 文件夹 |
模型大小 | 考虑到加载时间,单个模型大小请控制在5M以内 |
模型面数 | 考虑到包体积,单个模型请控制在10W面以内 |
纹理贴图 | 正方形 PNG 格式,单张图不超过1024*1024,常用256、512、1024这三种尺寸 在保证清晰度的同时,请尽量压缩贴图大小 |
材质属性 | 表(曲)面使用原理化 BSDF(Principled BSDF),否则会导致材质贴图渲染异常 |
制作步骤
步骤1:创作素材
1. 下载 3D 素材用标准头模,导入 3D 软件中(此处以 Blender 为例),制作贴合头模的 3D 素材,导出为 GLB 或 GLTF 类型。
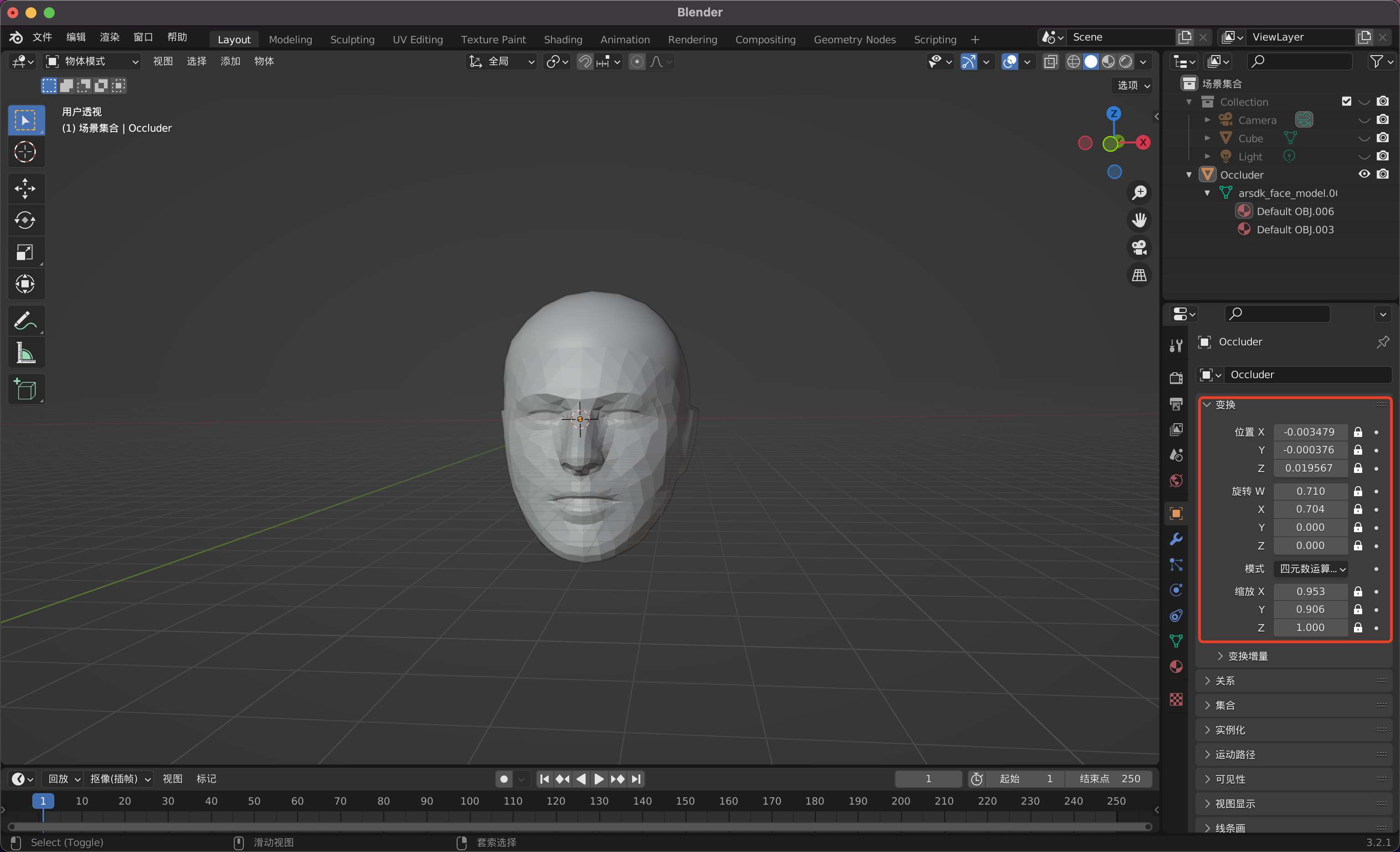
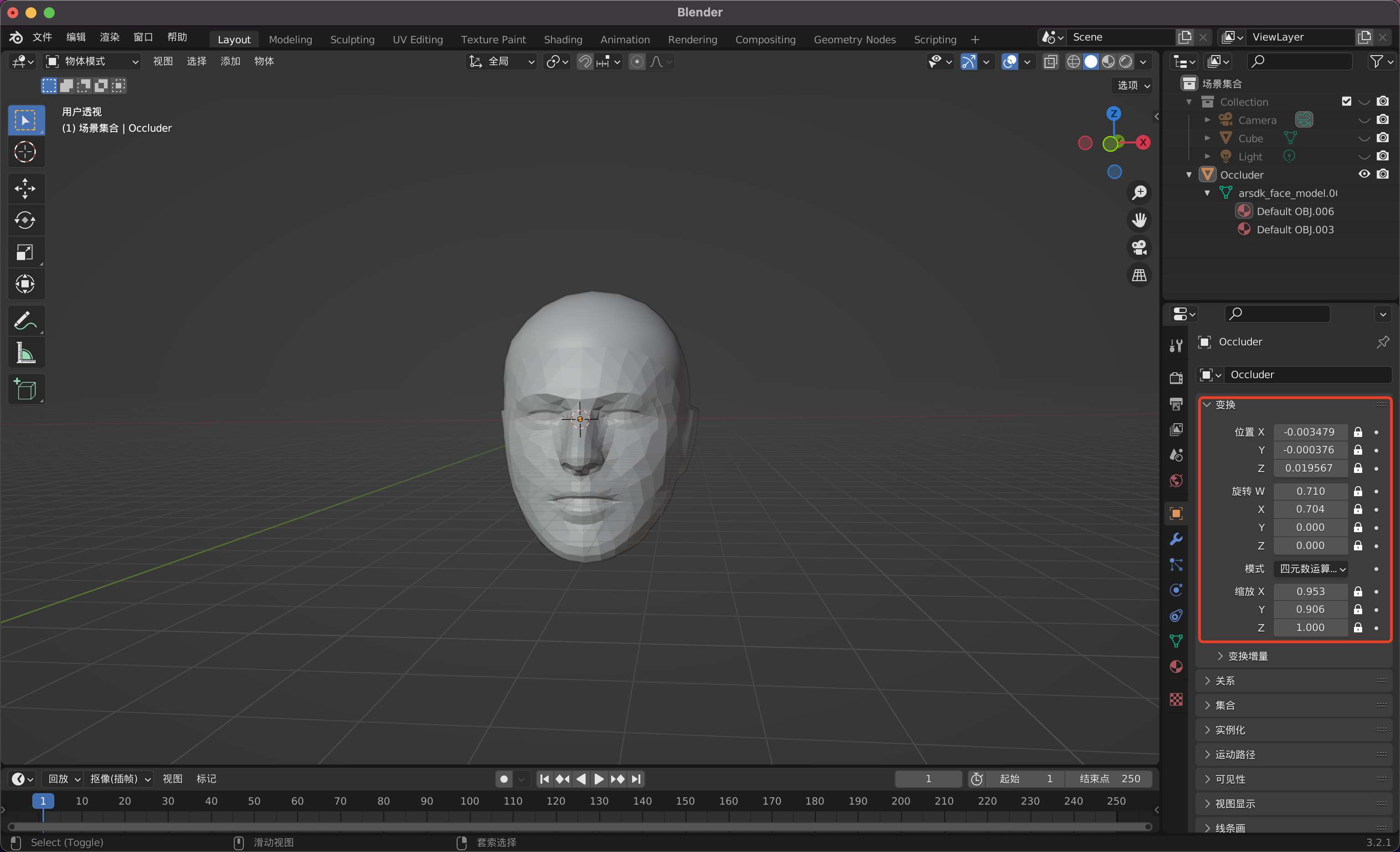
注意:
为了使素材更加贴合拍摄者视角,请勿随意更改默认头模的位置、缩放等变换属性。
为了降低特效包的体积,更快地加载资源,推荐使用 GLB 格式作为导出首选项。
步骤2:导入控制台
1. 打开控制台素材制作页面,默认展示的是 2D 特效用内置模特,单击顶部的 3D 特效,会切换为 3D 编辑用头模,与上述标准头模为同一模型。
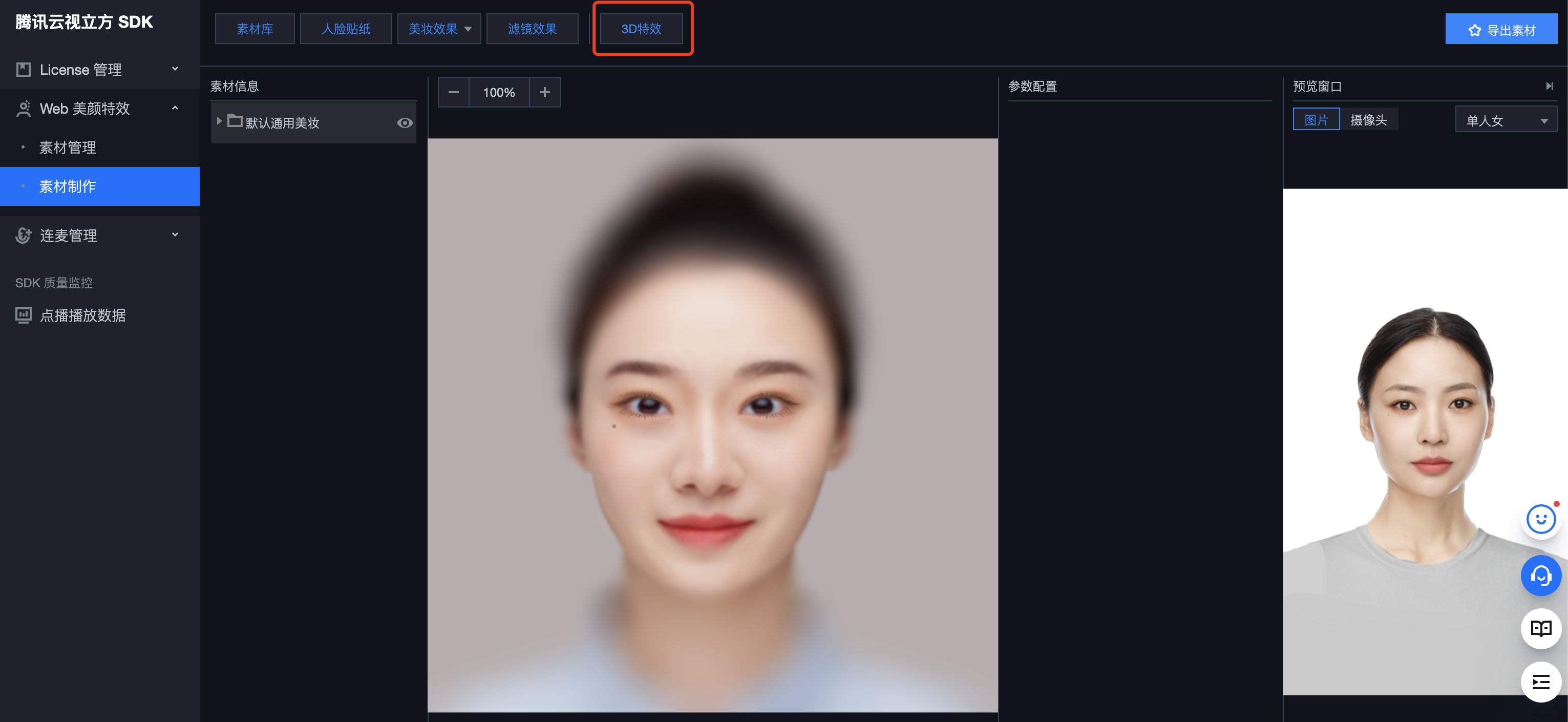
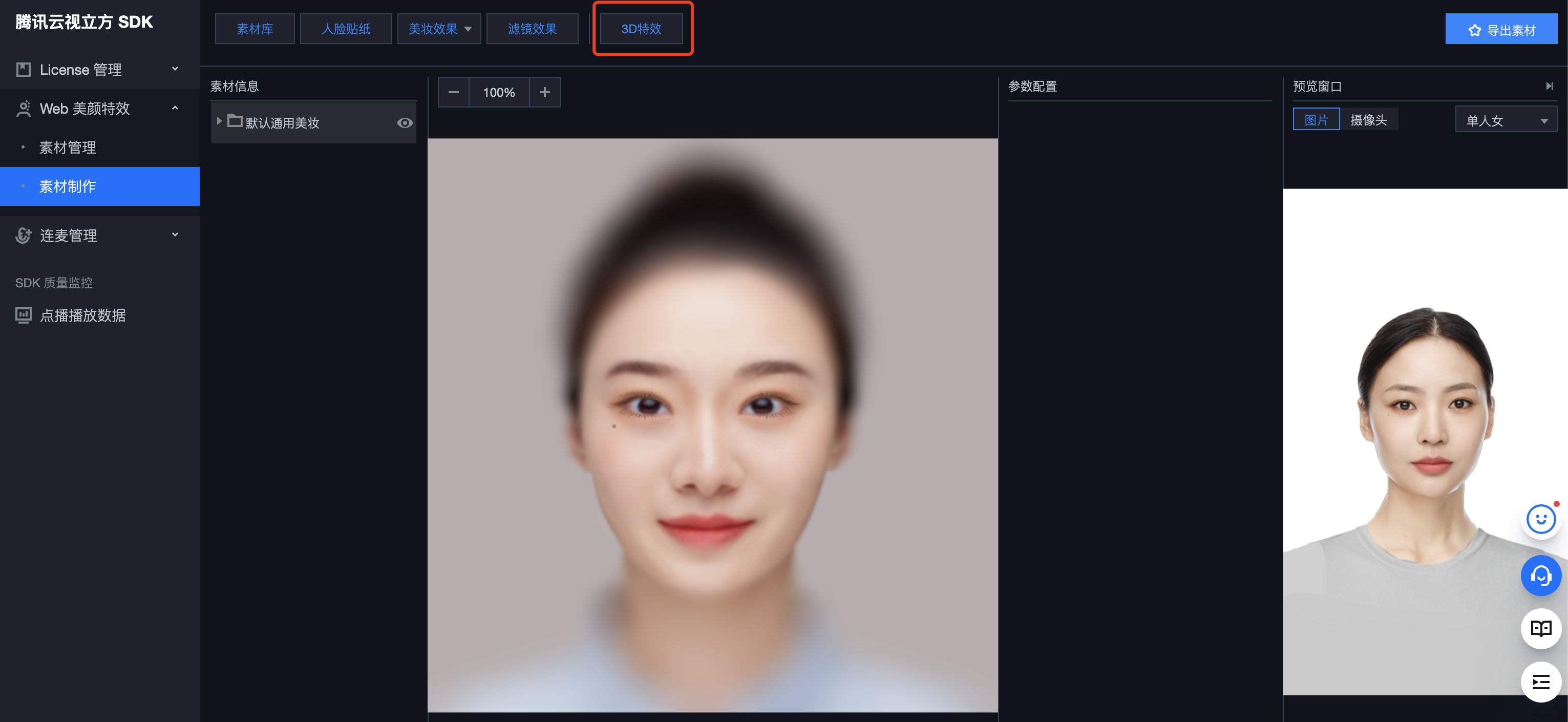
2. 单击右侧的选择模型,会弹出模型类型选项窗口,根据不同的数据类型选择不同的入口即可。此处以 GLB 模型为例,演示导入流程。
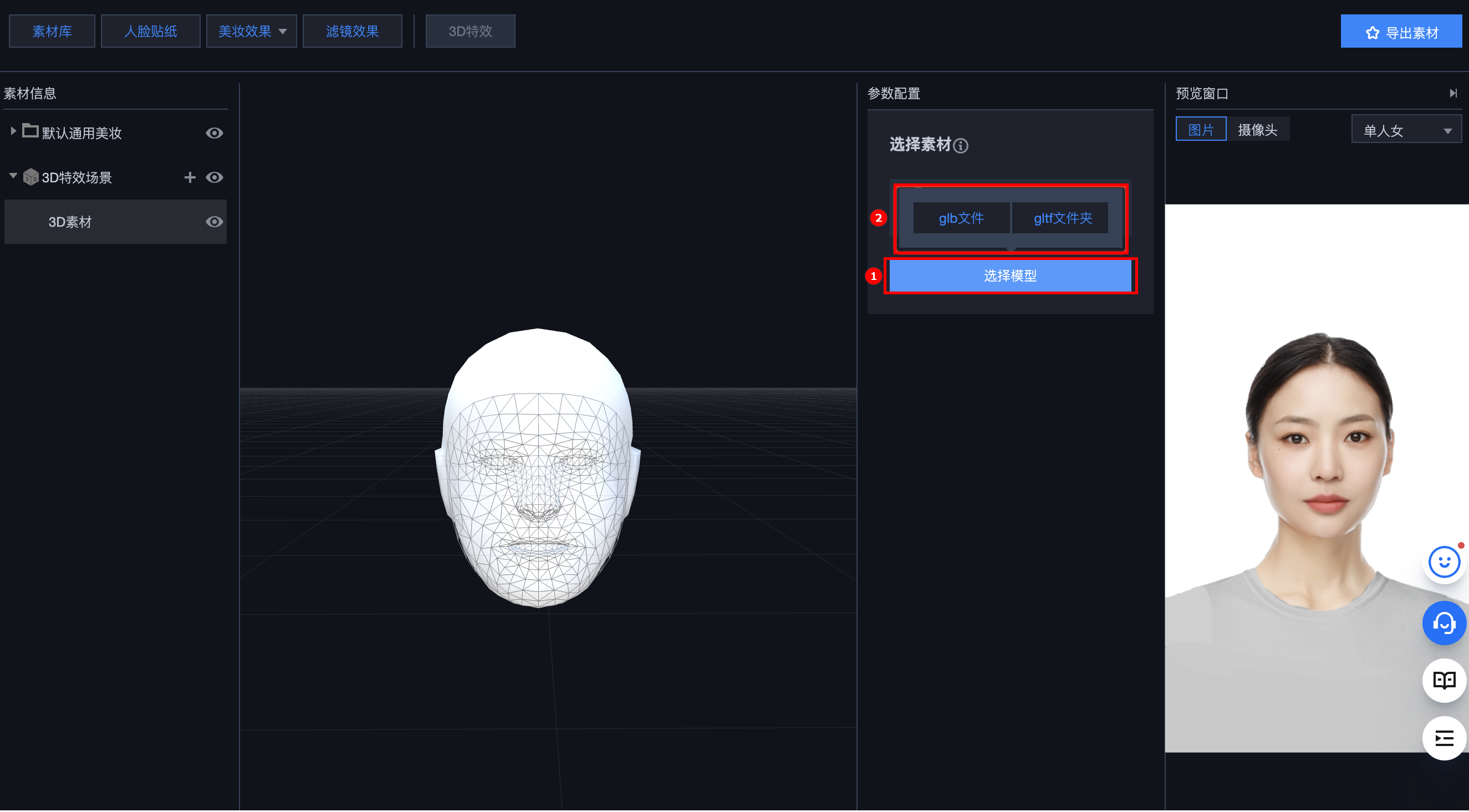
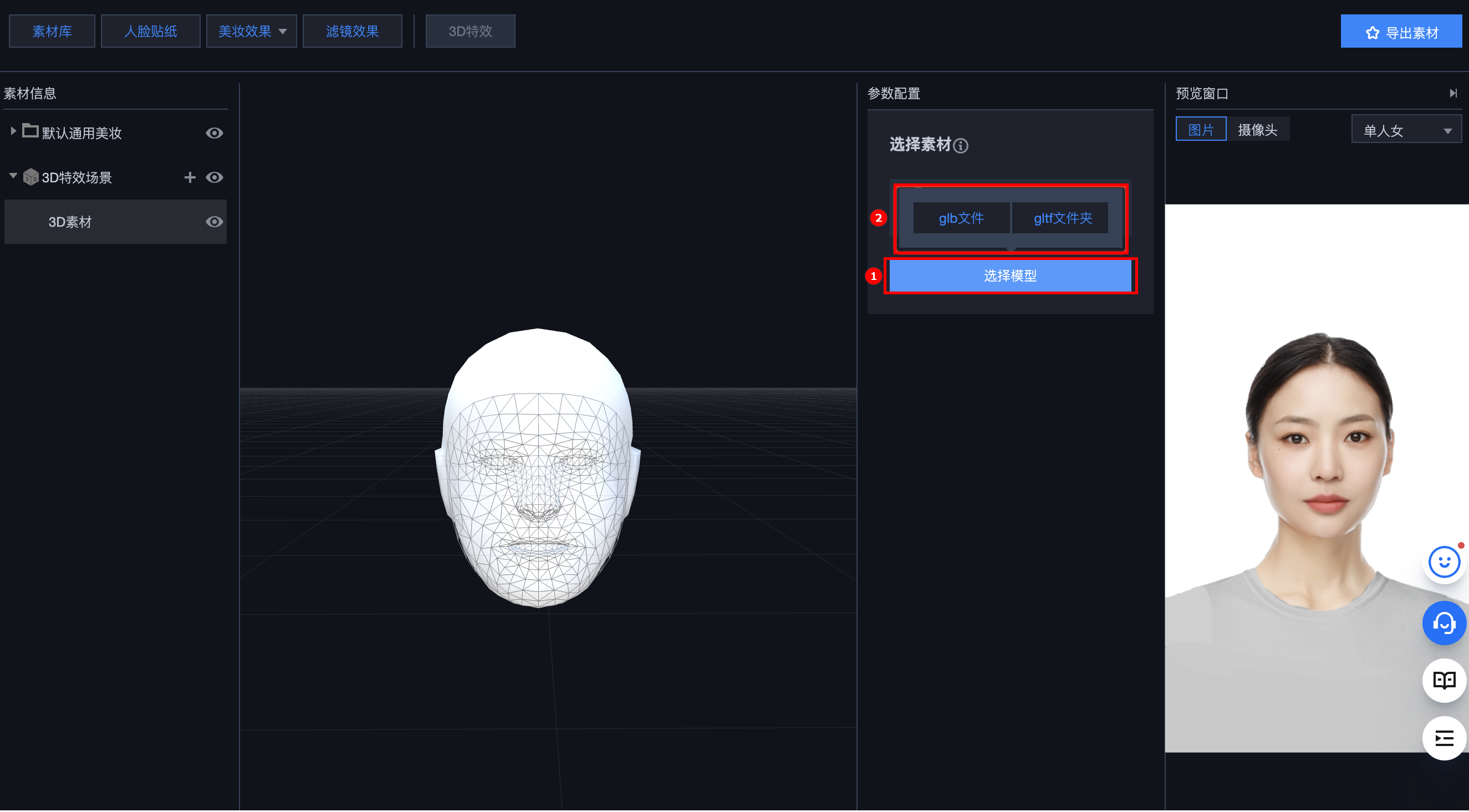
操作演示:
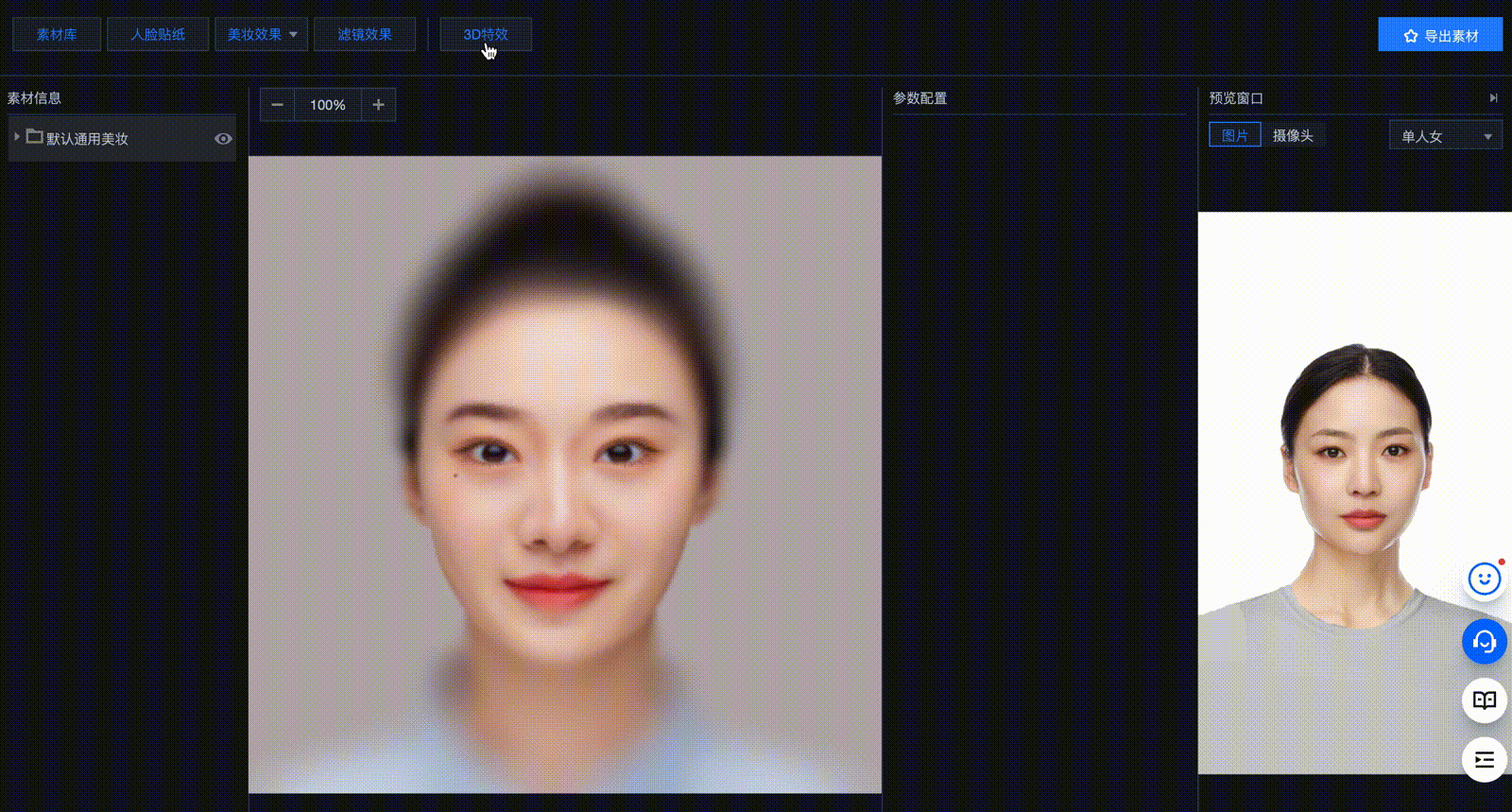
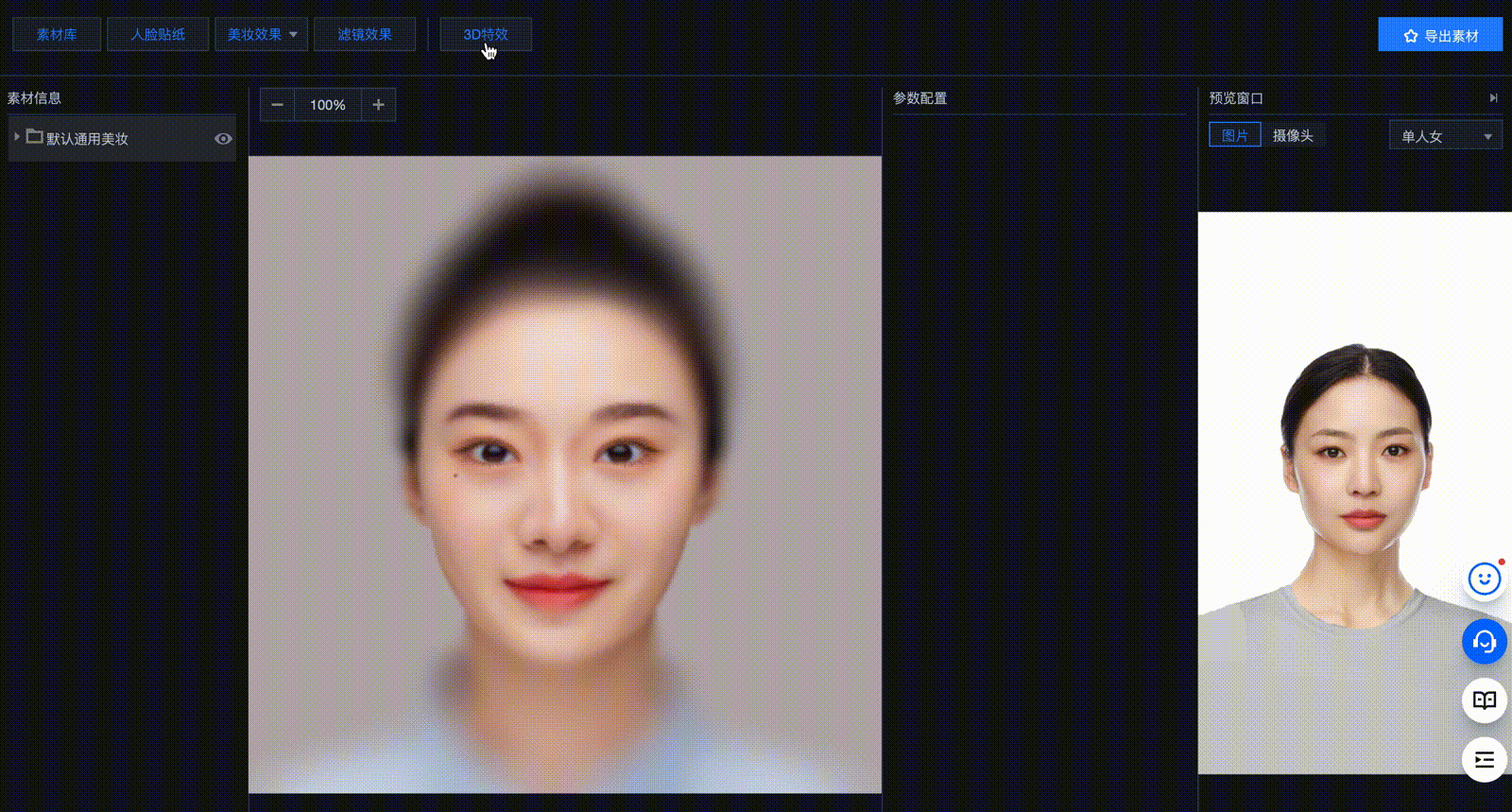
注意:
仅可添加一个 3D 特效场景,如果需要导入多个 3D 模型,可通过单击左侧列表中的 + 添加。
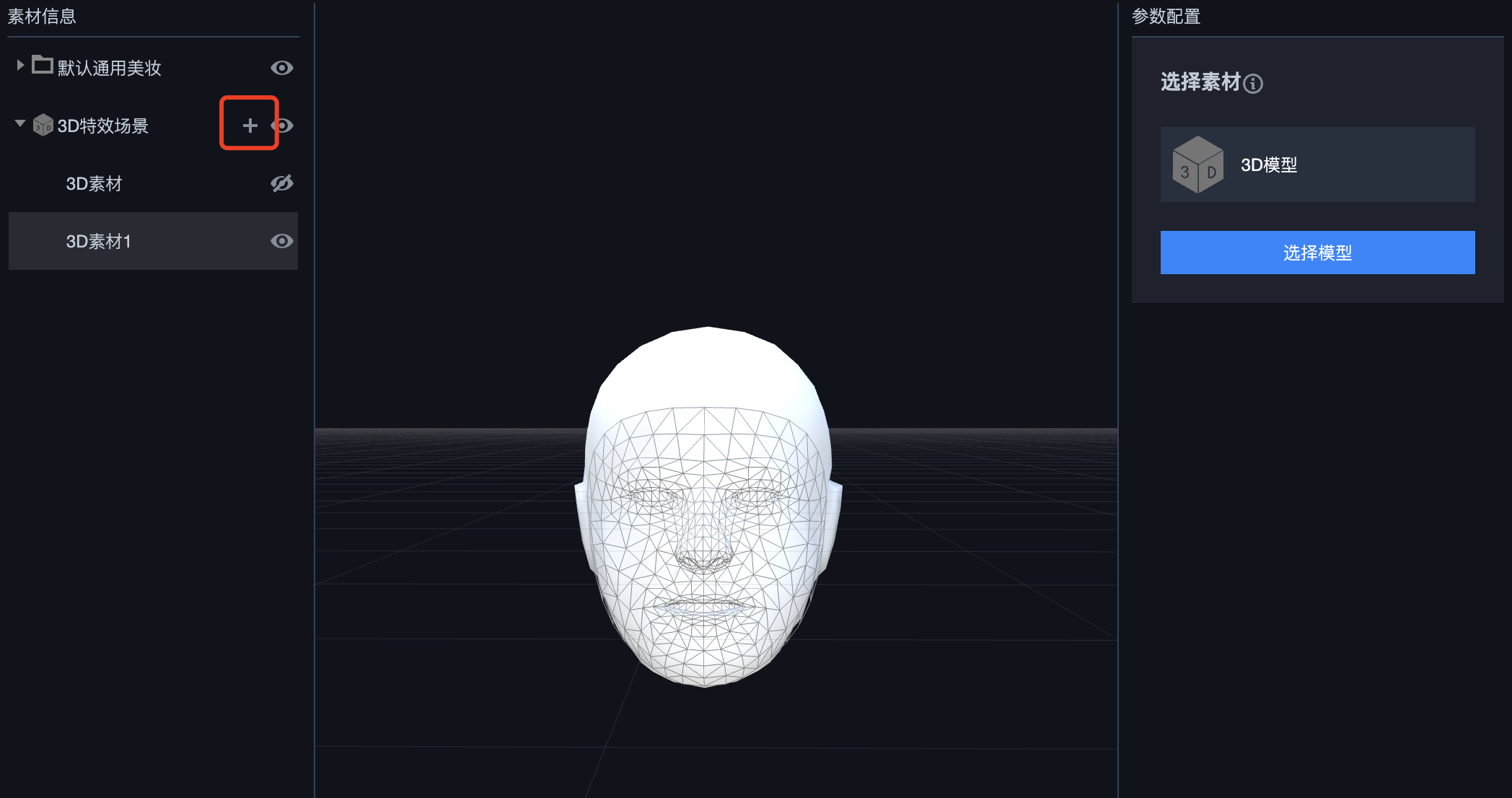
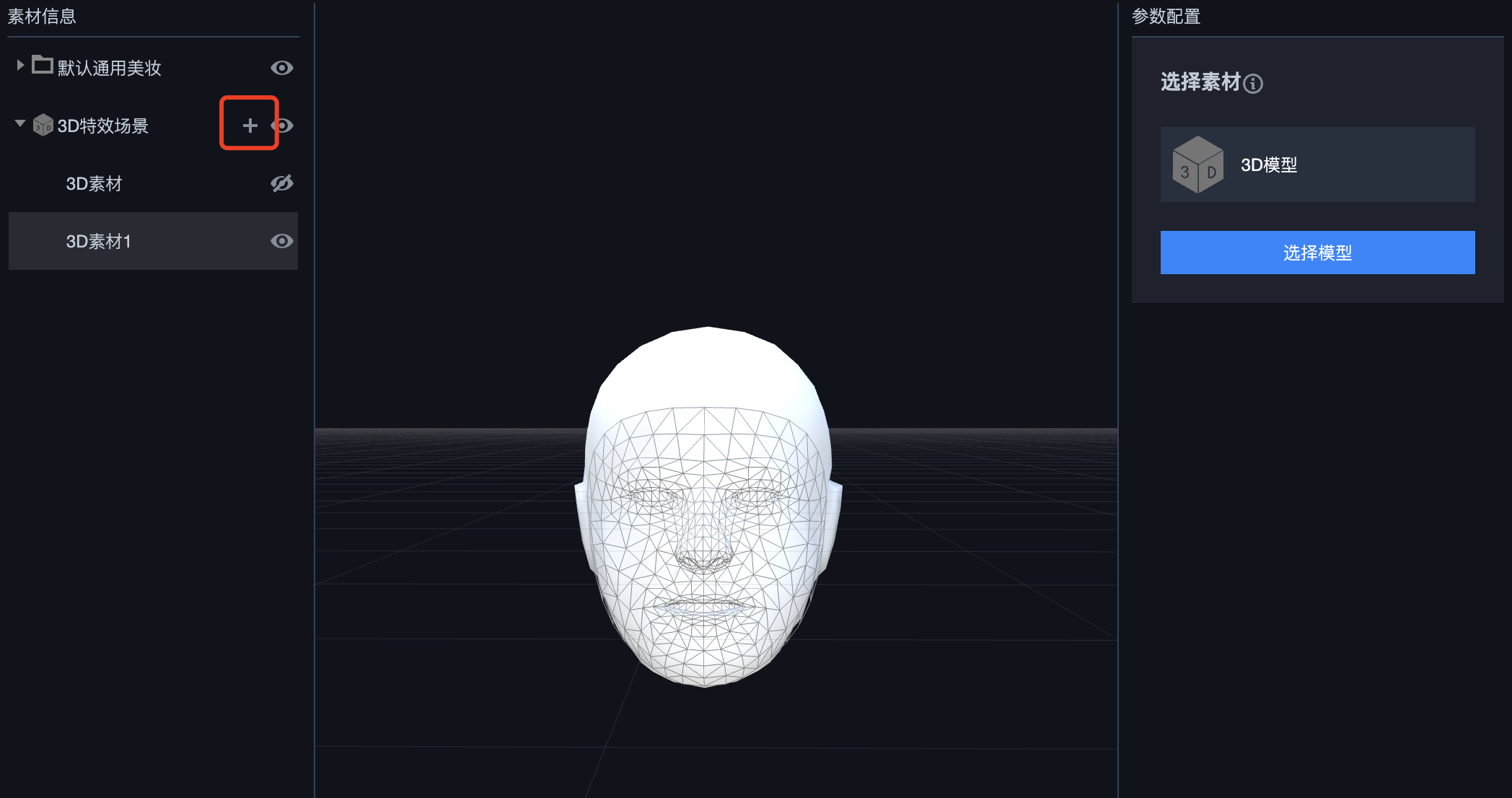
单击左侧节点切换当前编辑的3D模型。
步骤3:调整素材参数
理论情况下,模型是根据上述默认头模制作而成,导入控制台中即可直接使用,无需进行二次调整。特殊情况下若需调整模型的相关参数,可通过单击顶部的切换编辑属性,在下方编辑区域拖拽定位,或直接修改右侧相关属性参数值进行调整。
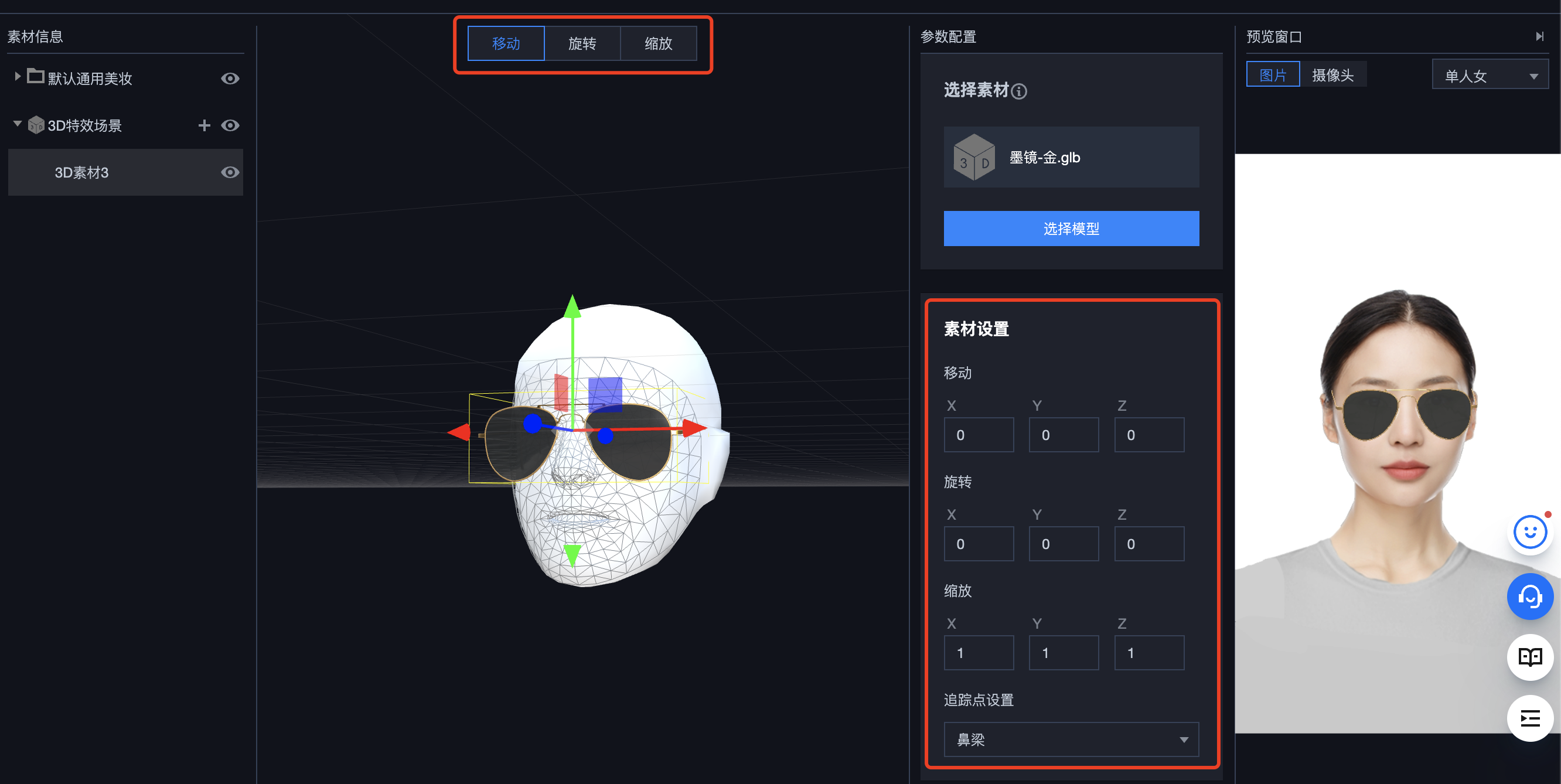
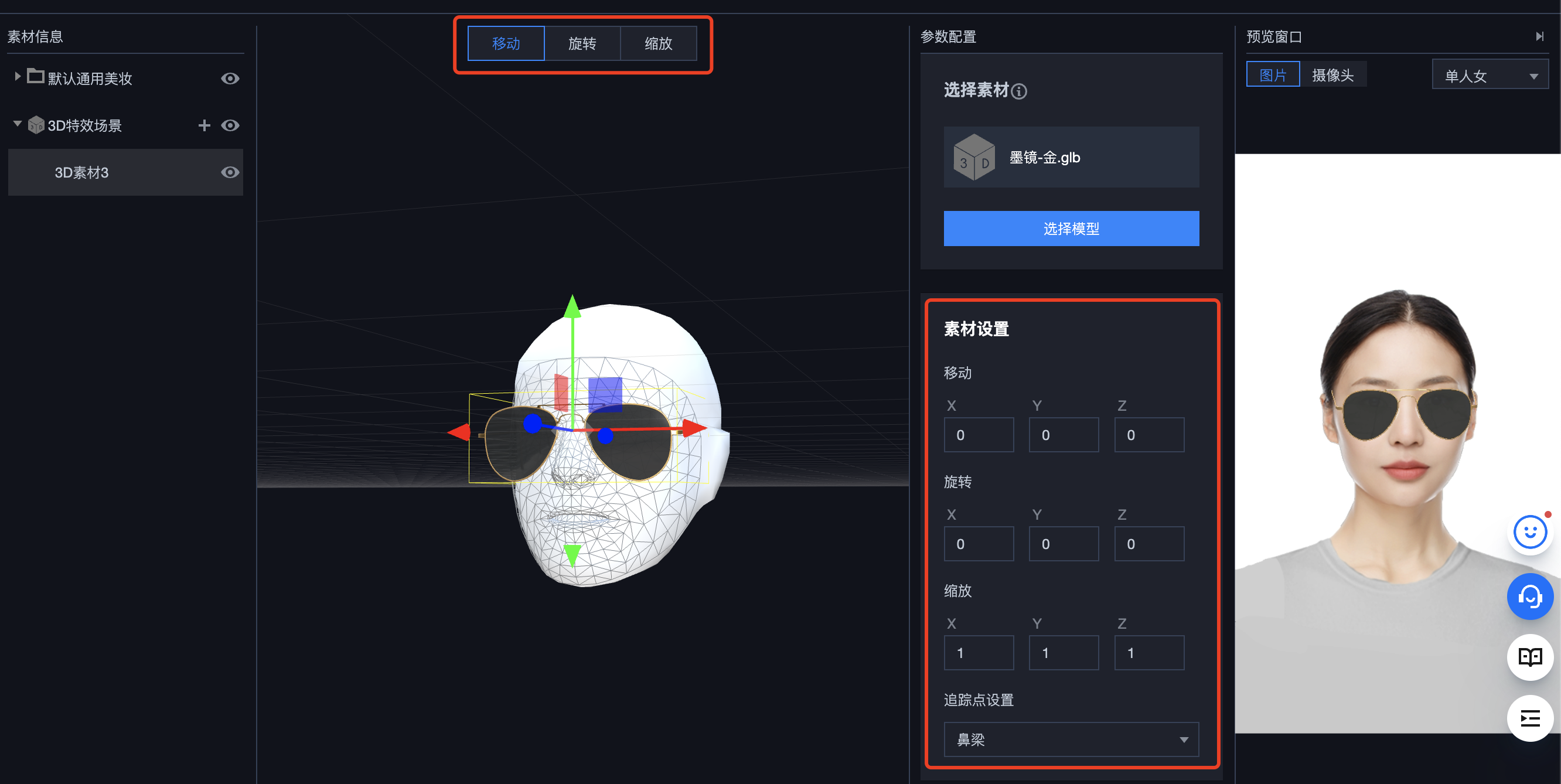
操作演示:
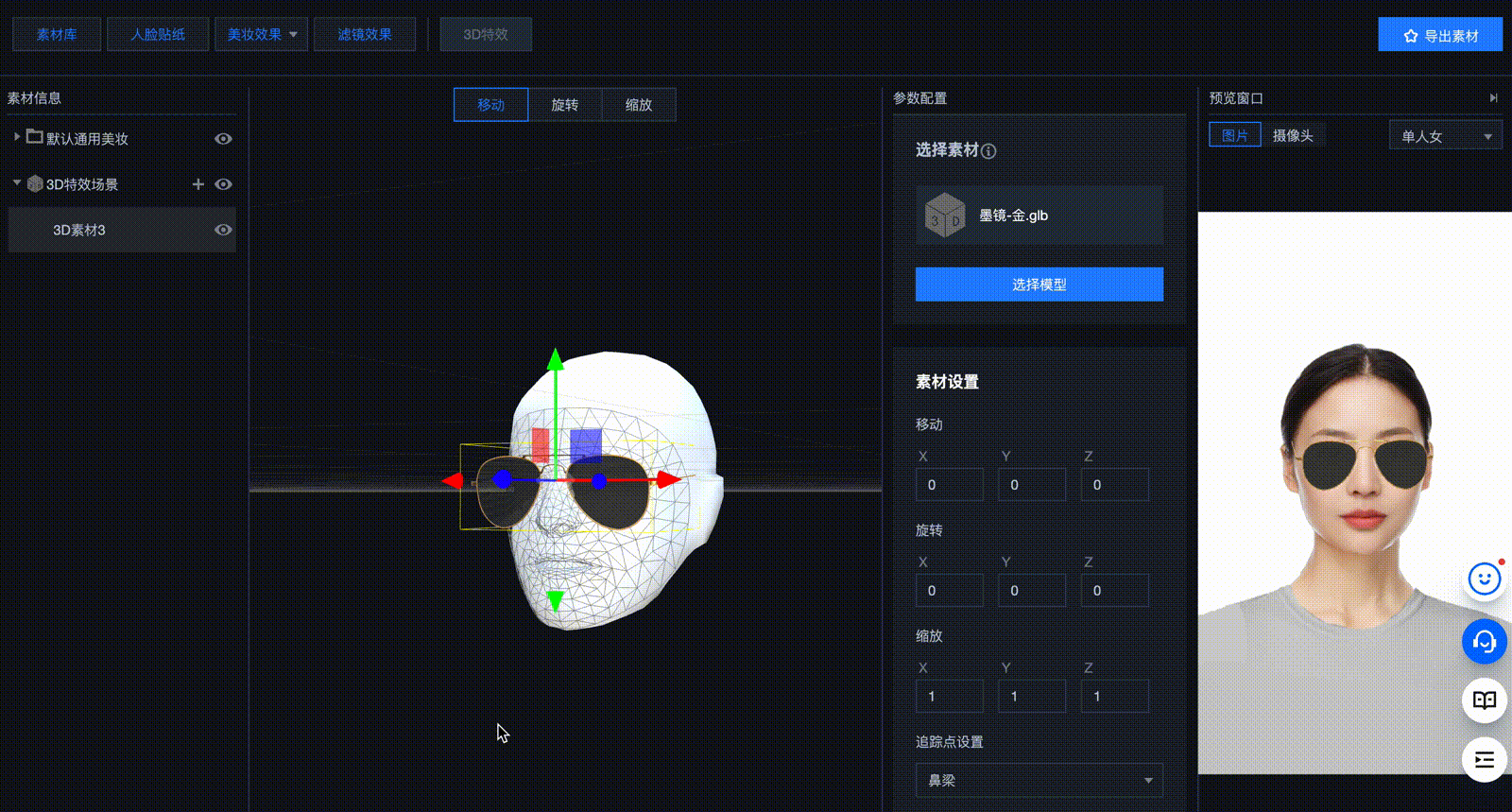
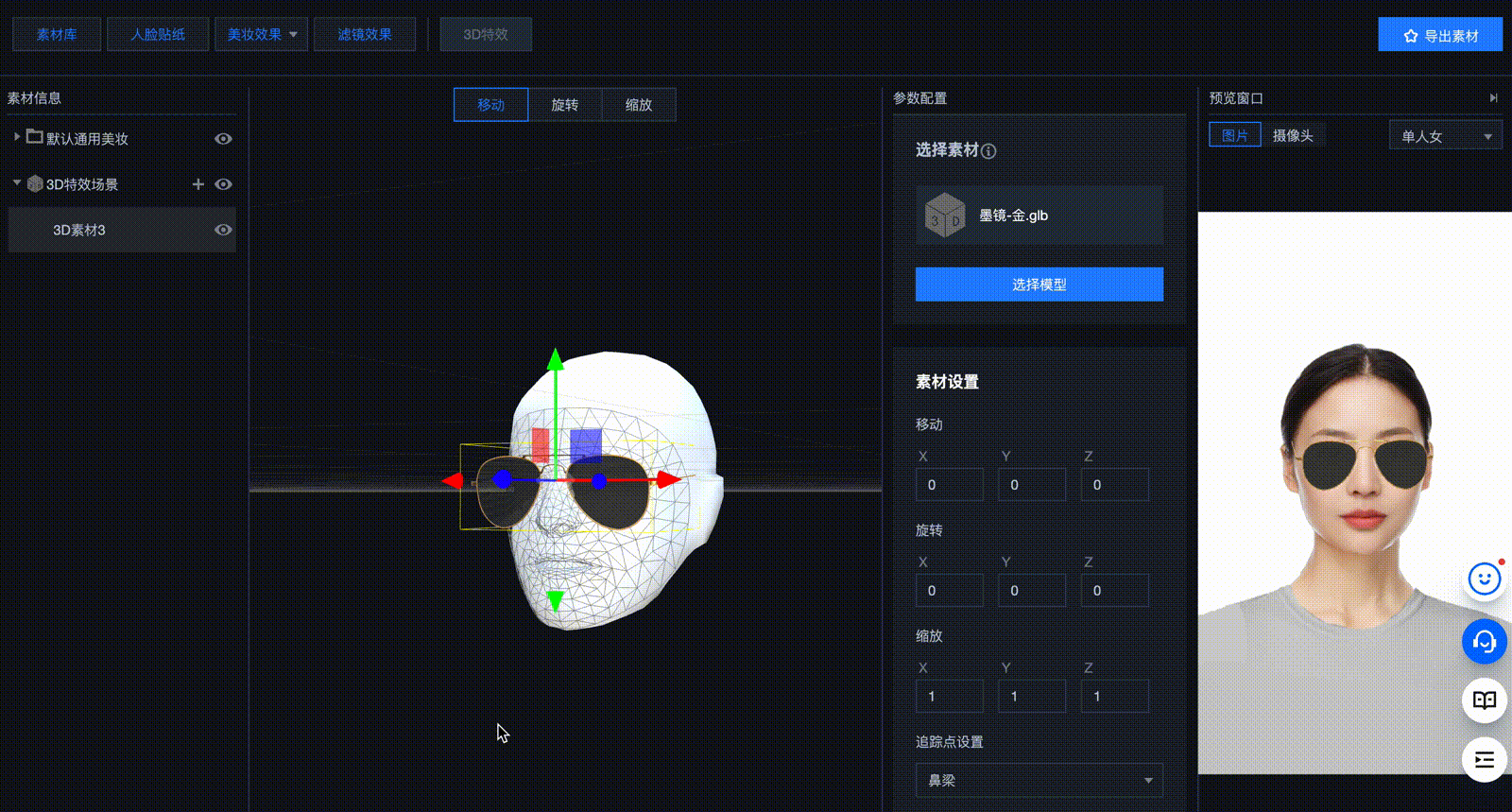
注意:
若导入的是现有的素材,并非根据默认头模制作而成,可以根据模型类型调整对应的素材的追踪点信息,以实现更精准的定位效果。如眼镜类模型可以选择鼻梁作为追踪点,胡子类类型可以选择人中作为追踪点等。
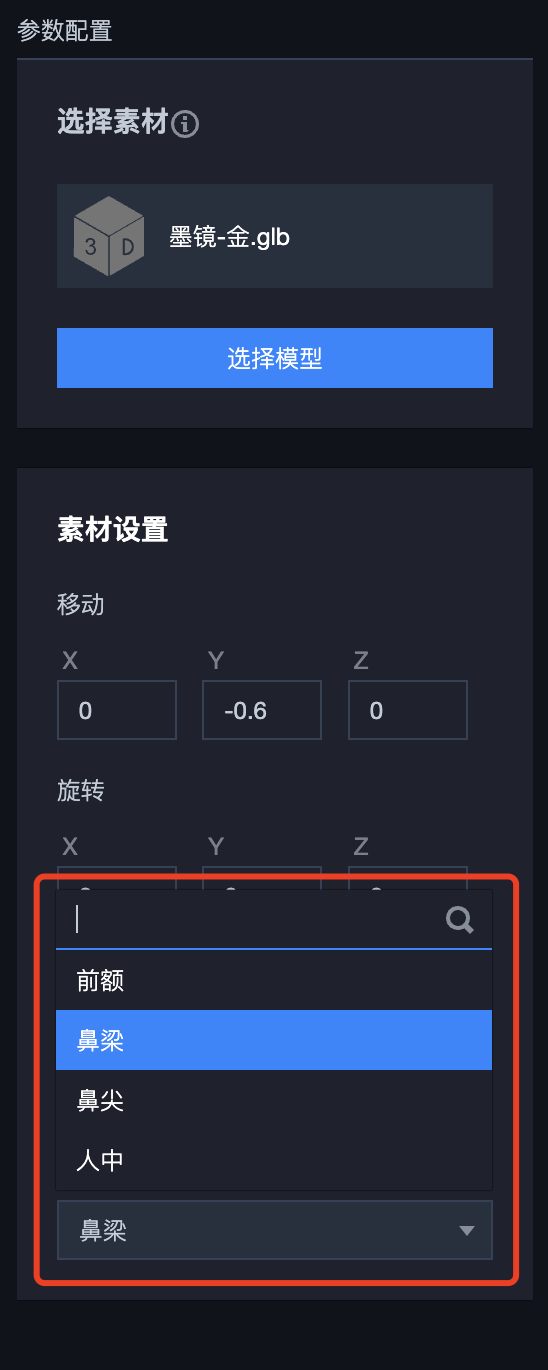
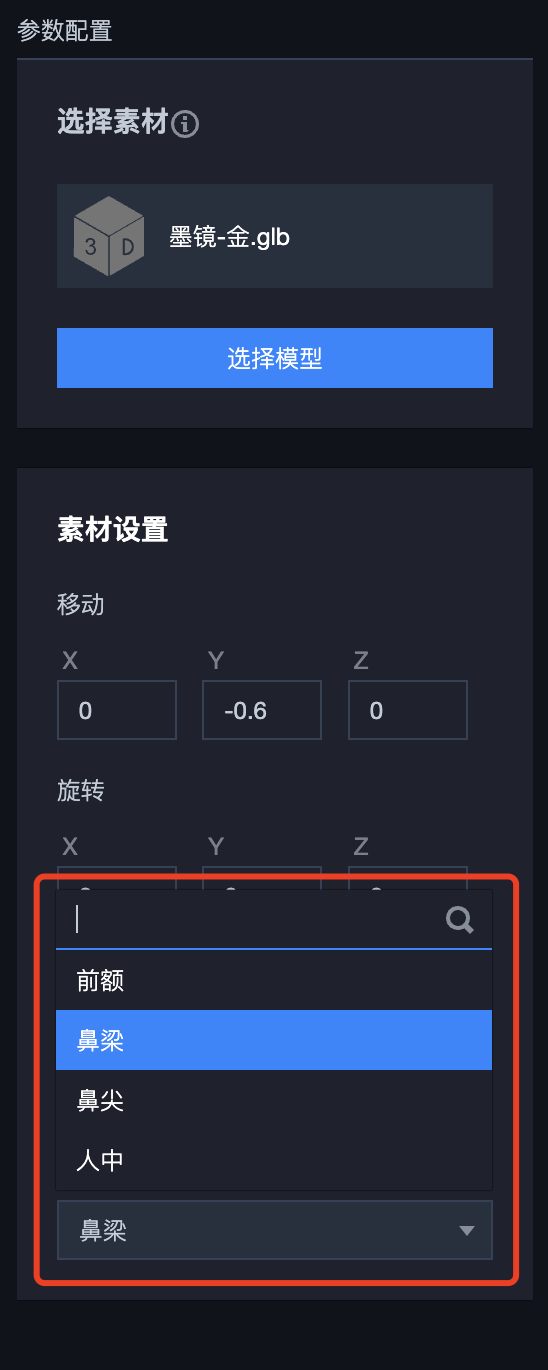
步骤4:预览效果
右侧的预览窗口可以预览素材置于内置模特人脸之上的效果,也可以切换为电脑摄像头,查看自身面部效果。
步骤5:导出
确认效果后,单击右上角导出素材,弹出框中选择封面、填写特效名称等信息后即可发布,已发布的素材可在素材管理列表中查看。