本文档主要介绍如何快速跑通 TUIRoomKit 示例工程,体验高质量多人视频会议。跟随本文档,您可以在10分钟内跑通 Demo,并最终体验一个包含完备 UI 界面的多人视频会议功能。
创建会议界面 | 会议主界面 |
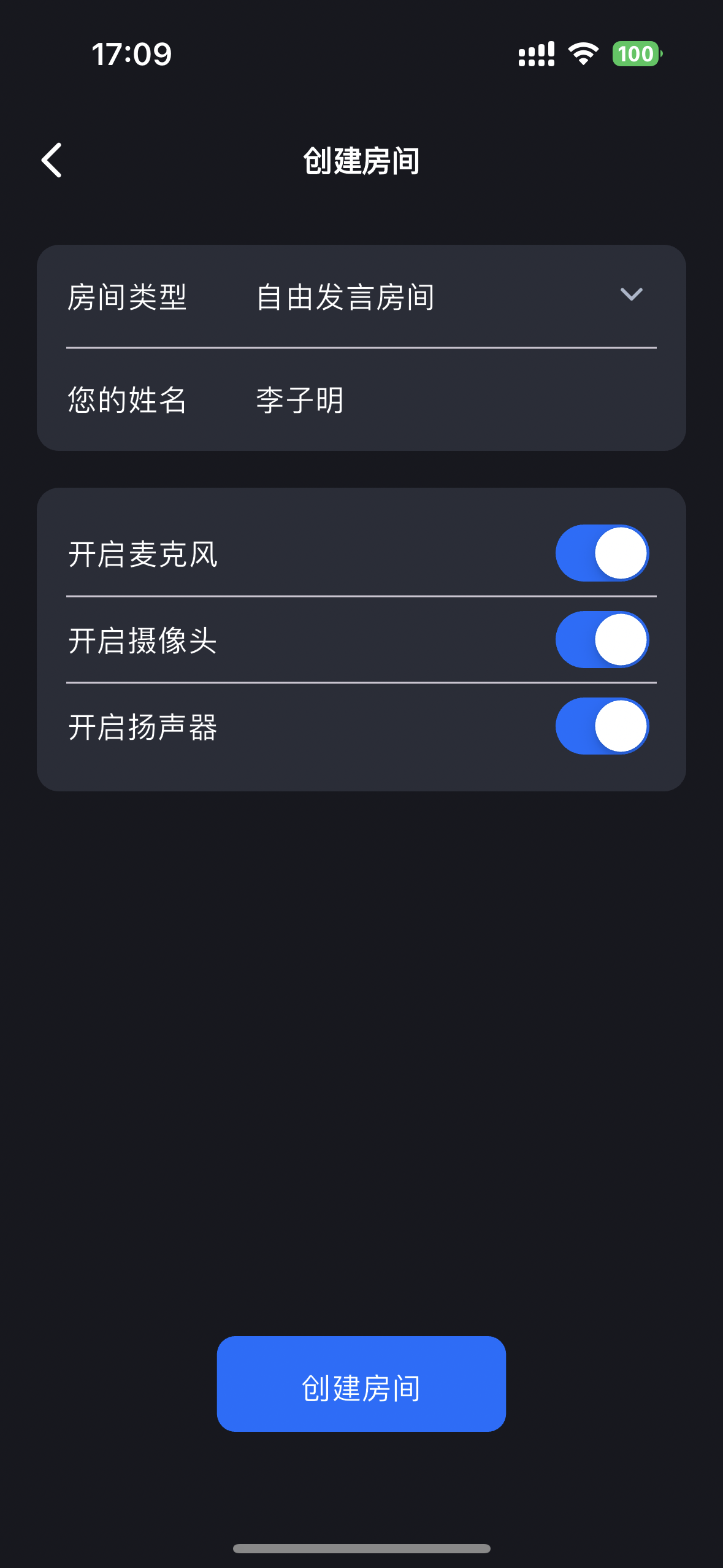 | 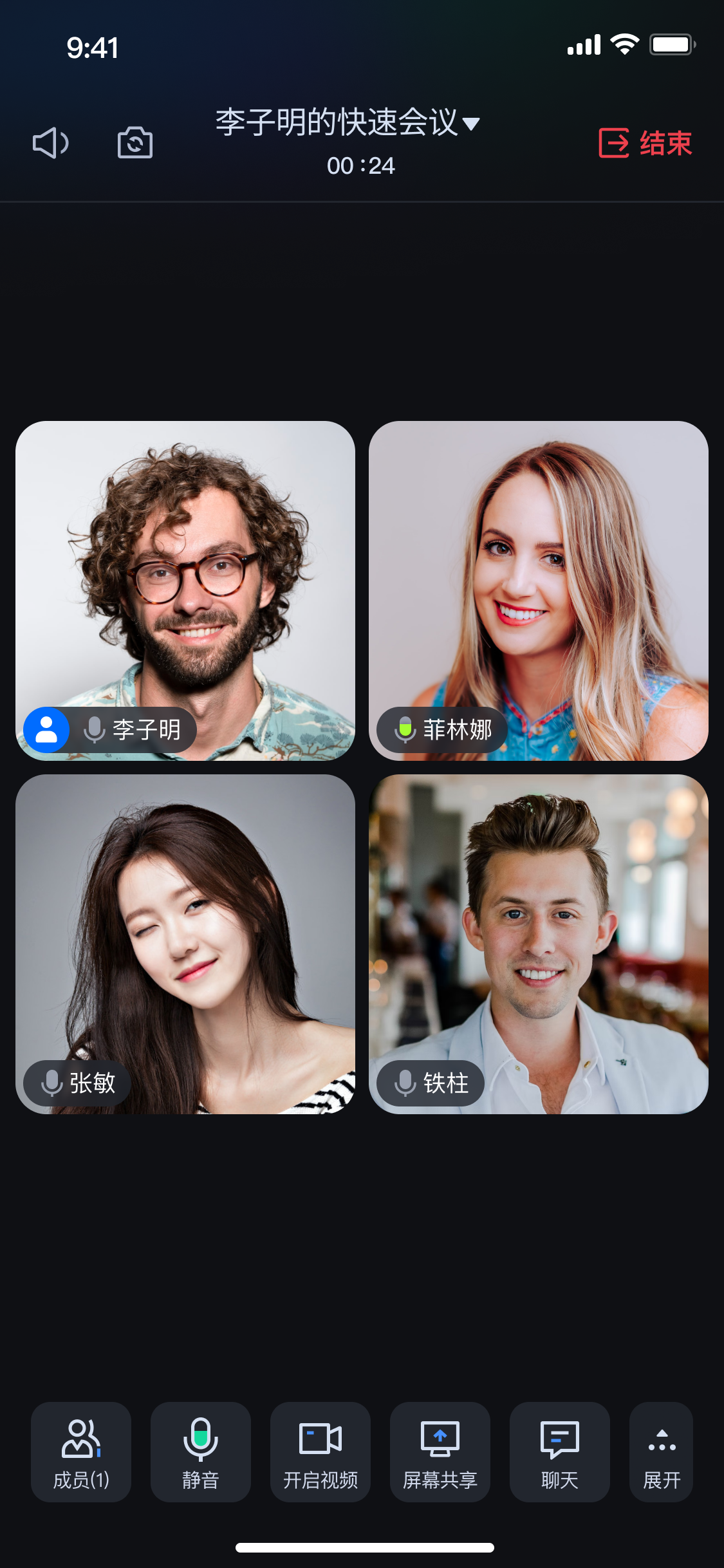 |
环境准备
iOS 13.0 及更高。
下载 Demo
1. 下载源码。
方式一: 从 github 下载 TUIRoomKit Demo 源码。
方式二: 从 gitee 下载 TUIRoomKit Demo 源码。
方式三: 直接在命令行运行以下命令:
2. 在命令行中进入 iOS 项目目录:
cd TUIRoomKit/iOS/Example
3. 加载依赖库:
pod install
注意:
如果您尚未安装 CocoaPods ,可以参见 此处 了解如何安装。
如果无法安装 TUIRoomKit 最新版本,执行以下命令更新本地的 CocoaPods 仓库列表,然后再次安装:
pod repo update
配置 Demo
1. 开通 TUIRoomKit 服务,获取 SDKAppID 和 SDKSecretKey。
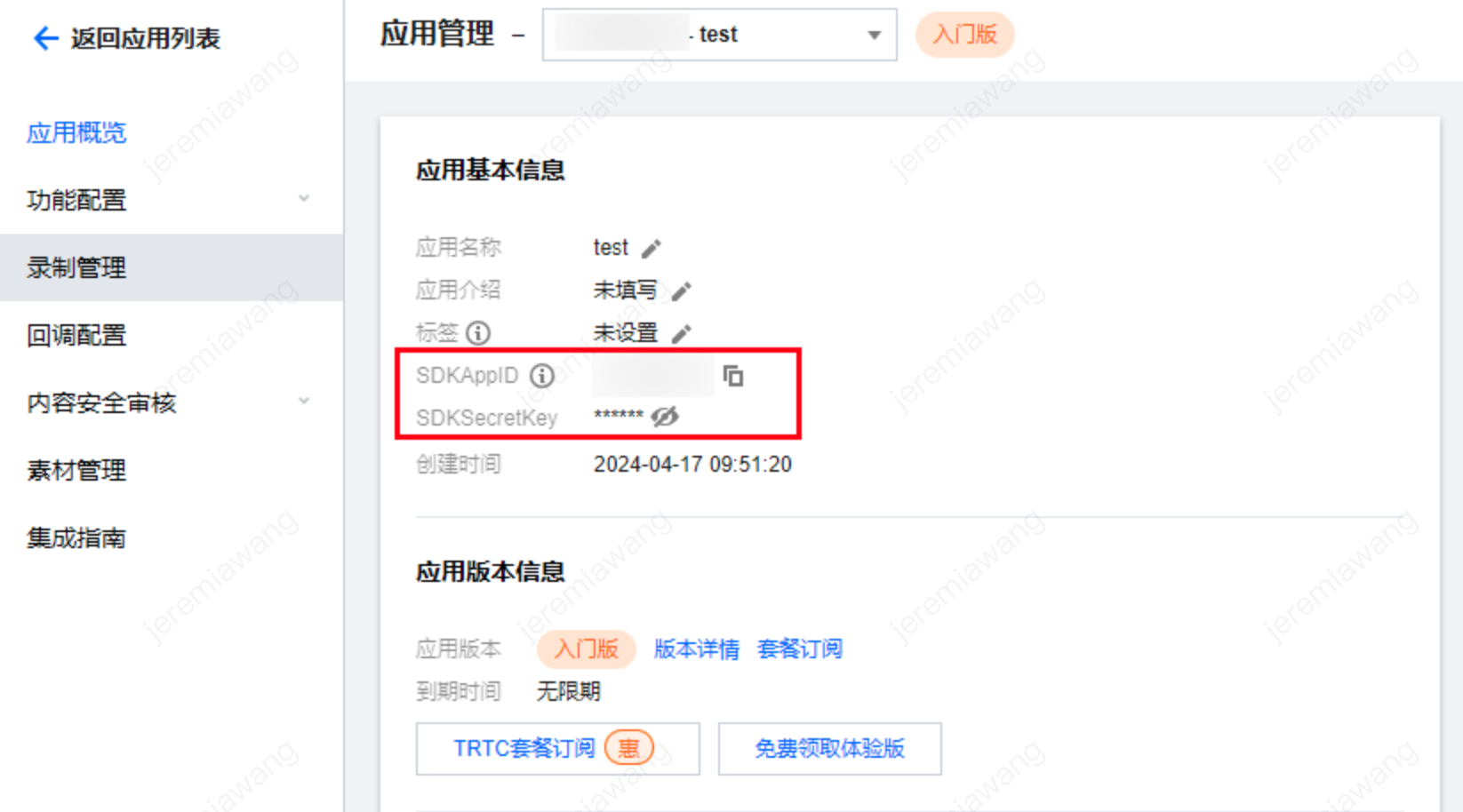
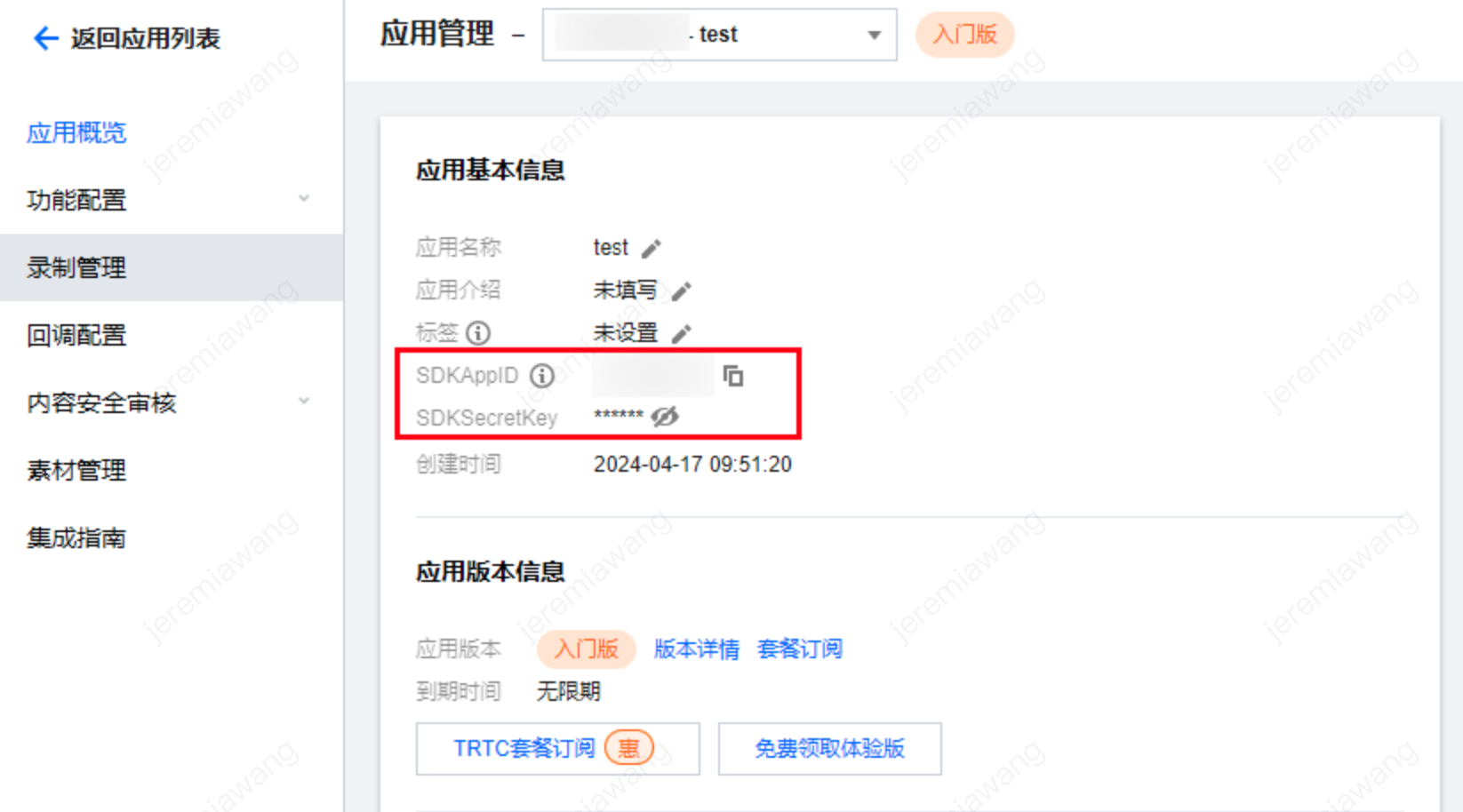
2. 点击
iOS/Example/DemoApp.xcworkspace打开工程,在工程内找到iOS/Example/Debug/GenerateTestUserSig.swift文件,将上一步中获取到的对应的 SDKAppID 和 SDKSecretKey 填入其中: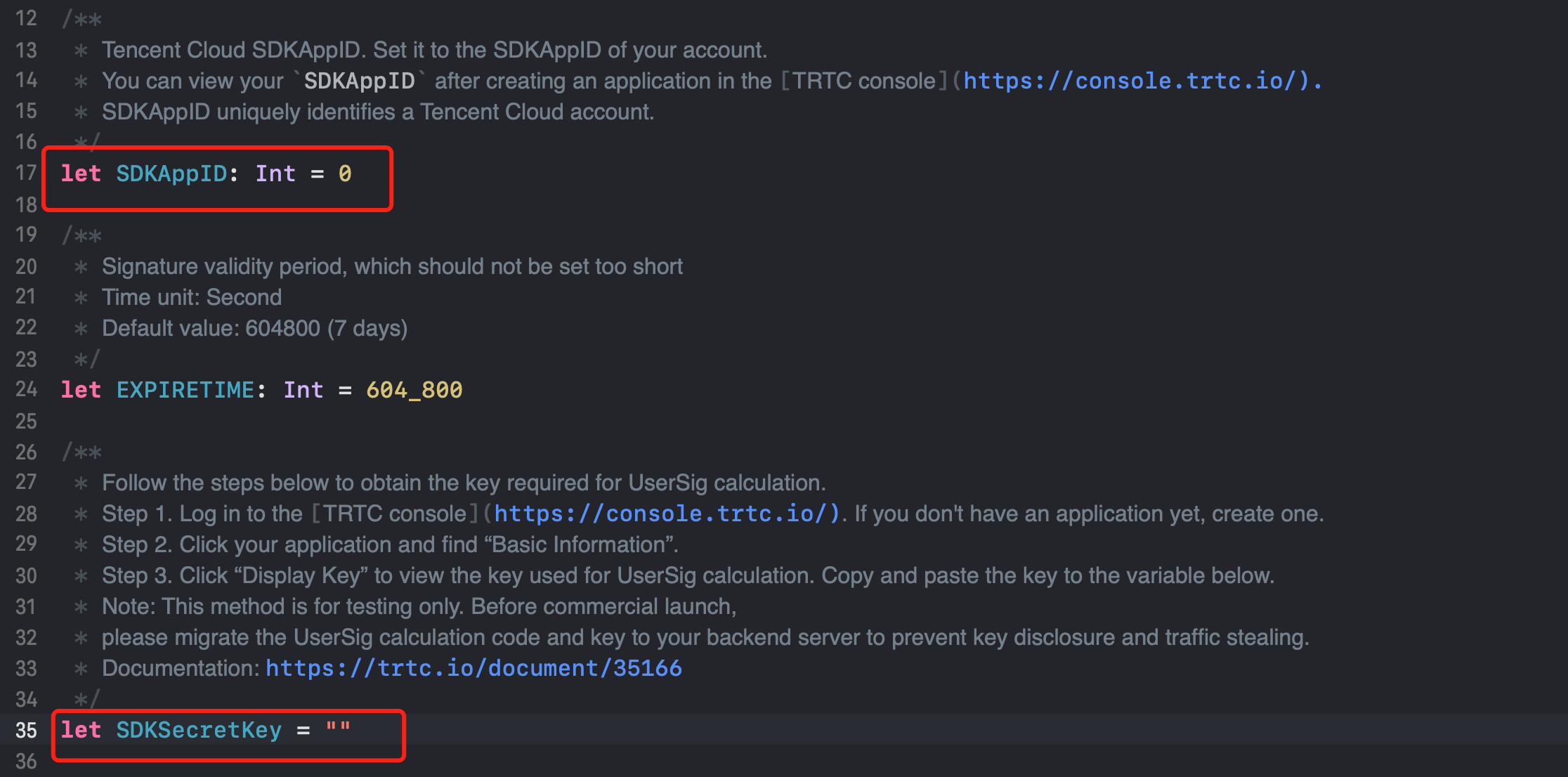
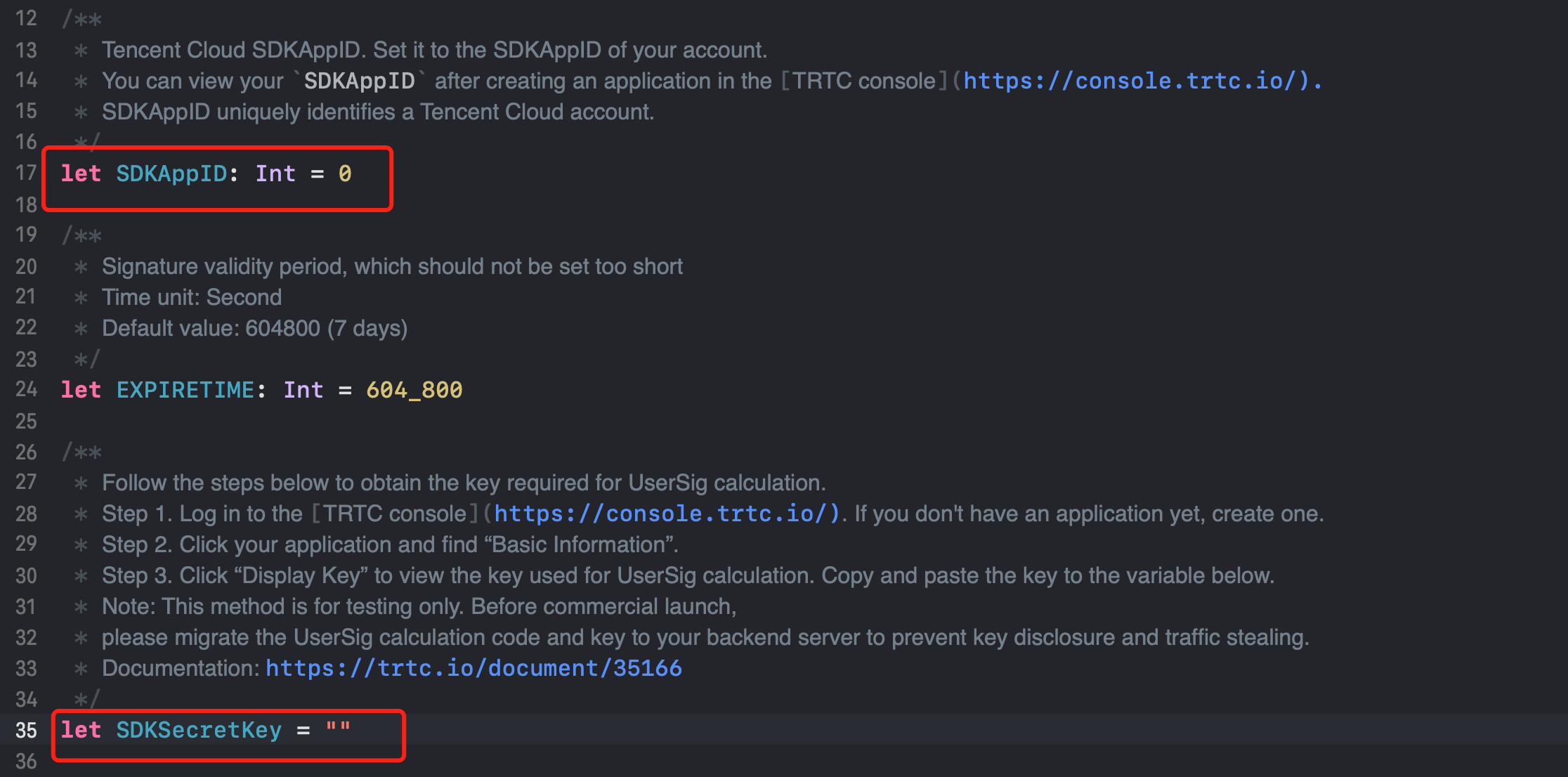
跑通 Demo
1. 生成您自己的证书(可选,如果已经有证书请忽略该步骤)
1.1 点击 Xcode 并找到 Edit Behaviors。
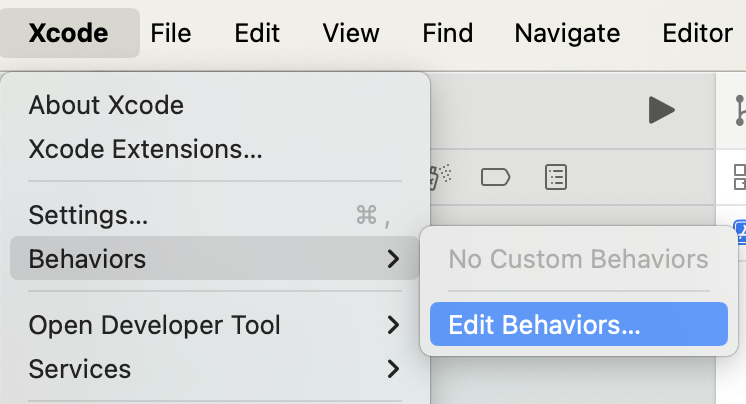
1.2 单击 Account 选项卡,然后单击左下角的 + 号,选择添加 Apple ID 并单击 Continue。
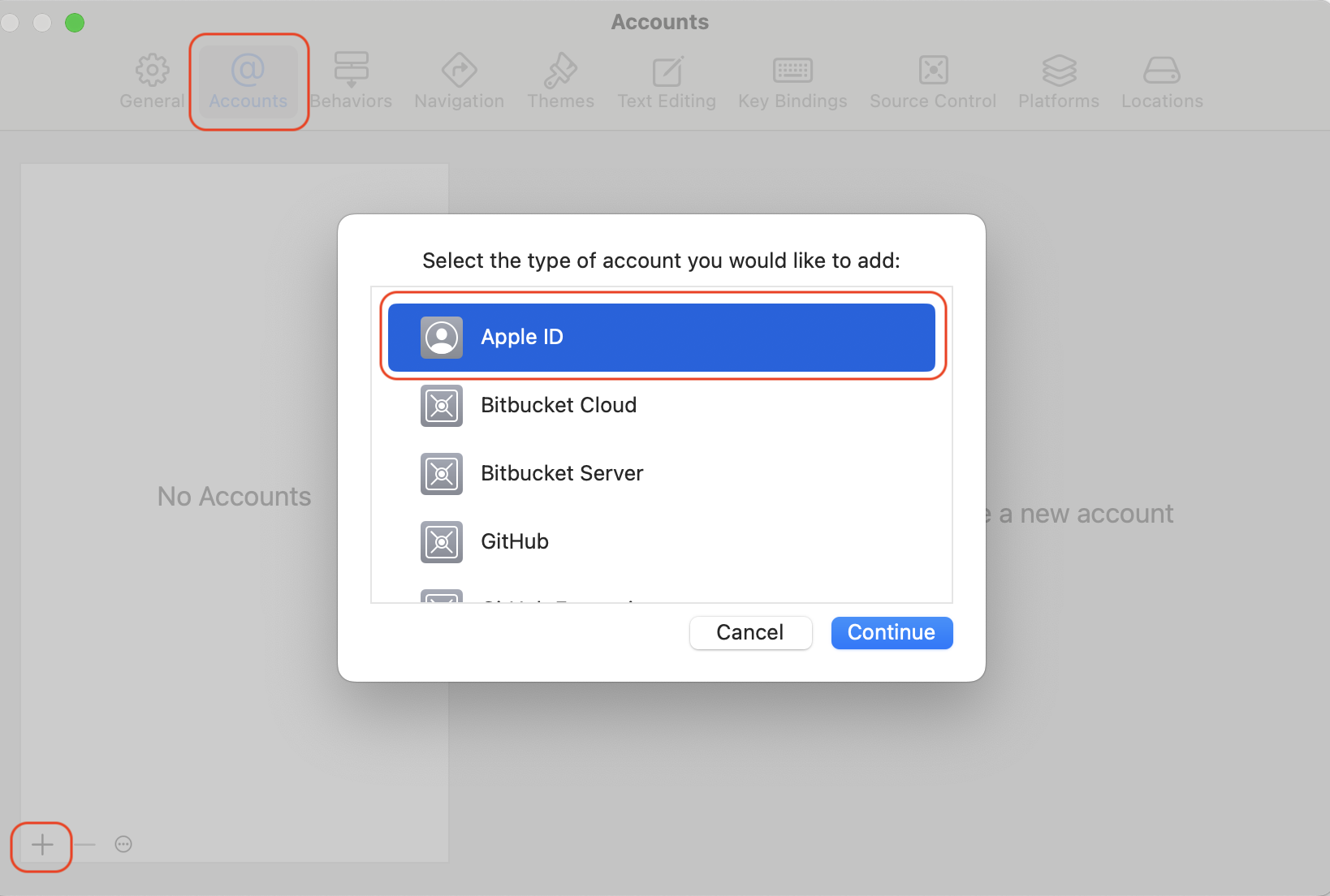
1.3 输入您的 Apple ID 和密码进行登录。
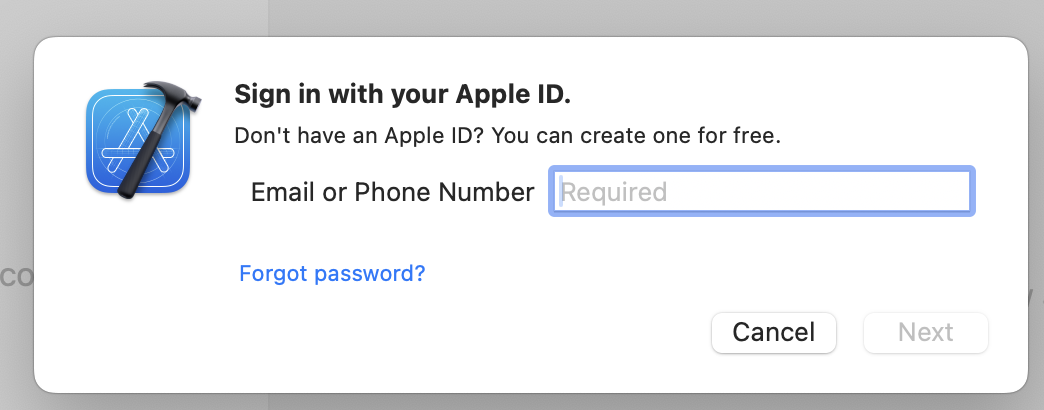
2. 点击进入项目 TARGETS 下的 Signing & Capabilities 选项卡,在 Team 中填入自己的开发者证书。
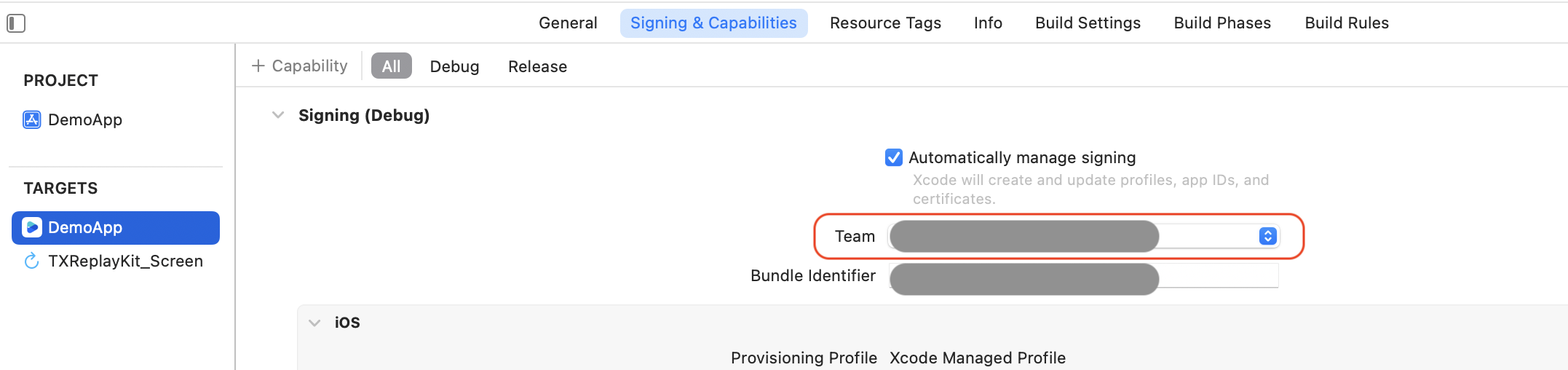
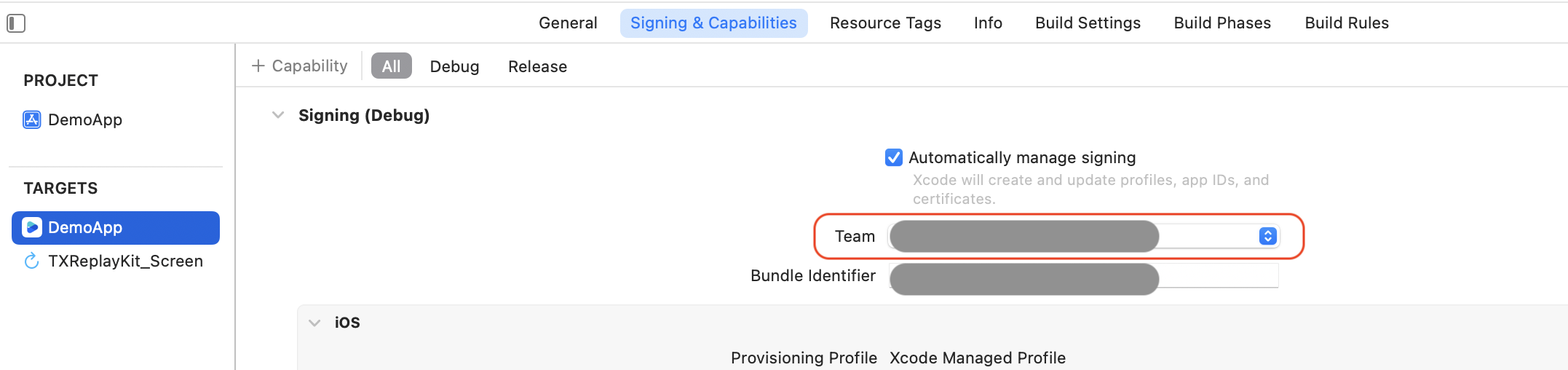
3. 运行项目
3.1 请先打开 iOS 设备的开发者模式,通过点击设置 > 隐私与安全性 > 开发者模式进行开启。将设备连接上电脑,并在 XCode 上选择运行 Demo 的设备。
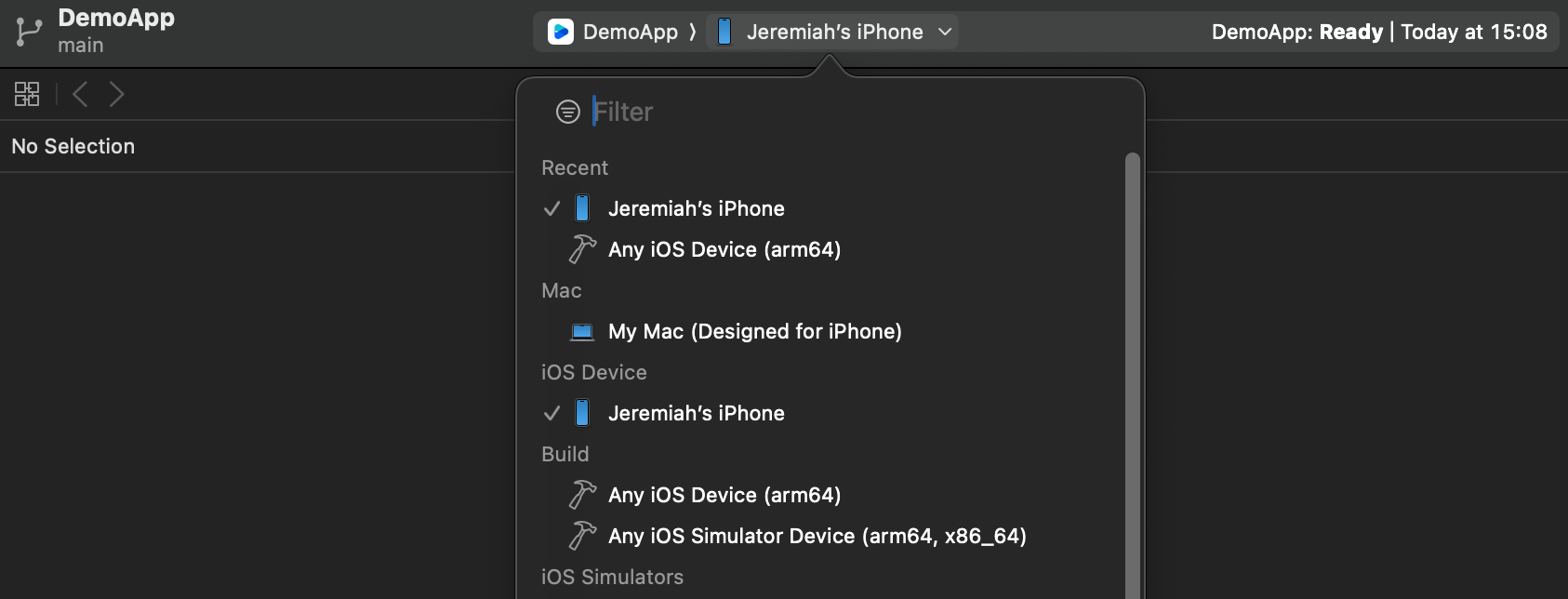
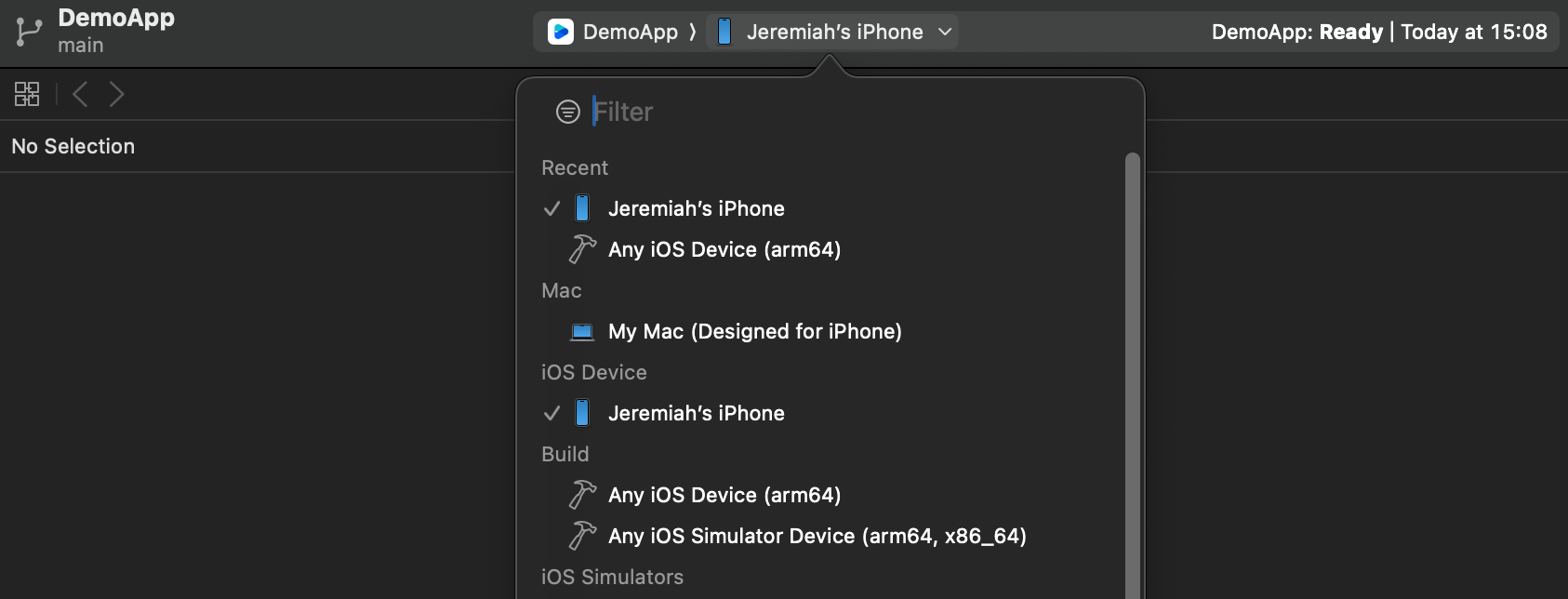
3.2 单击运行,即可将我们的 TUIRoomKit iOS Demo 运行到目标设备上。
APP主界面 | 创建会议界面 |
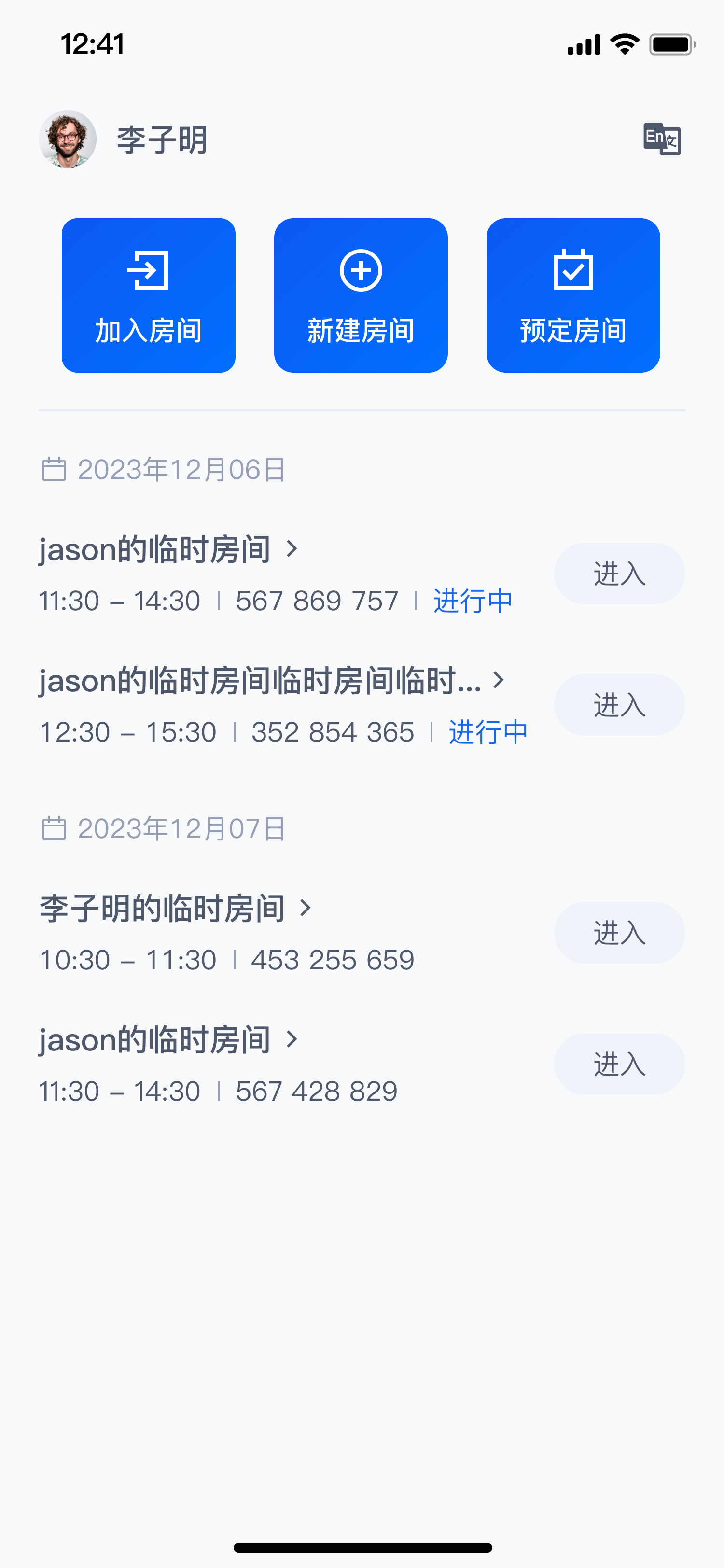 | 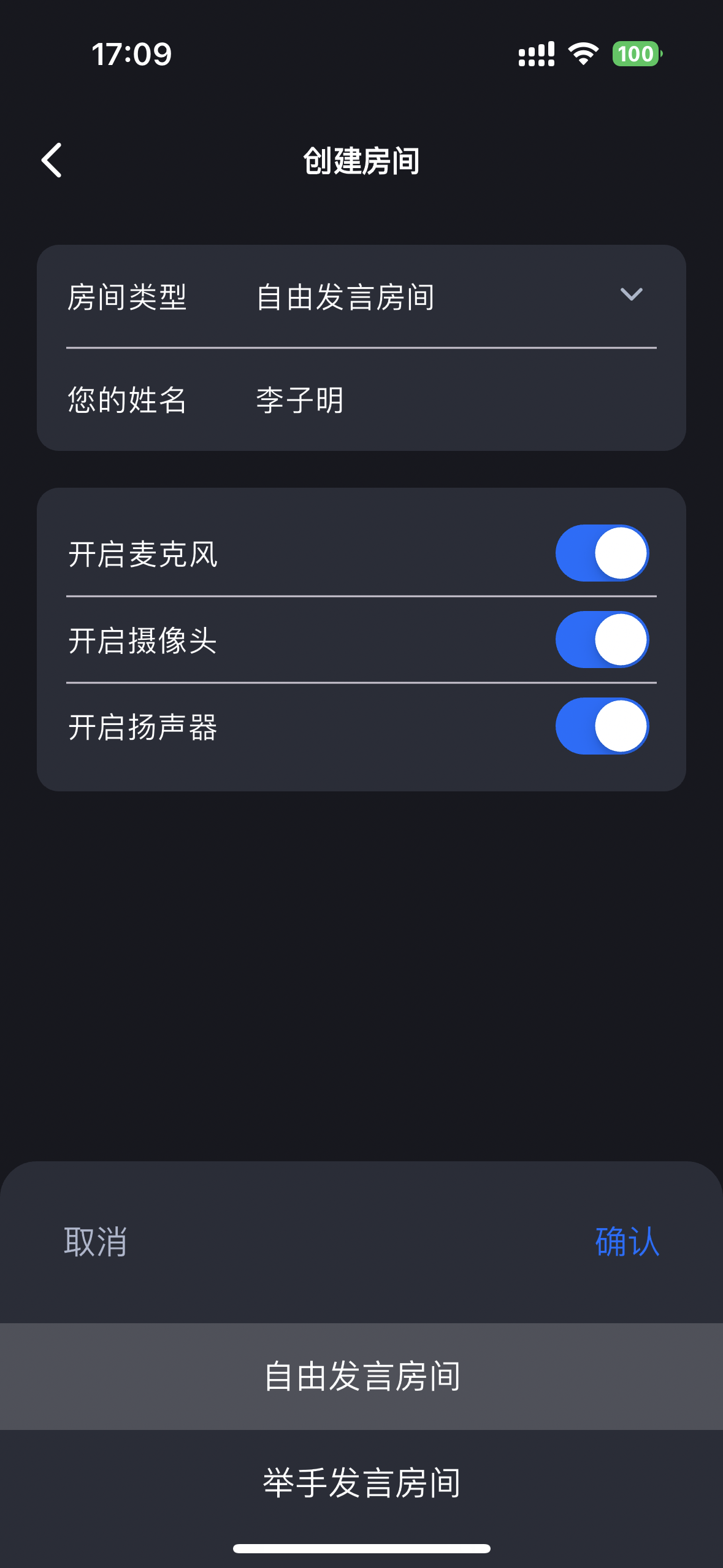 |
说明:
此项目也支持在模拟器上运行,只要在选择设备处直接选择模拟器的型号即可。
创建您的第一个会议
单击新建房间创建您的第一个会议房间,房间类型分别为自由发言房间和举手发言房间。
自由发言房间:普通用户可以自由进行发言,且自由开关麦克风和摄像头。
上台发言房间:仅台上用户可自由开启或关闭麦克风和摄像头,普通观众可通过举手申请成为台上用户。
自由发言房间成员管理界面 | 上台发言房间成员列表 |
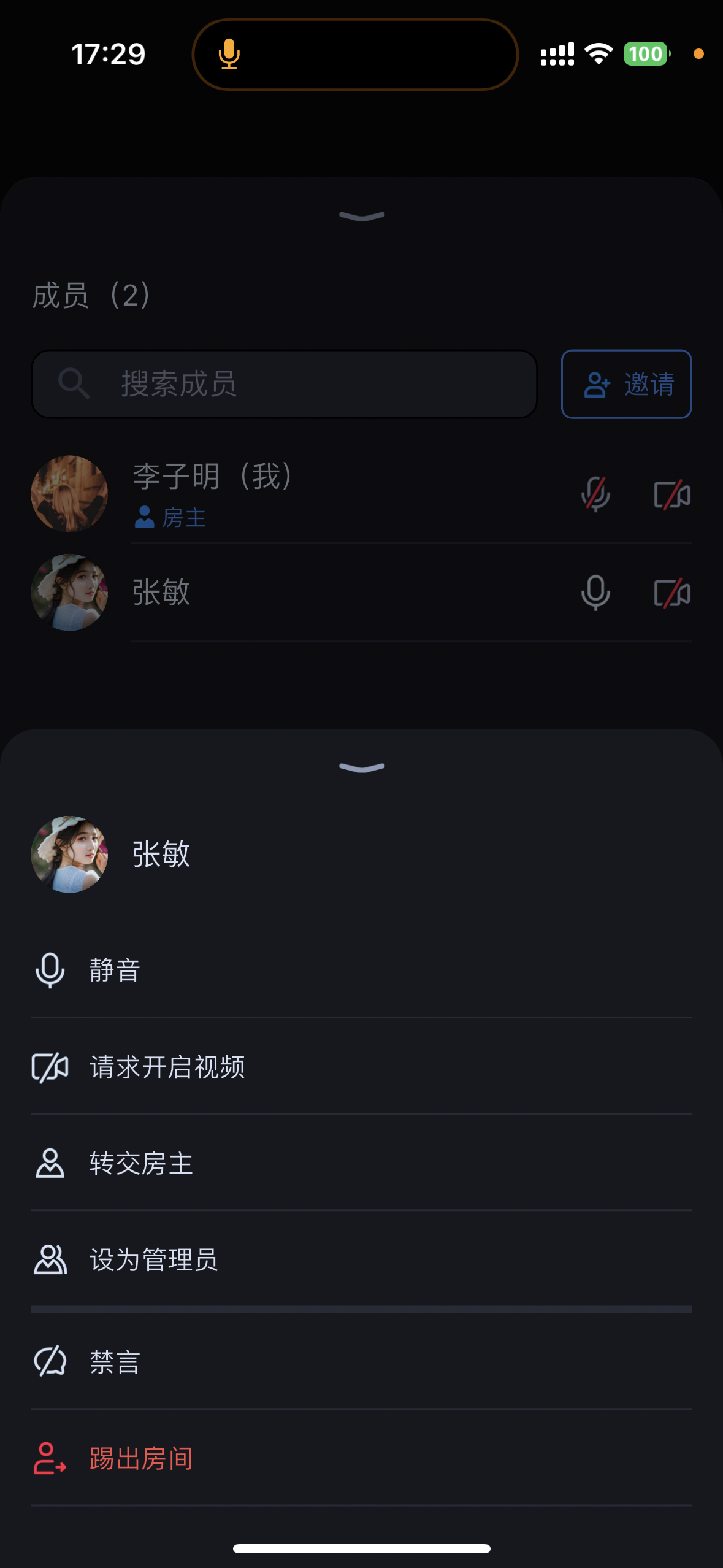 | 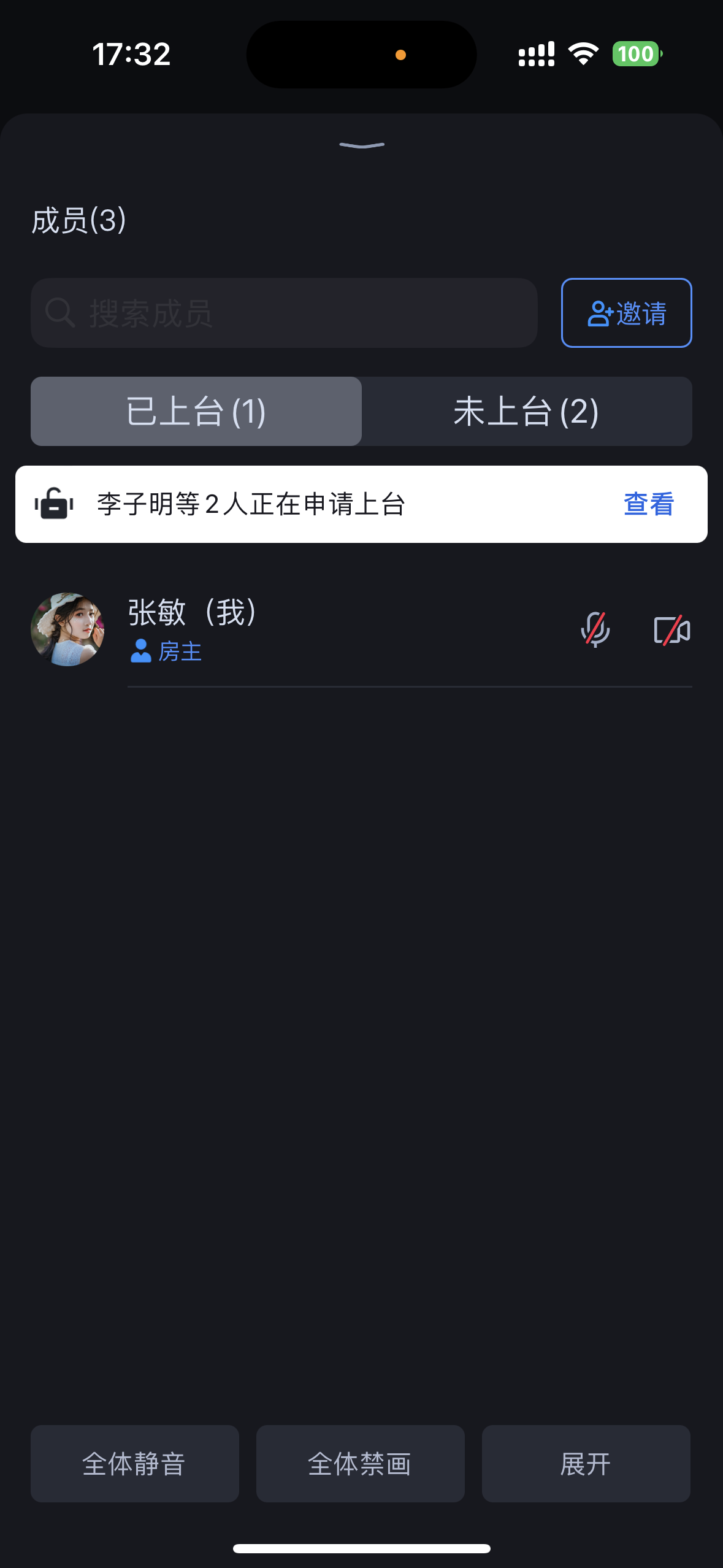 |
加入会议
单击加入房间后,参与者可以通过填写对应的
RoomId,来加入由会议主持人创建的会议。加入会议界面 | 会中界面 |
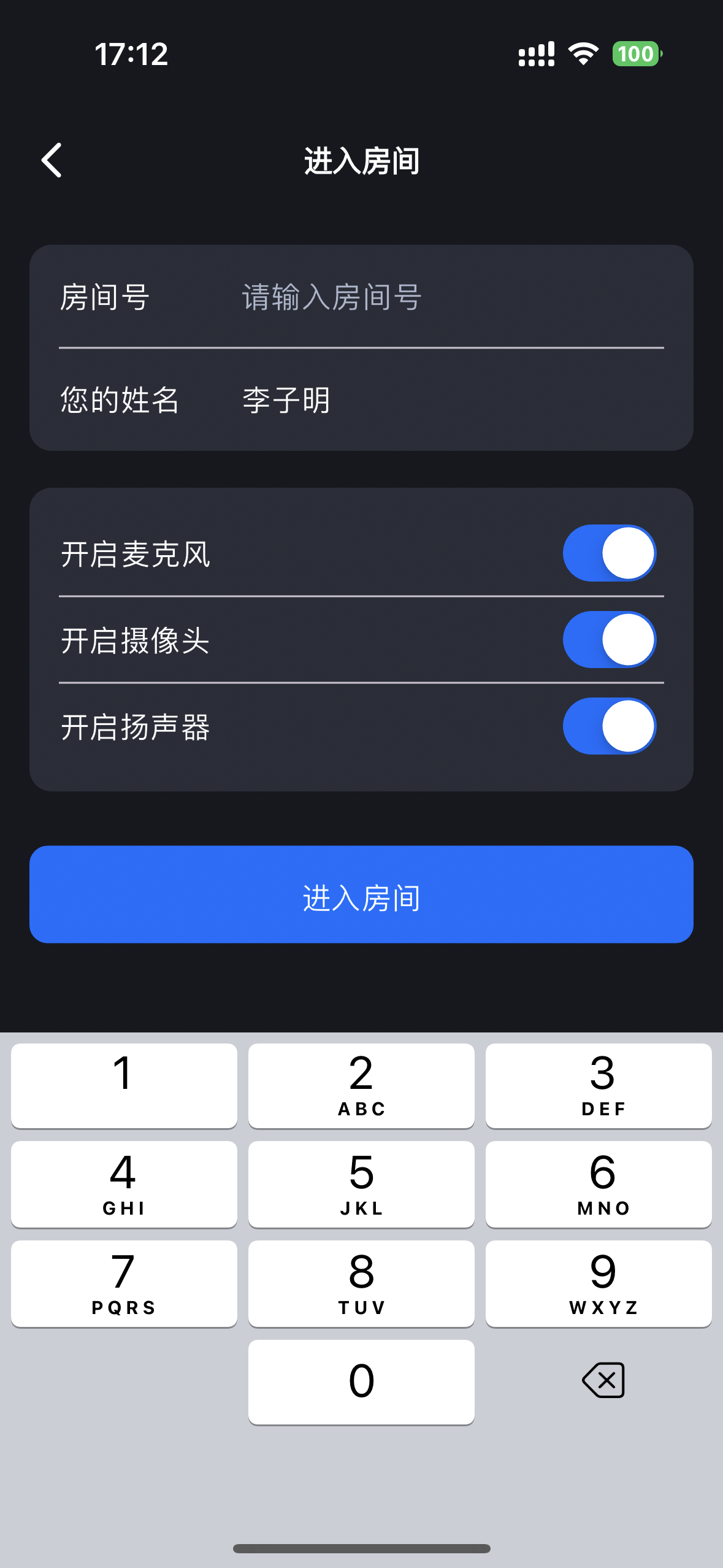 | 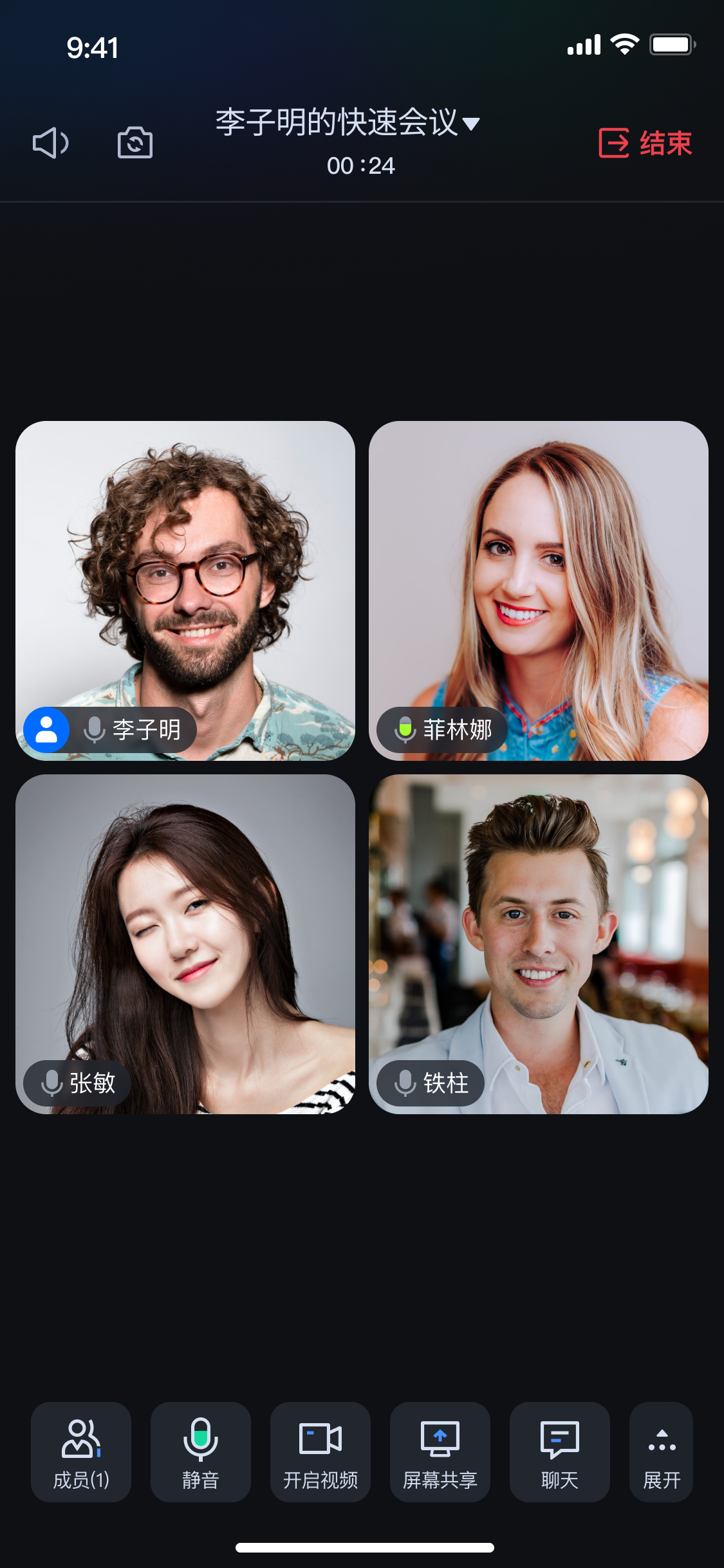 |
注意:
如果想用不同手机体验音视频互通场景,请确保在
iOS/Example/Debug/GenerateTestUserSig.swift文件中填写的 SDKAppID 是一致的。
