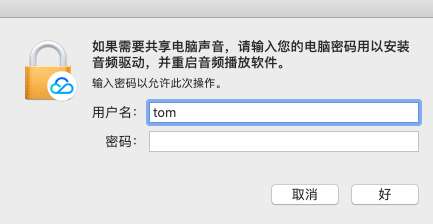场景痛点及解决方案
在屏幕分享等应用场景中,常需要共享系统音频给对方,而采用 Electron 打包 Mac 应用时,Mac 电脑默认声卡不支持采集系统音频,所以在 Mac 电脑上共享系统音频比较困难。基于此,TRTC 提供了在 Mac 端录制系统音频的功能来满足该场景需求,具体接入步骤见下文。
步骤1:开始系统声音采集
import TRTCCloud, { TRTCAudioQuality } from 'trtc-electron-sdk';const rtcCloud = new TRTCCloud();function onSystemAudioLoopbackError(errCode) {if (errCode === 0) {console.log('启动成功');}if (errCode === -1330) {console.log('开启系统声音录制失败,例如音频驱动插件不可用');}if (errCode === -1331) {console.log('未授权安装音频驱动插件');}if (errCode === -1332) {console.log('安装音频驱动插件失败');}}trtcCloud.on('onSystemAudioLoopbackError', onSystemAudioLoopbackError);trtcCloud.startLocalAudio(TRTCAudioQuality.TRTCAudioQualityDefault);trtcCloud.startSystemAudioLoopback();
注意:
步骤2:停止系统声音采集
trtcCloud.stopSystemAudioLoopback();
步骤3:设置系统声音采集音量
trtcCloud.setSystemAudioLoopbackVolume(60);
集成小结
TRTC 在 Mac 端是通过虚拟声卡插件
TRTCAudioPlugin.driver来录制系统音频。这个虚拟声卡插件需要拷贝至系统目录 /Library/Audio/Plug-Ins/HAL并重启音频服务后生效。 可以通过启动台的其他文件夹中音频 MIDI 设置 应用来检查虚拟声卡插件是否安装成功。在该应用的设备列表中,有名称为 “TRTC Audio Device” 的设备即表明 TRTC 的虚拟声卡插件安装成功。