服务器配置
注意:
服务器管理器在Windows 10中并不是默认安装的组件,您可能需要手动安装它。
1. 在开始菜单中输入servermanager,或者找到并打开服务器管理器。
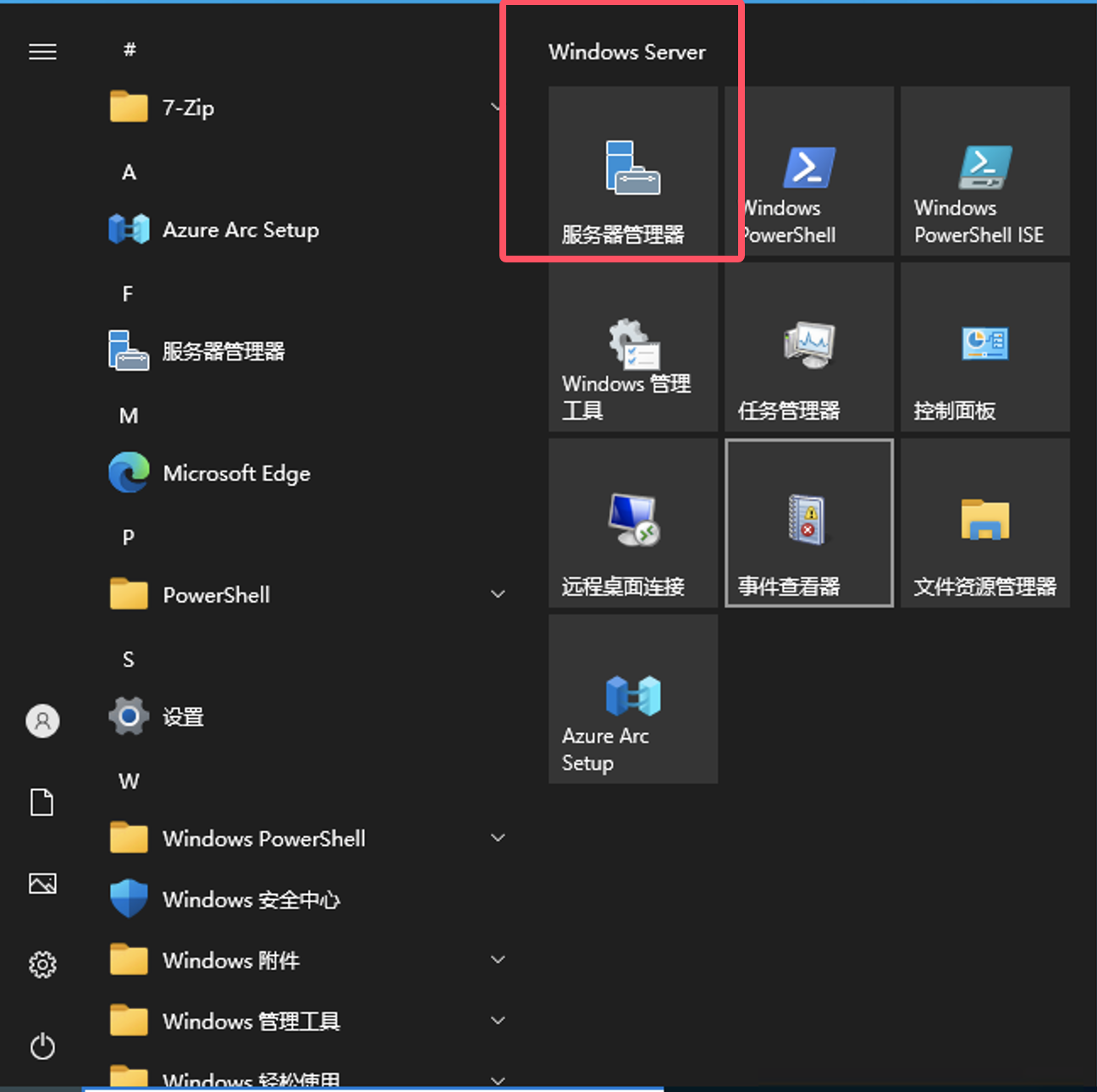
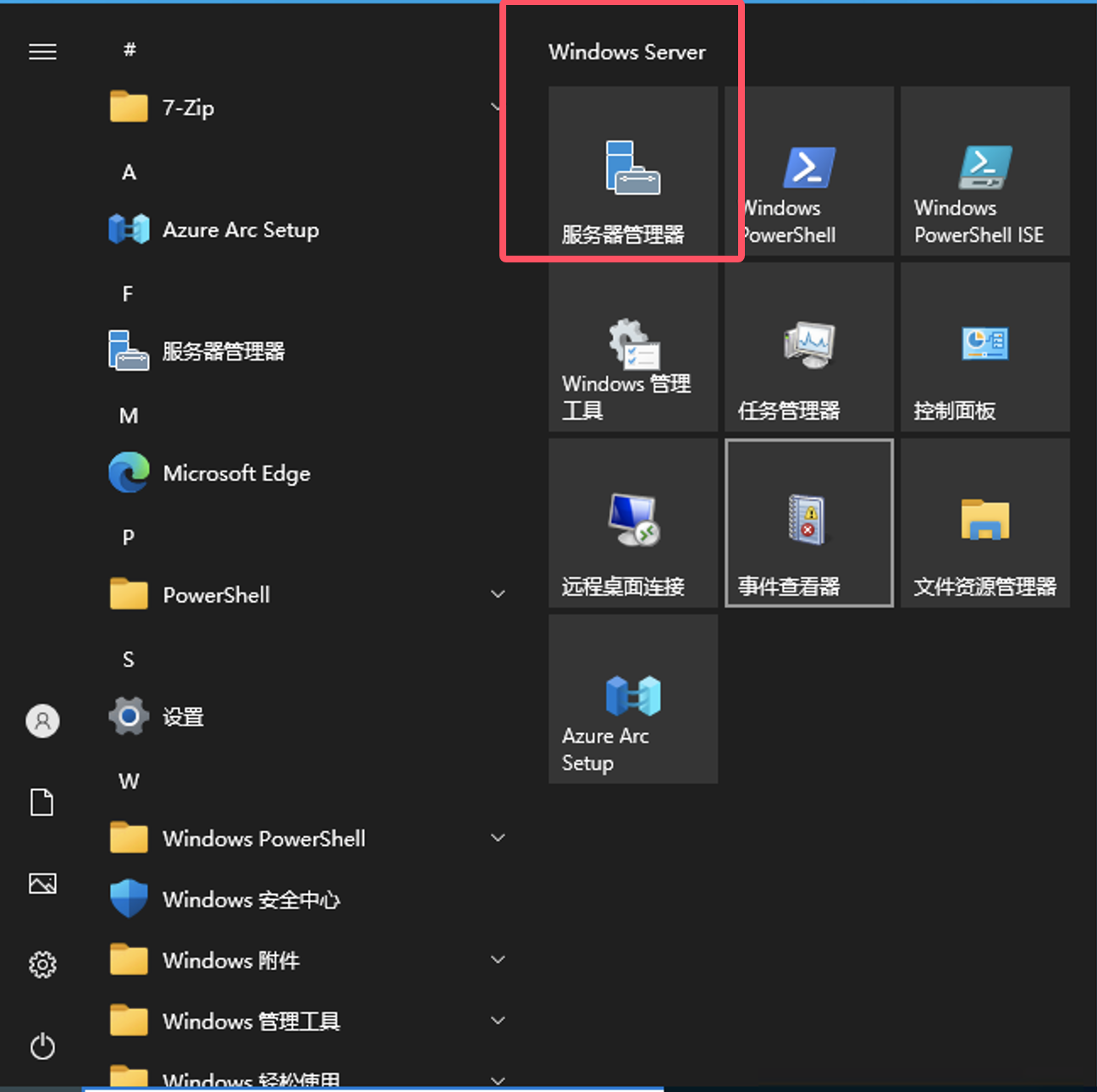
2. 选择添加角色和功能。
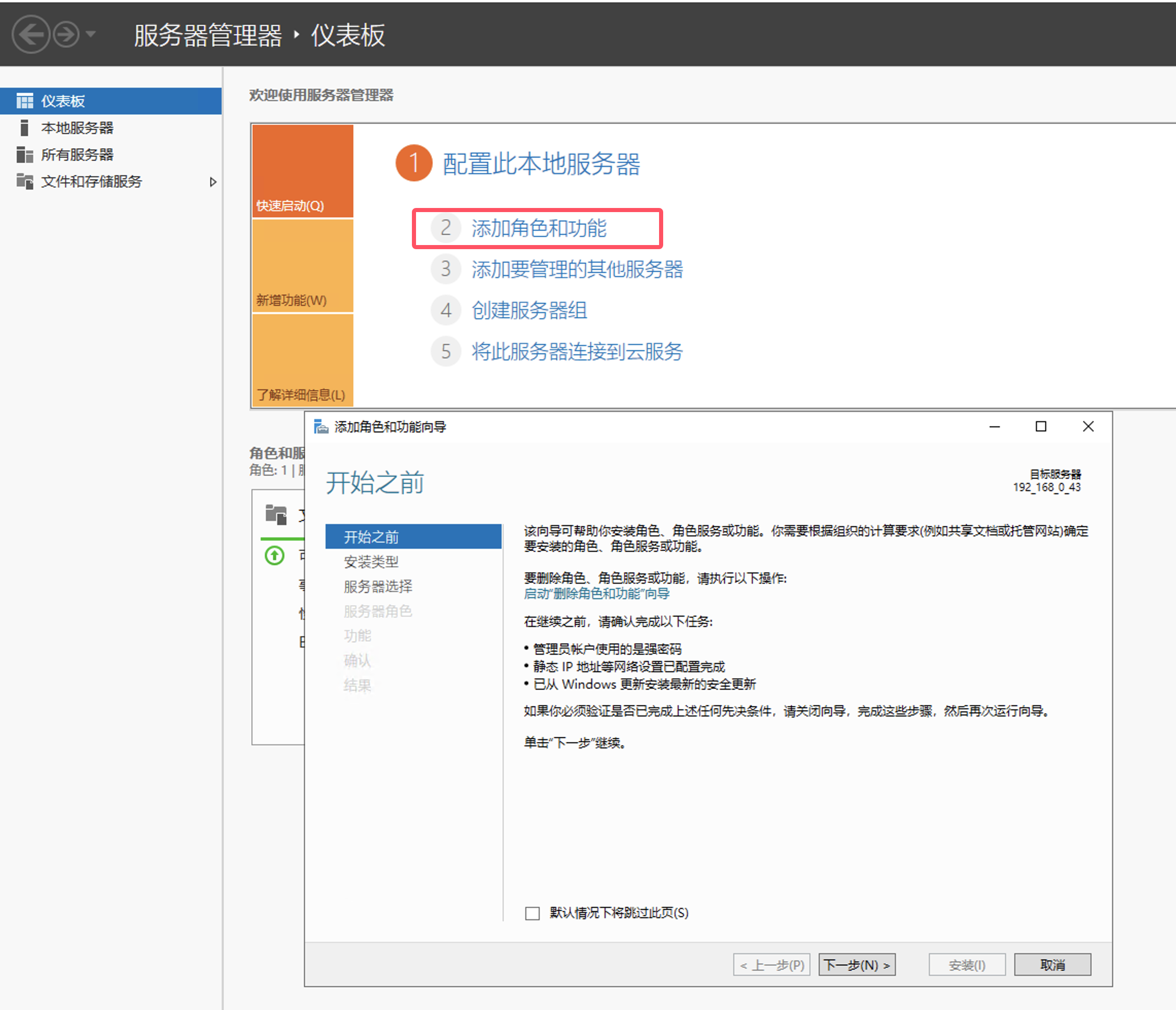
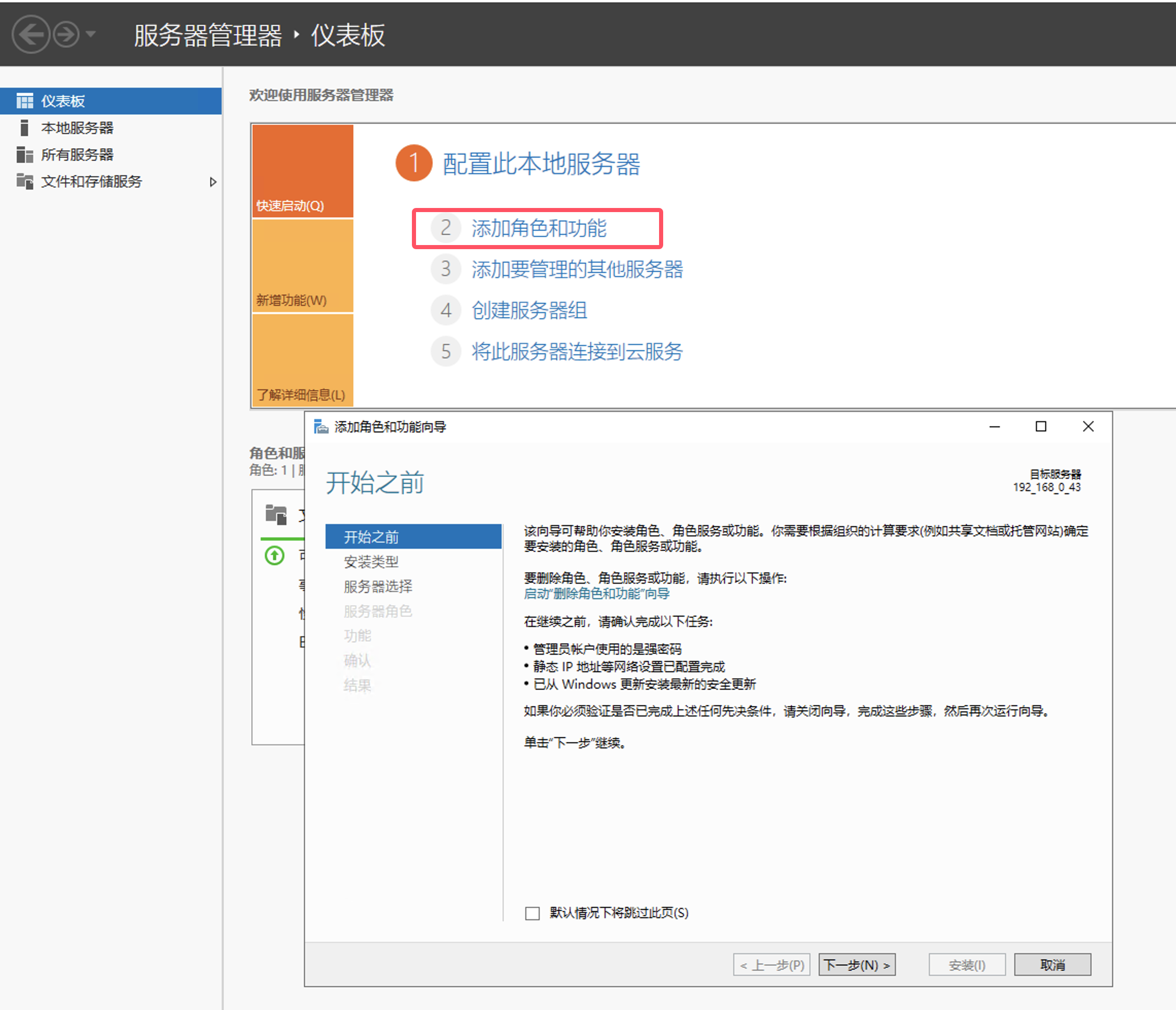
3. 添加角色和功能向导页中,单击下一步到安装类型,选择基于角色或基于功能的安装,单击下一步。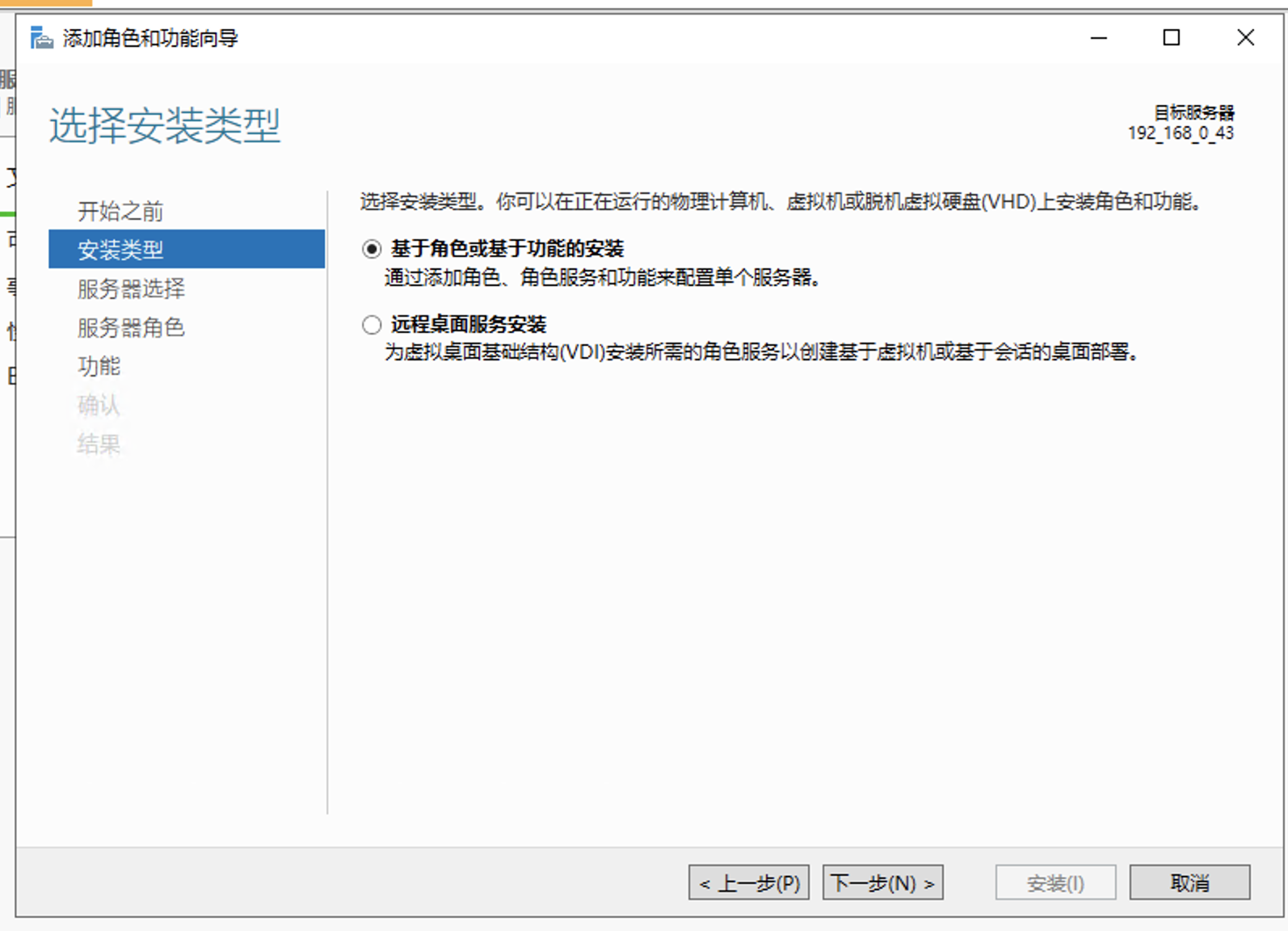
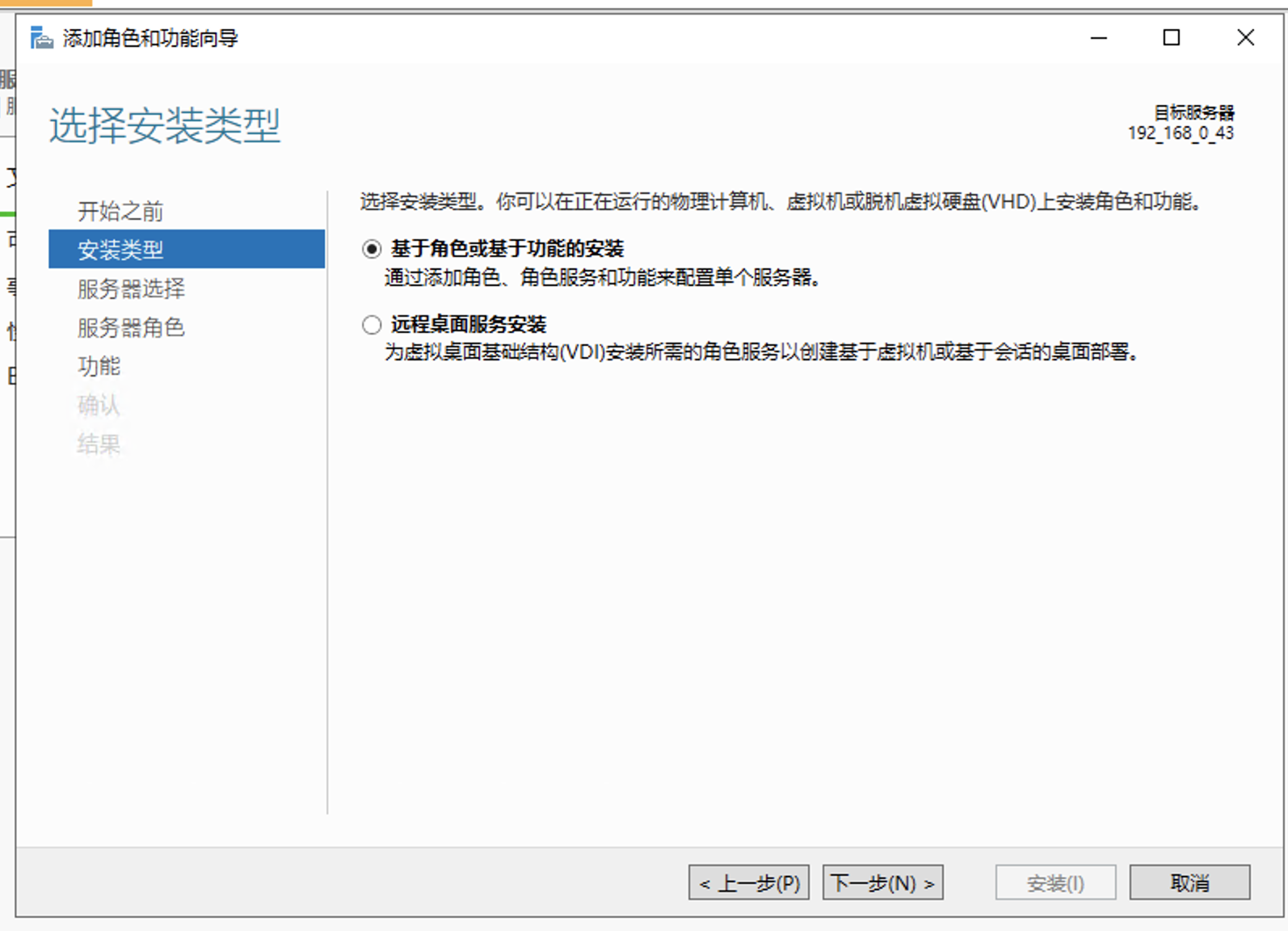
4. 选择当前使用的服务器,单击下一步。
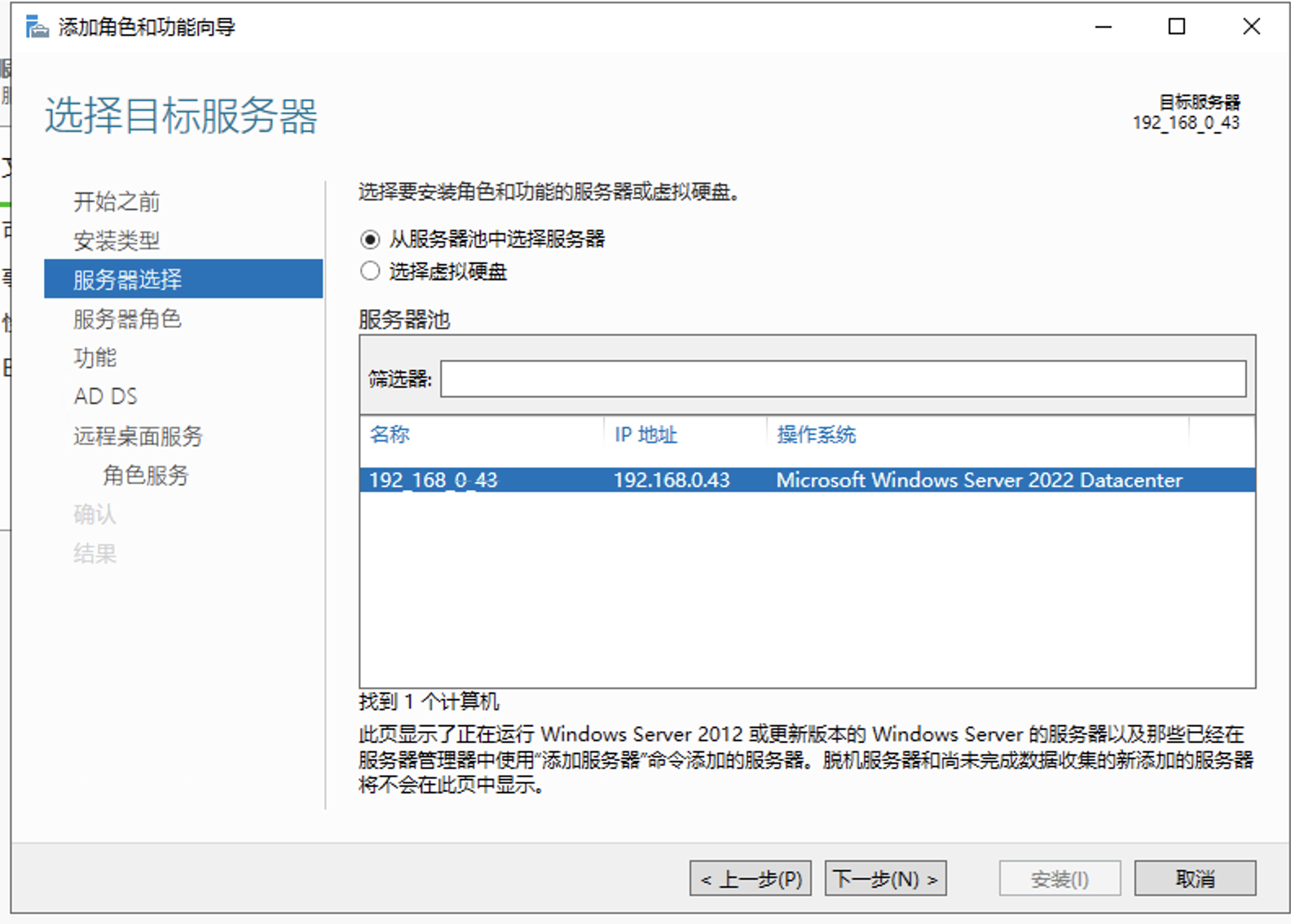
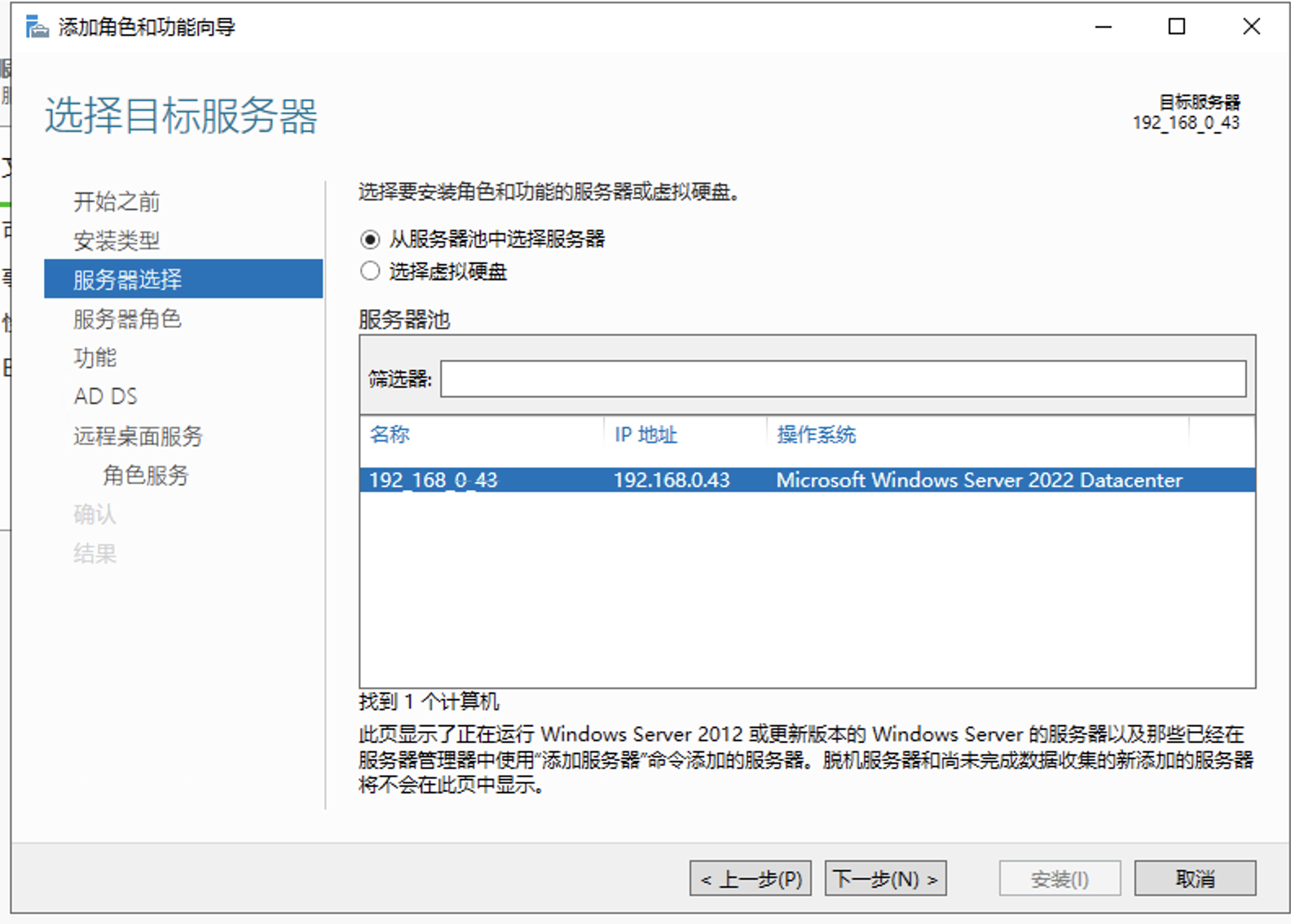
5. 在服务器角色页中,选择角色:Active Directory 域服务、远程桌面服务。单击下一步。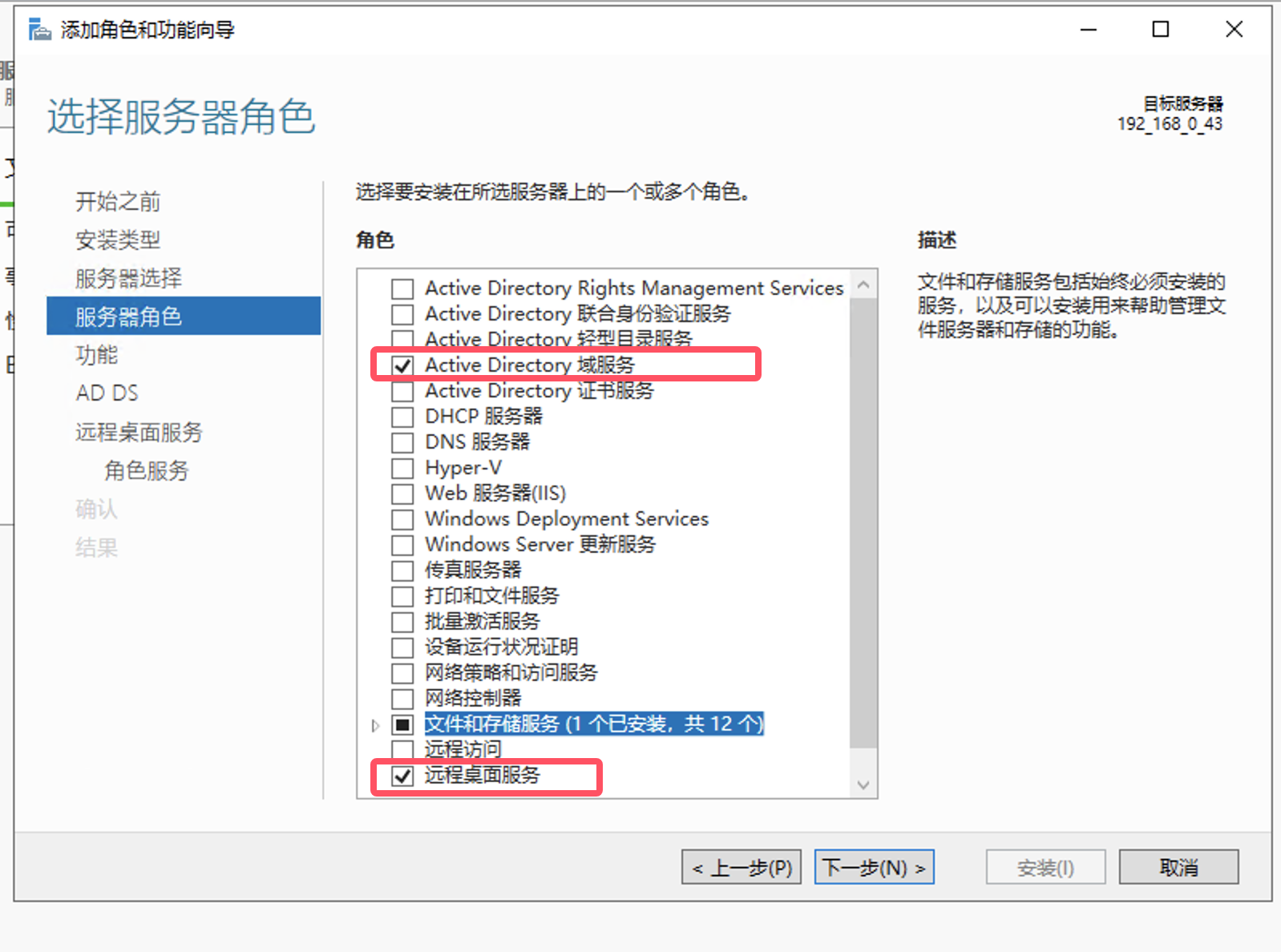
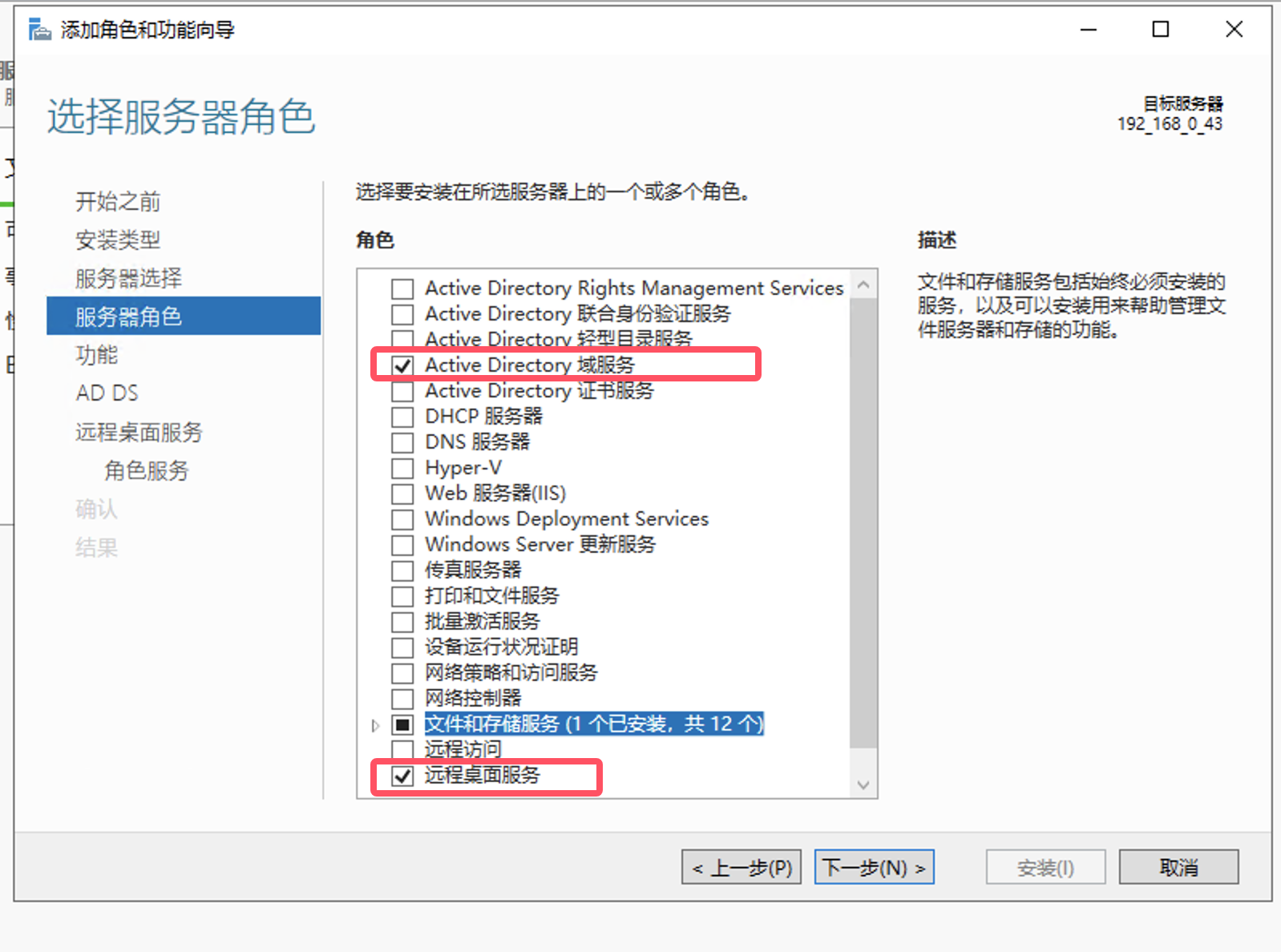
6. (可选)根据其他需要选择额外的功能。
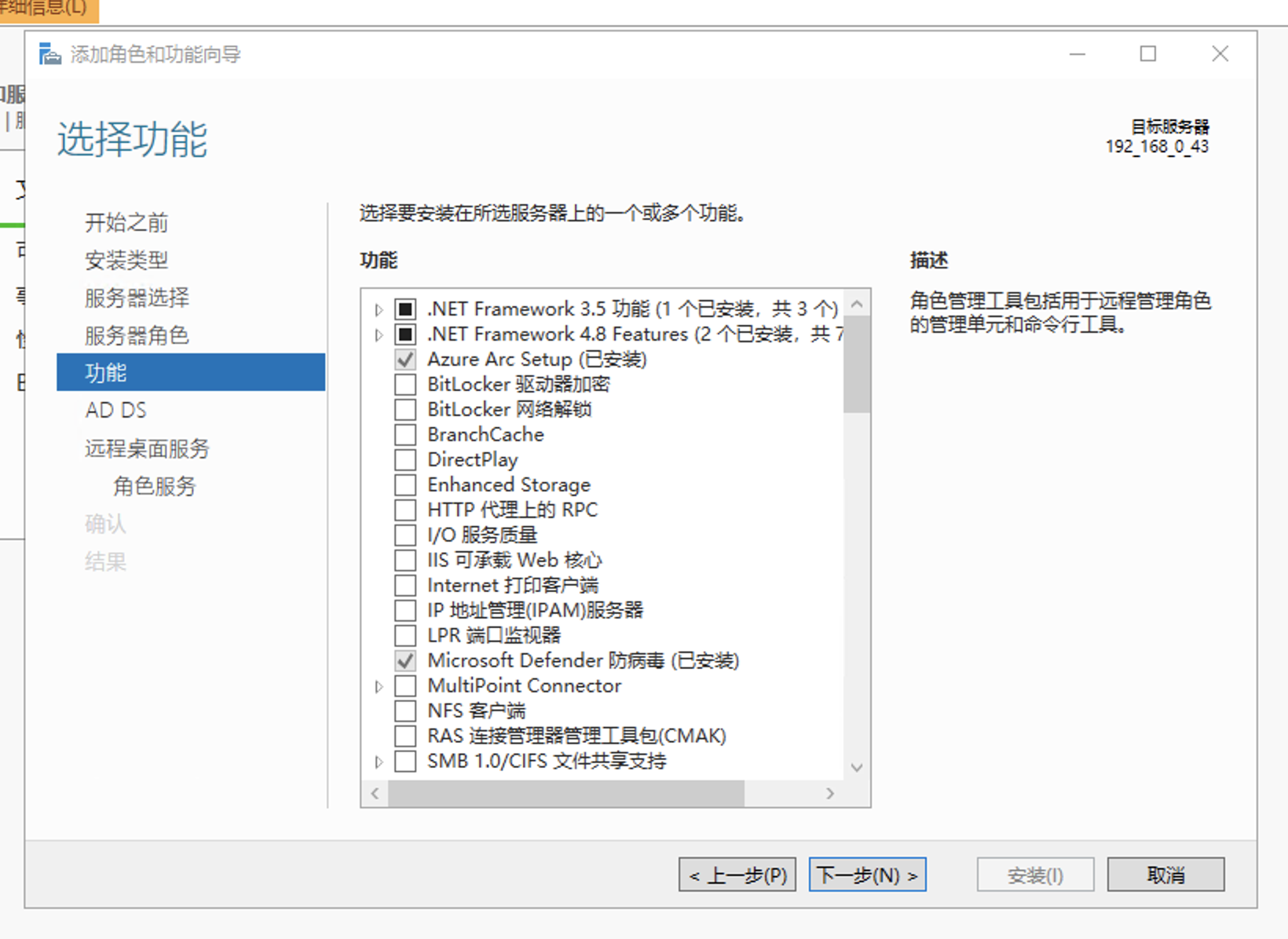
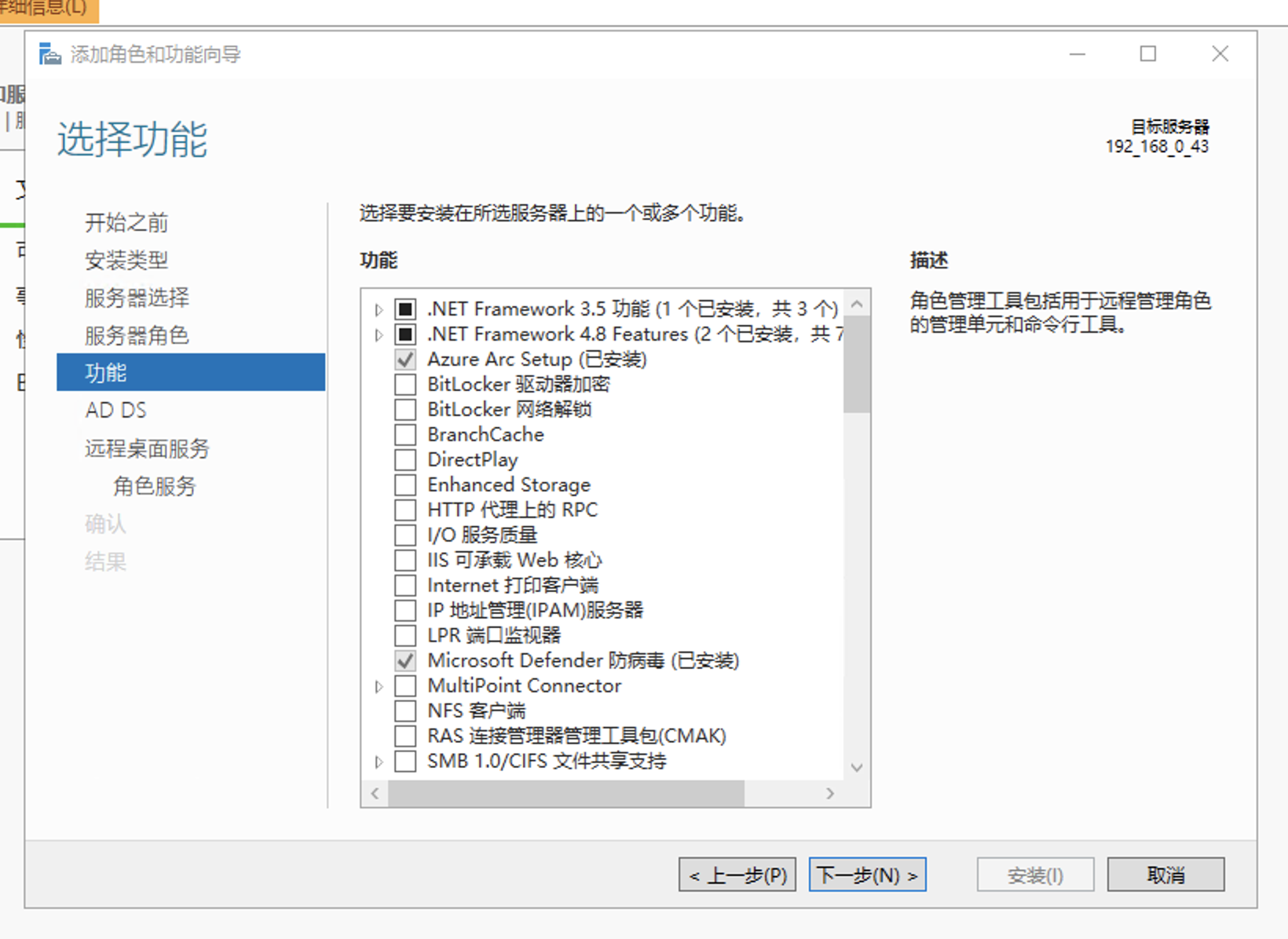
7. 下一步远程桌面服务,选择角色服务页,勾选:远程桌面 Web 访问、远程桌面会话主机、远程桌面连接代理、远程桌面授权、远程桌面网关。单击下一步。
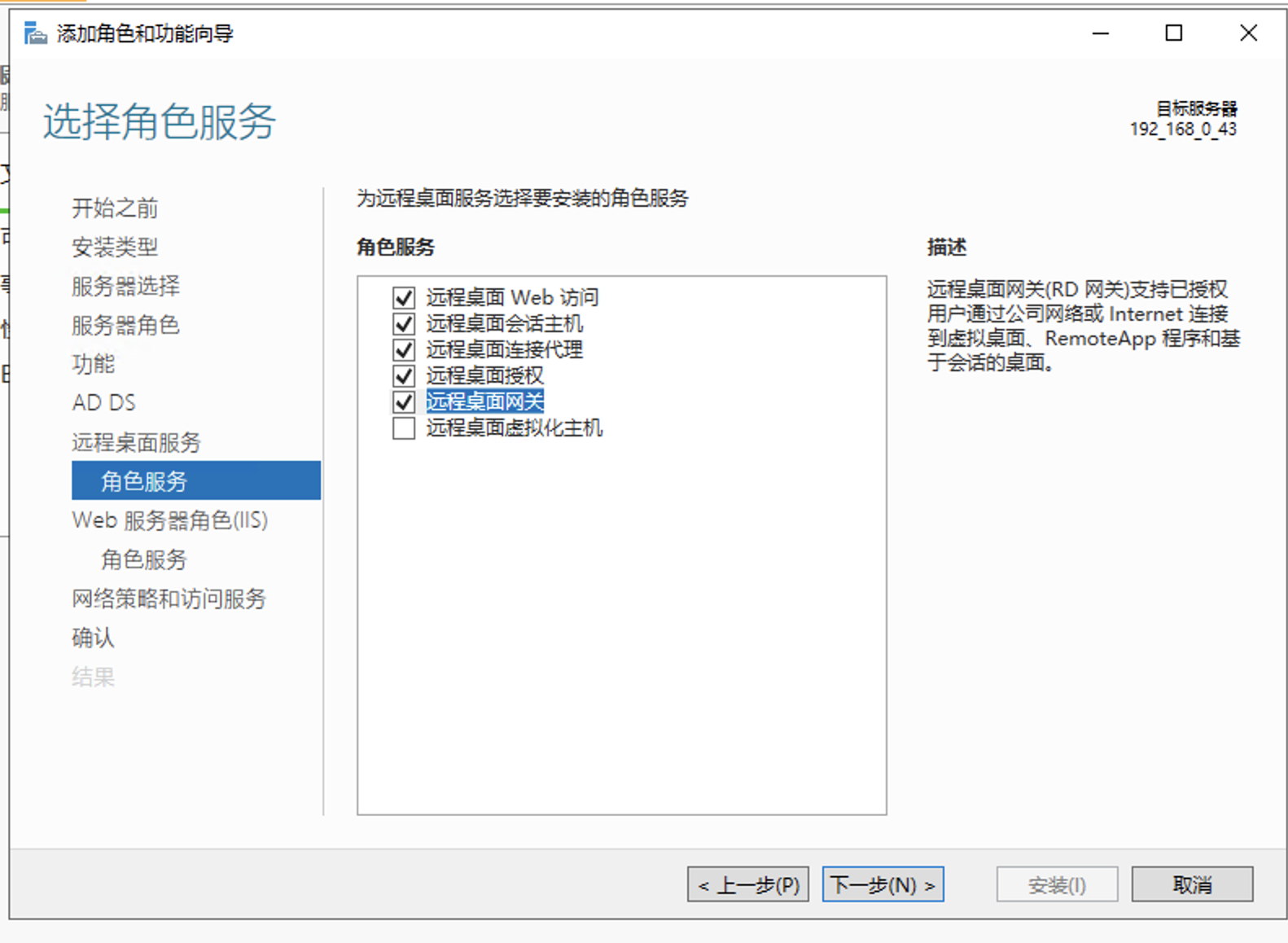
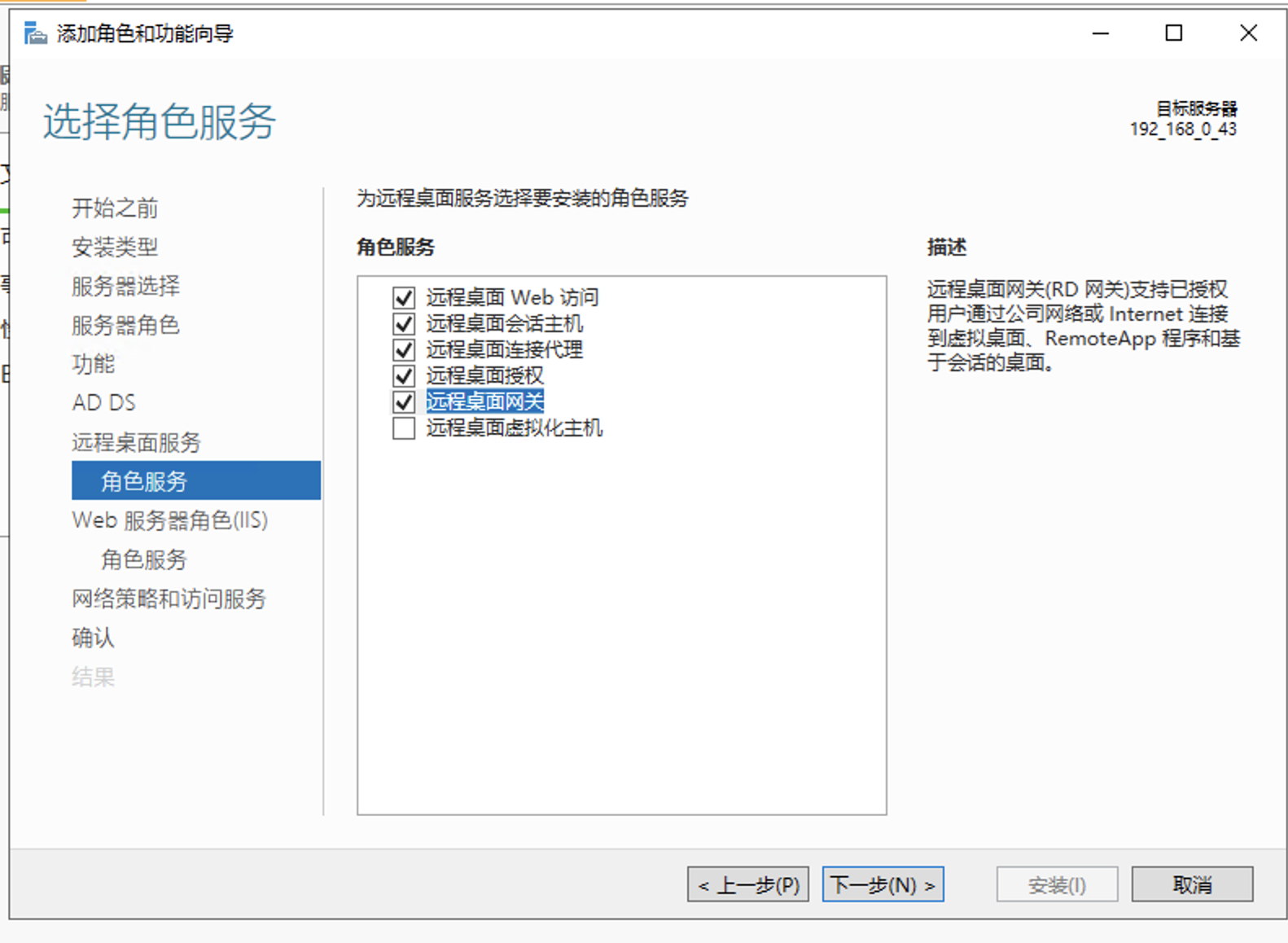
8. 确认需要状态的组件并单击安装,安装后根据实际情况重启服务器。
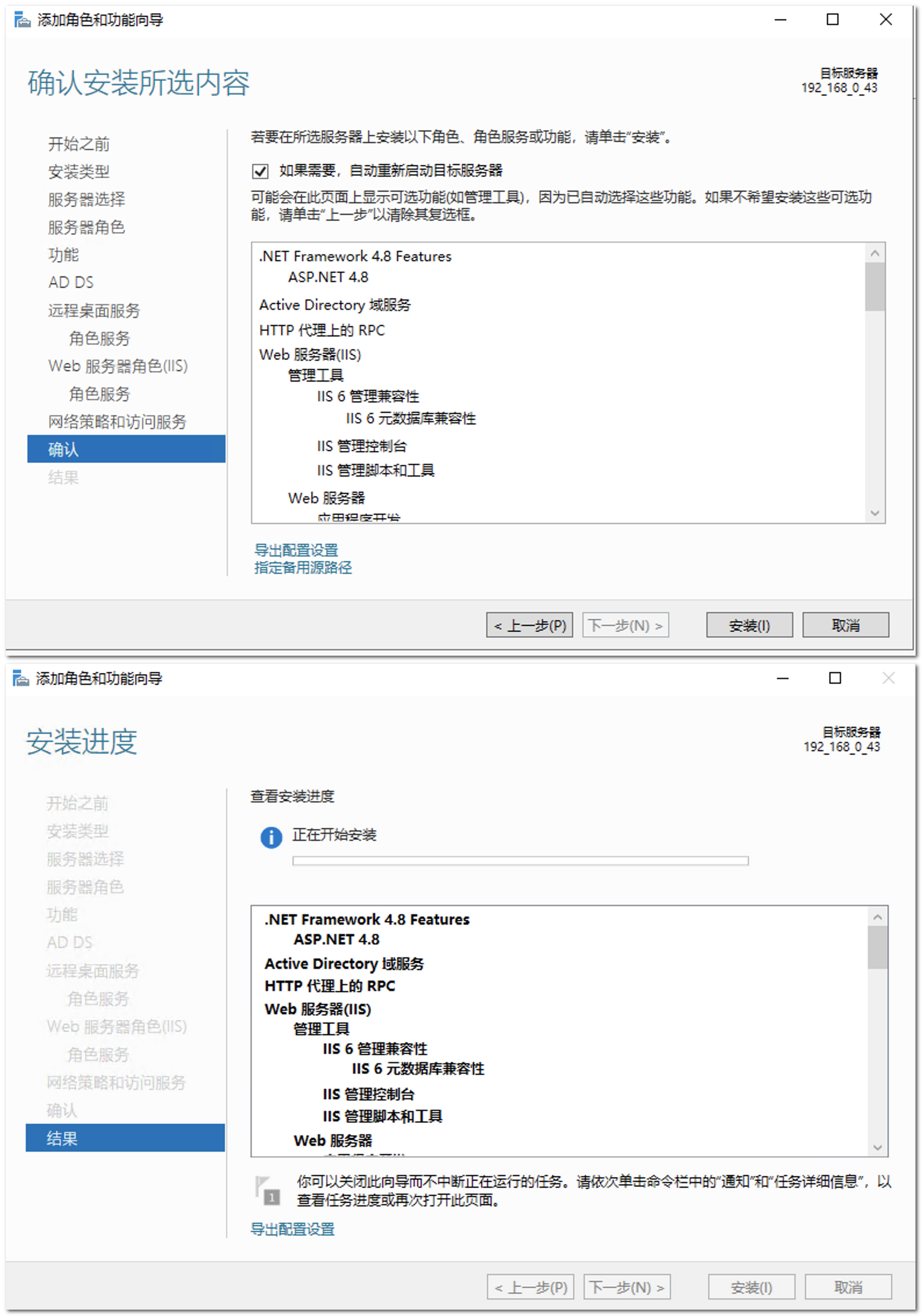
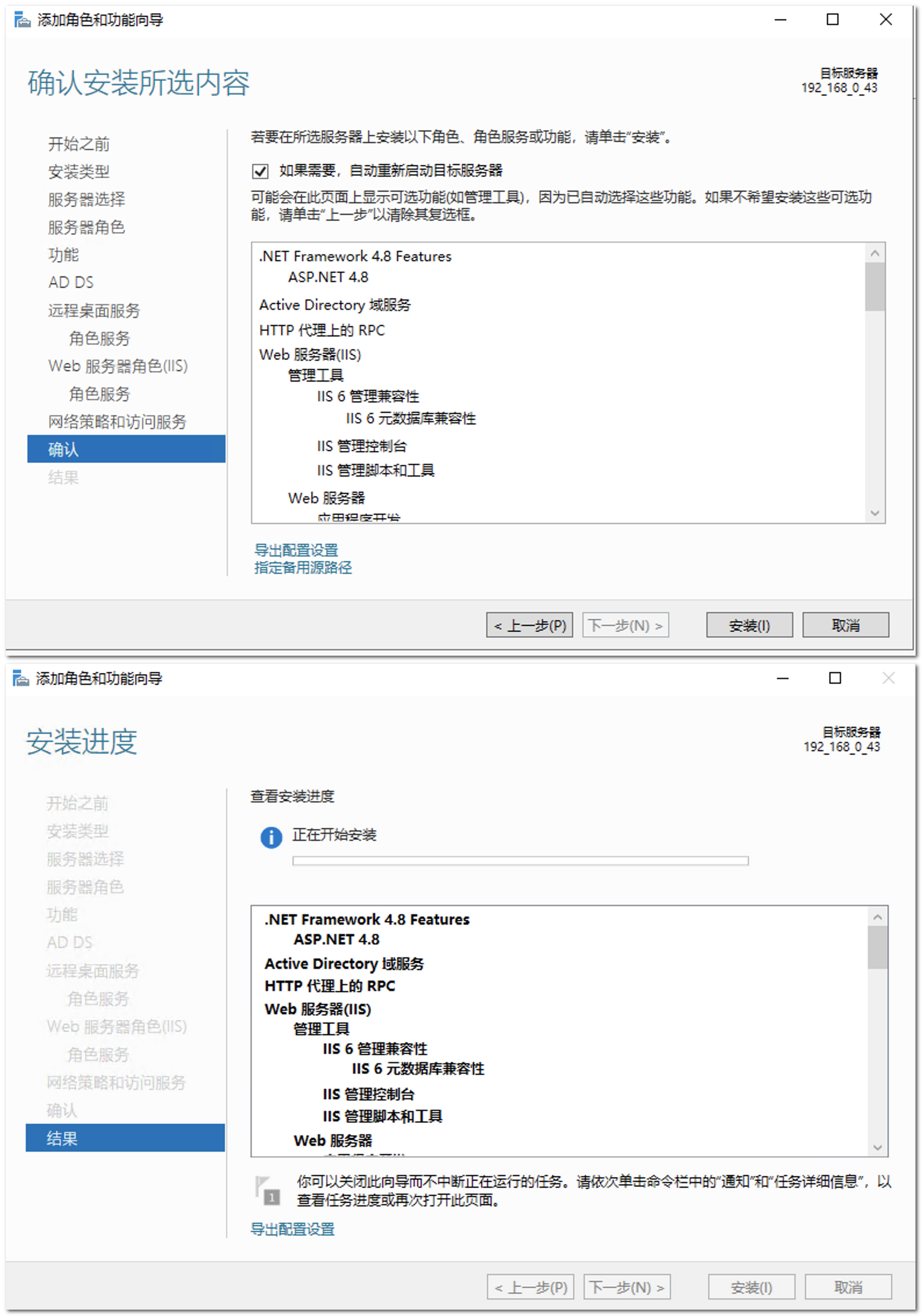
修改组策略
1. 选择开始菜单,然后单击运行(或使用快捷键 Win + R)。
2. 在弹出的 “运行” 窗口中,输入 “gpedit.msc” ,进入组策略窗口。
3. 进入组策略窗口后,选择计算机配置-管理模板-Windows组件-远程桌面服务-远程桌面会话主机-连接,修改配置: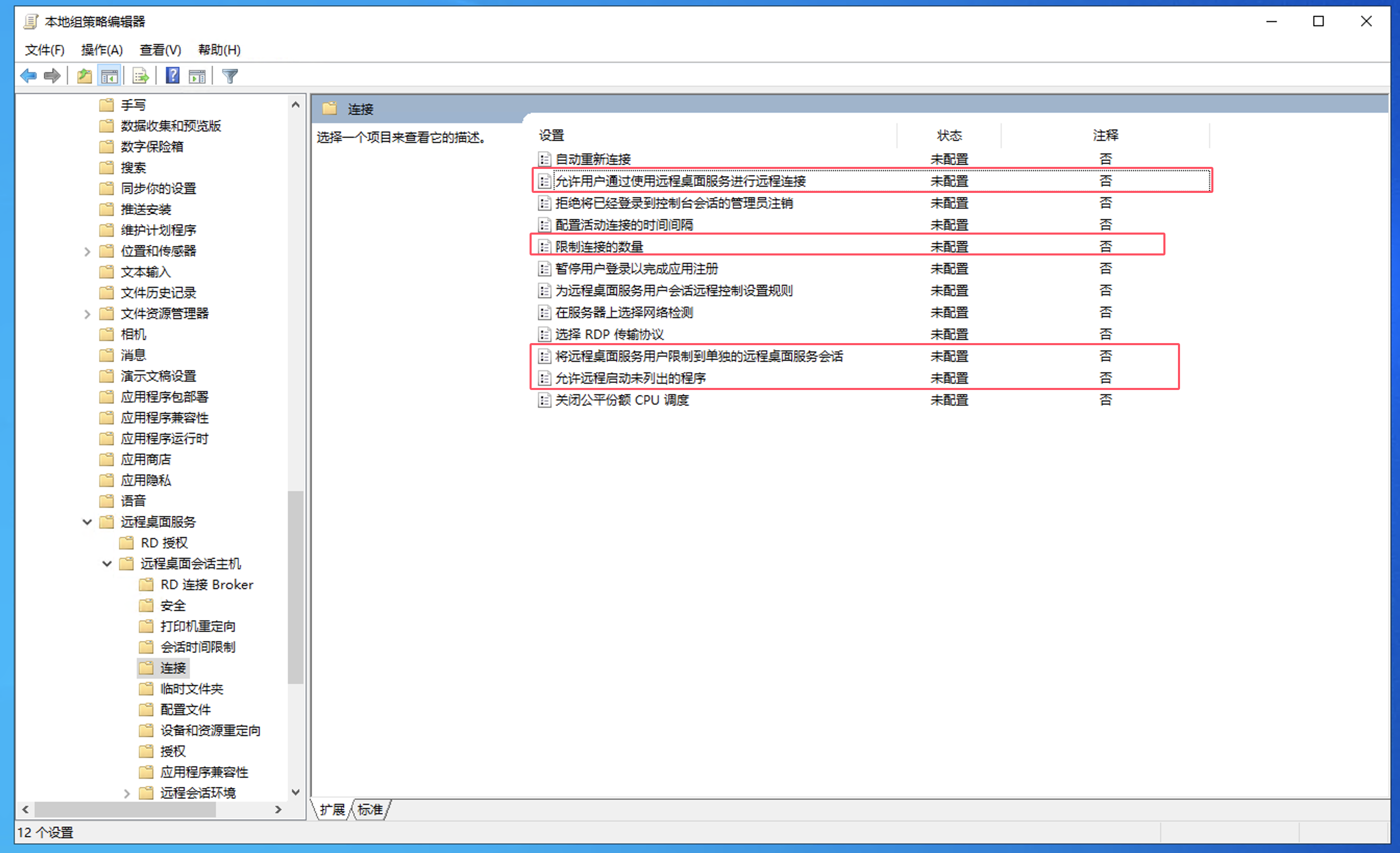
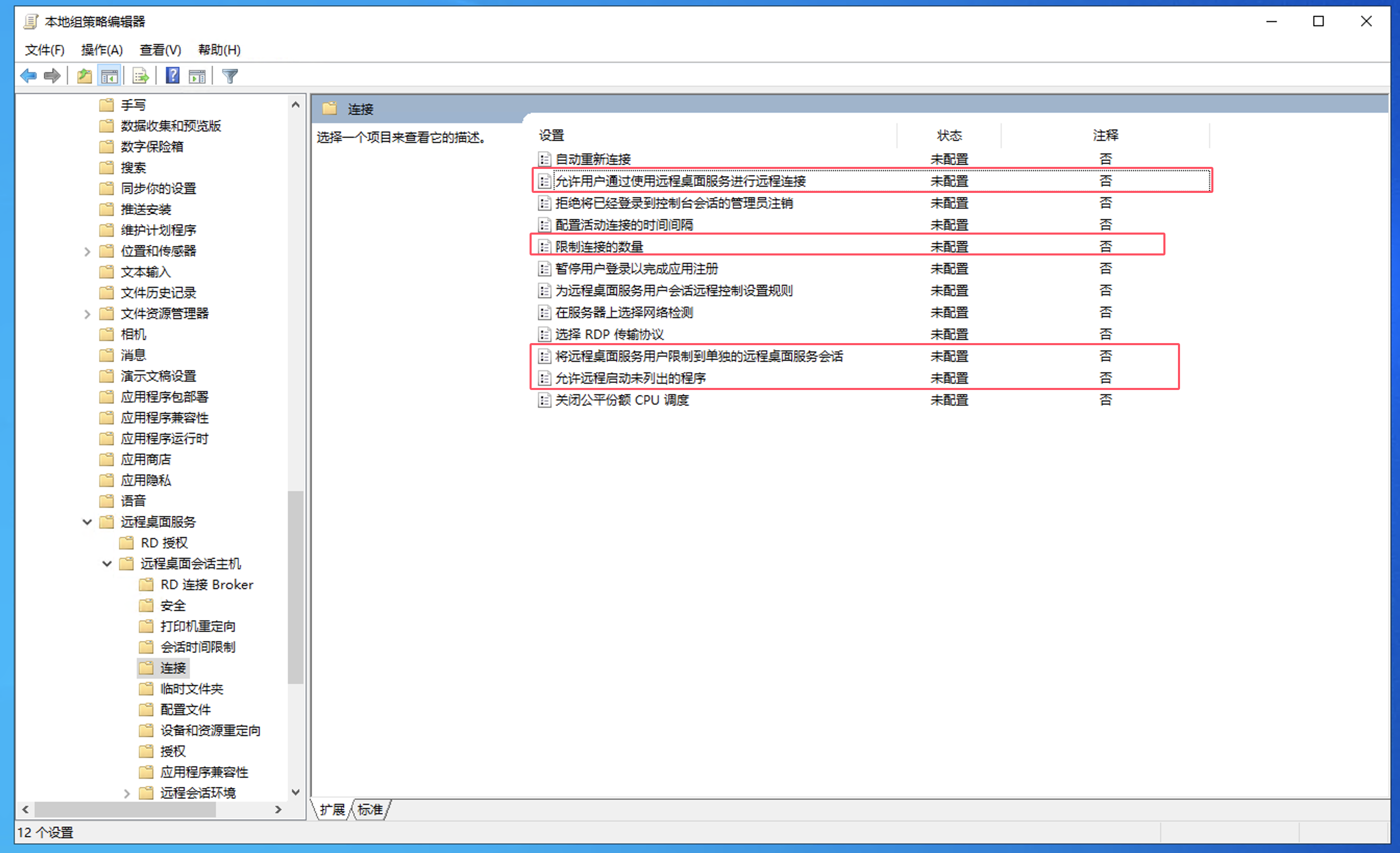
说明:
允许用户通过远程桌面服务进行远程连接:设置为已启用。
限制连接数量:设置已启用,输入允许的RD最大连接数100(或根据实际情况设置)。
将远程桌面服务用户限制到单独的远程桌面服务会话:设置为已禁用。
允许远程启动未列出的程序:设置已启用。
4. 选择计算机配置-管理模板-Windows组件-远程桌面服务-远程桌面会话主机-会话时间限制,修改配置: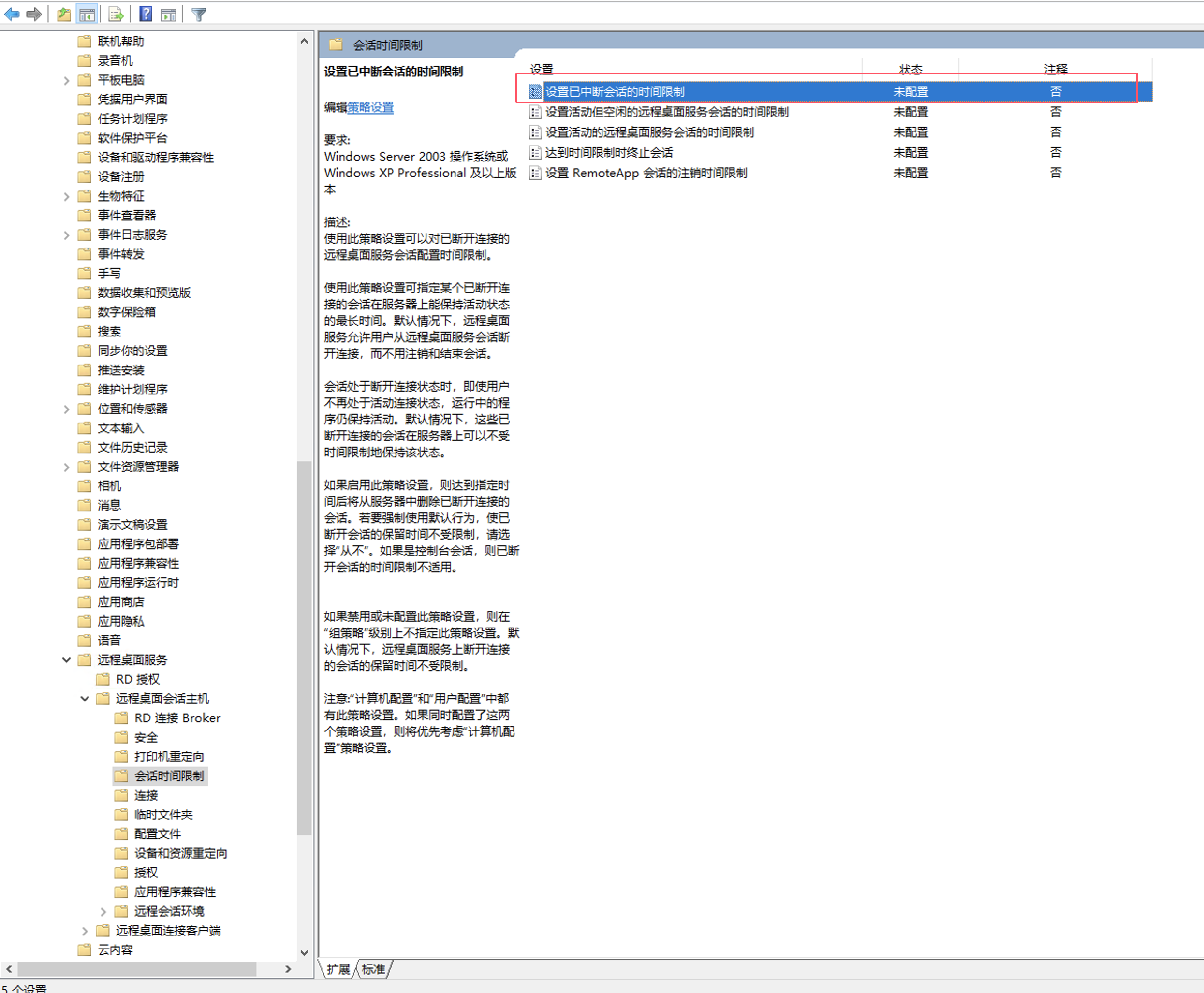
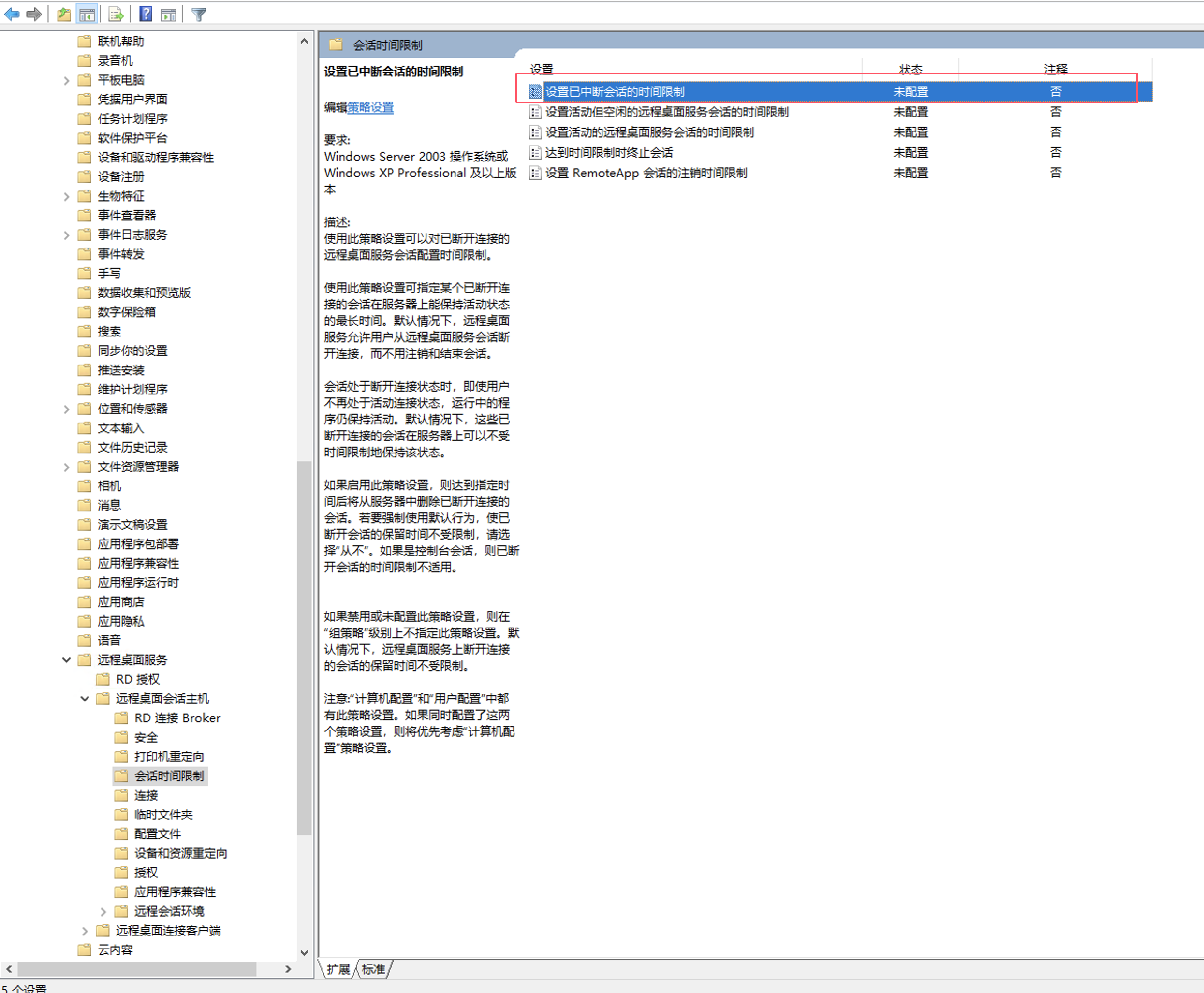
说明:
设置已中断会话的时间限制:设置已启用,结束已断开连接的会话为1分钟(或根据实际情况设置)。
5. 选择计算机配置-管理模板-Windows组件-Internet Explorer页面,修改配置强制使用全屏模式设置为已启用。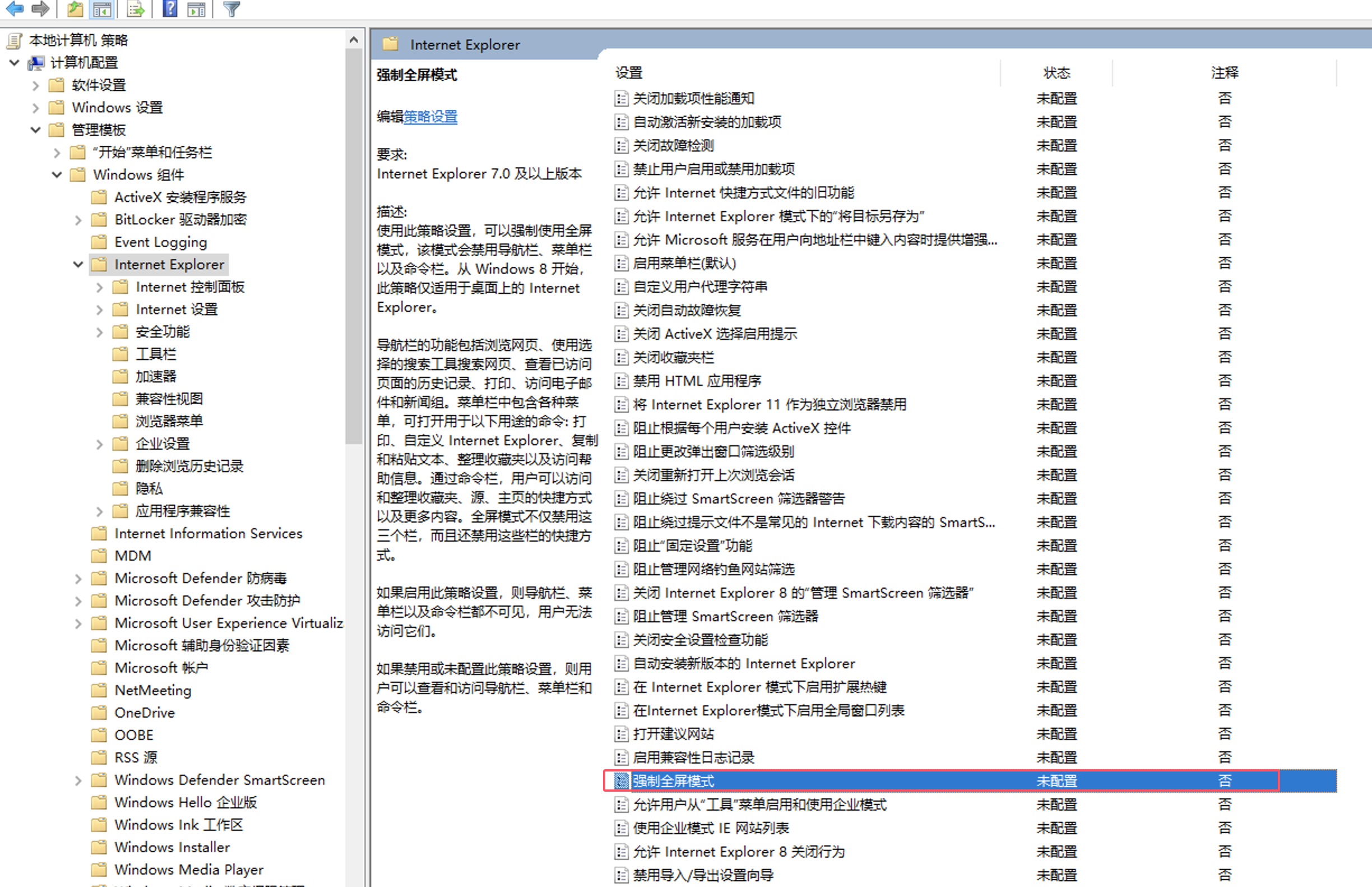
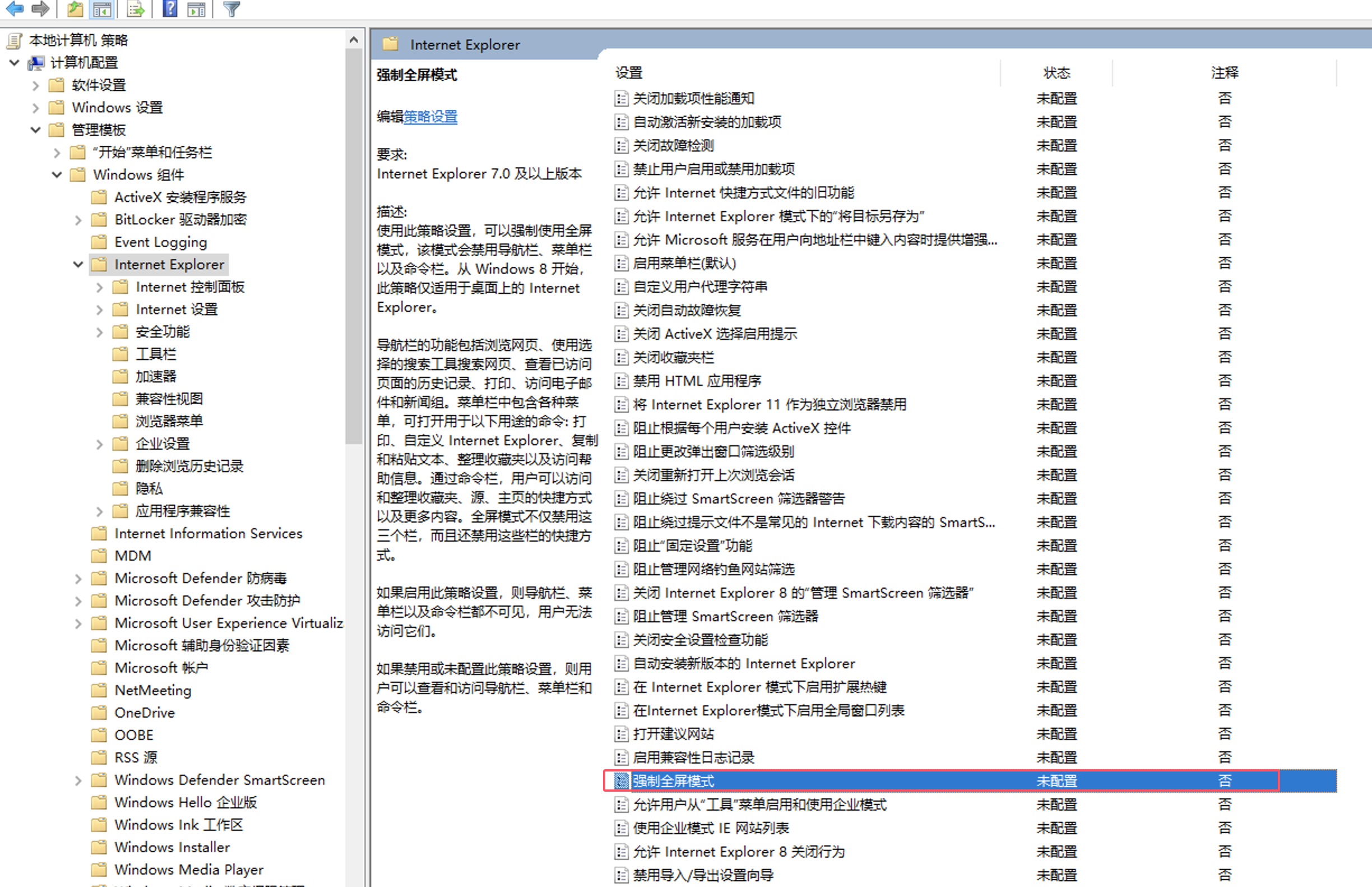
Web 资产配置
1. 在 资产管理 > 主机资产页面,同步或添加配置主机资产并托管到对应堡垒机实例。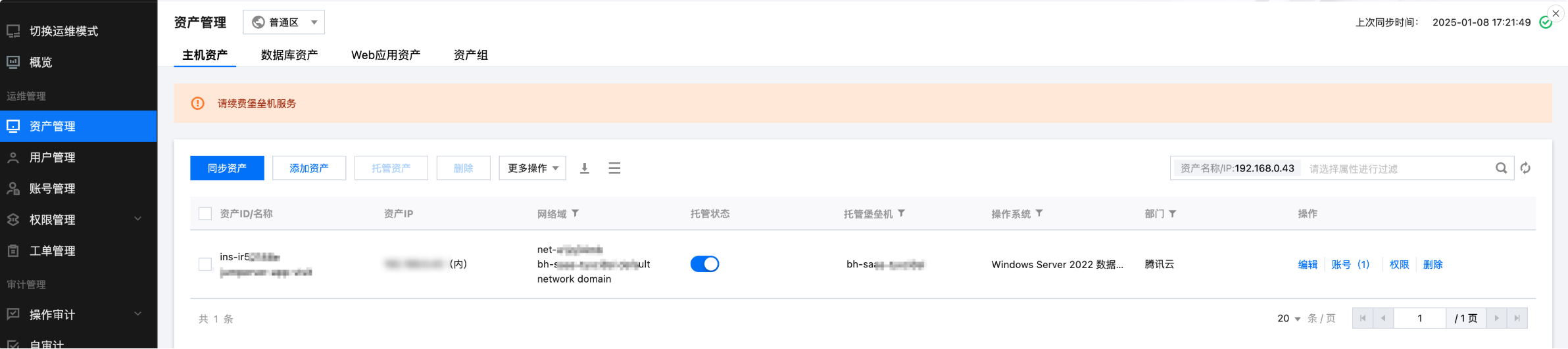
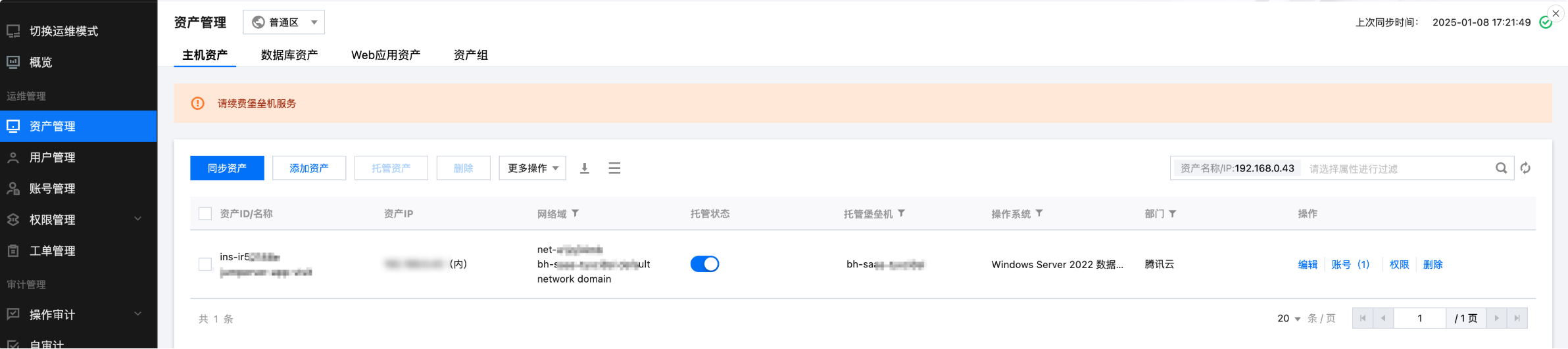
2. 选择 Web 应用资产页面,单击添加资产。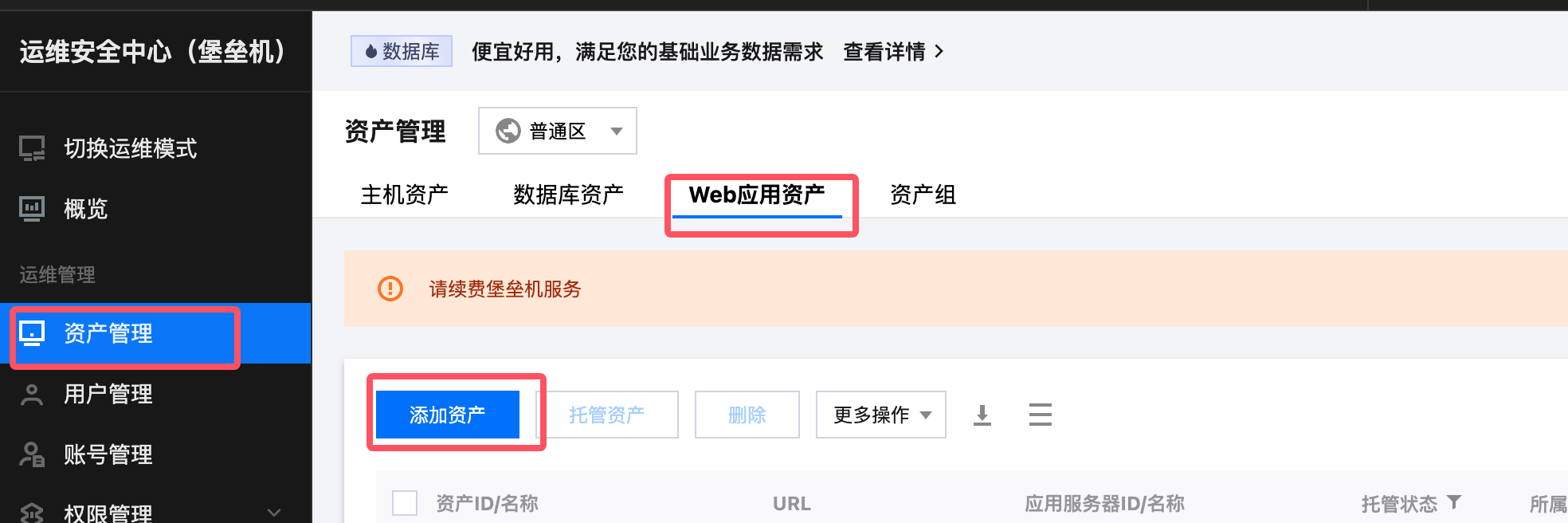
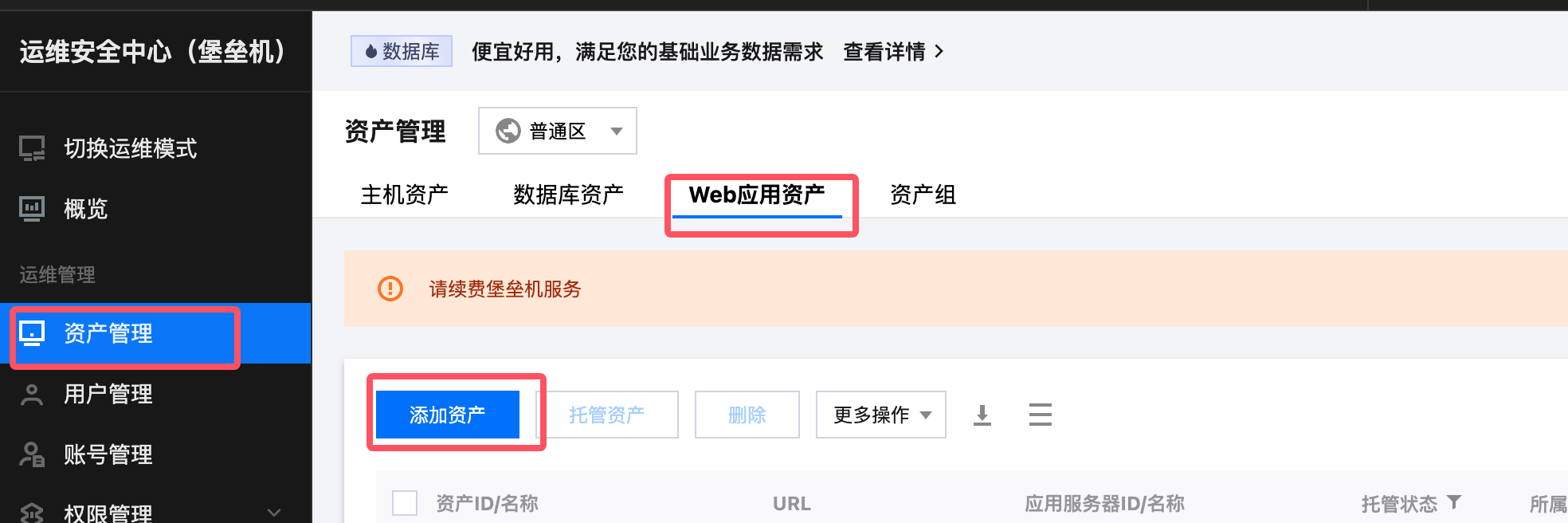
3. 在添加资产弹窗中,根据实际参数情况填写资产配置。
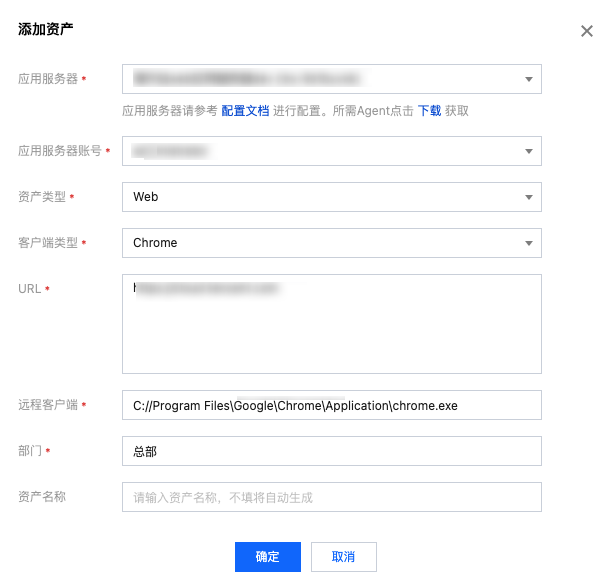
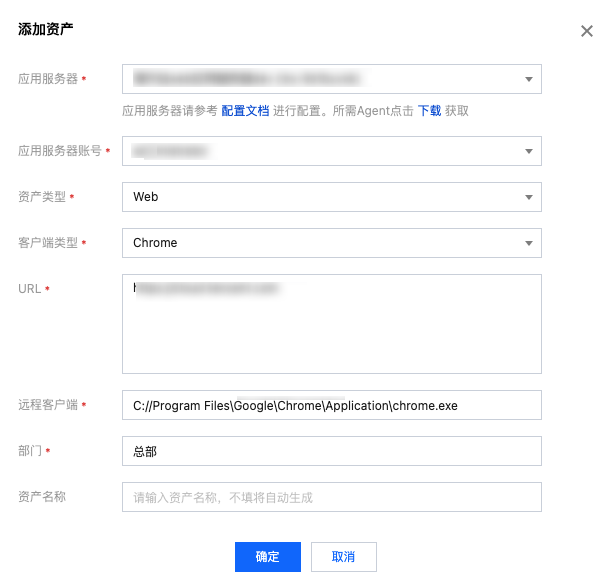
参数名称 | 说明 |
应用服务器 | 选择要作为 Web 应用服务器的 Windows 服务器。 |
应用服务器账号 | 已配置到应用服务器上的登录账号。 |
资产类型 | 当前仅支持 Web。 |
客户端类型 | 在应用服务器上安装的 Web 客户端程序,当前仅支持 Chrome 和 Microsoft Edge。 |
URL | 需要在应用服务器上通过 Web 客户端访问的 URL。 |
远程客户端 | Web 客户端程序路径,需要填写正确的完整路径,且和客户端类型对应。 |
3.1 下载 Agent 程序,上传到目标 Web 应用服务器上并执行安装操作。
3.1.1 在安装界面中,选择安装文件夹,单击 Next(下一步)。
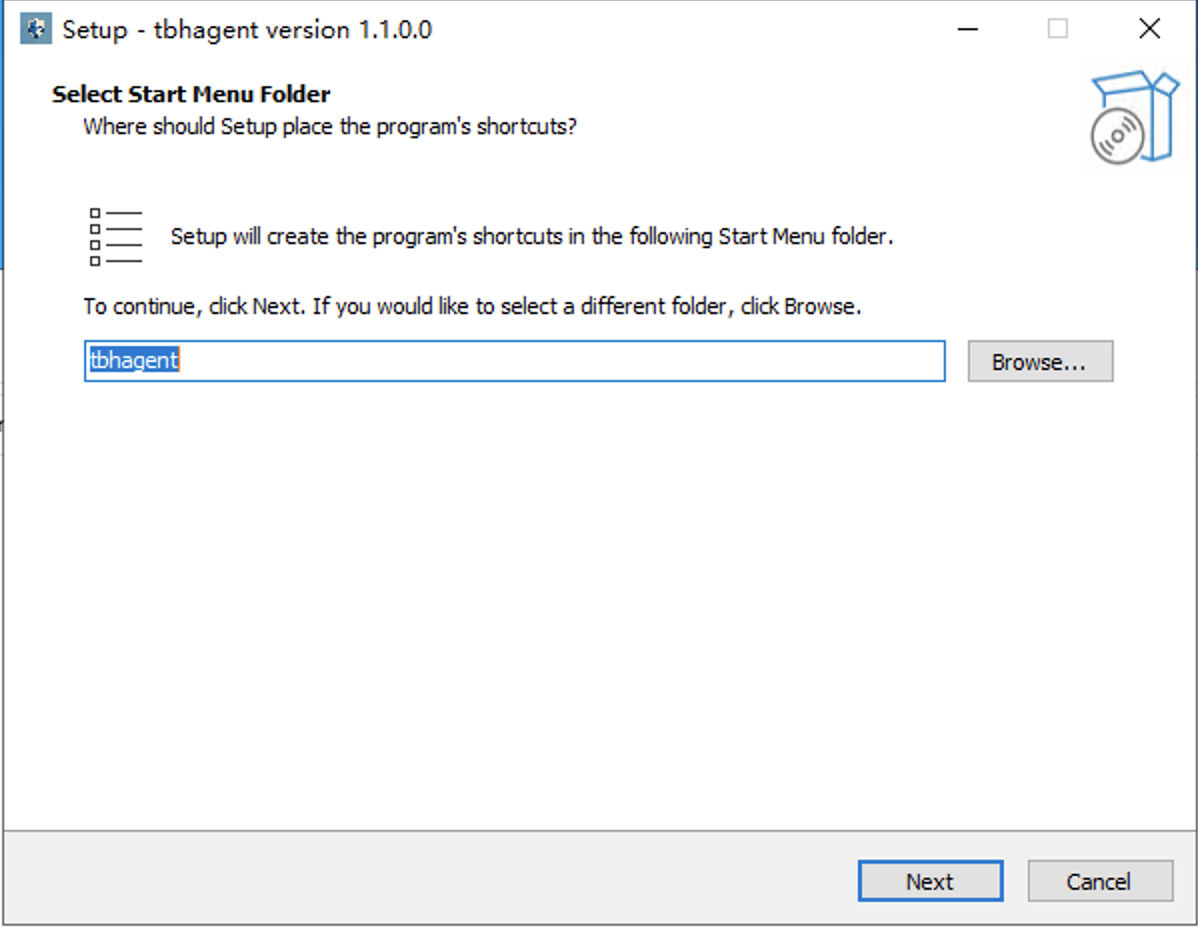
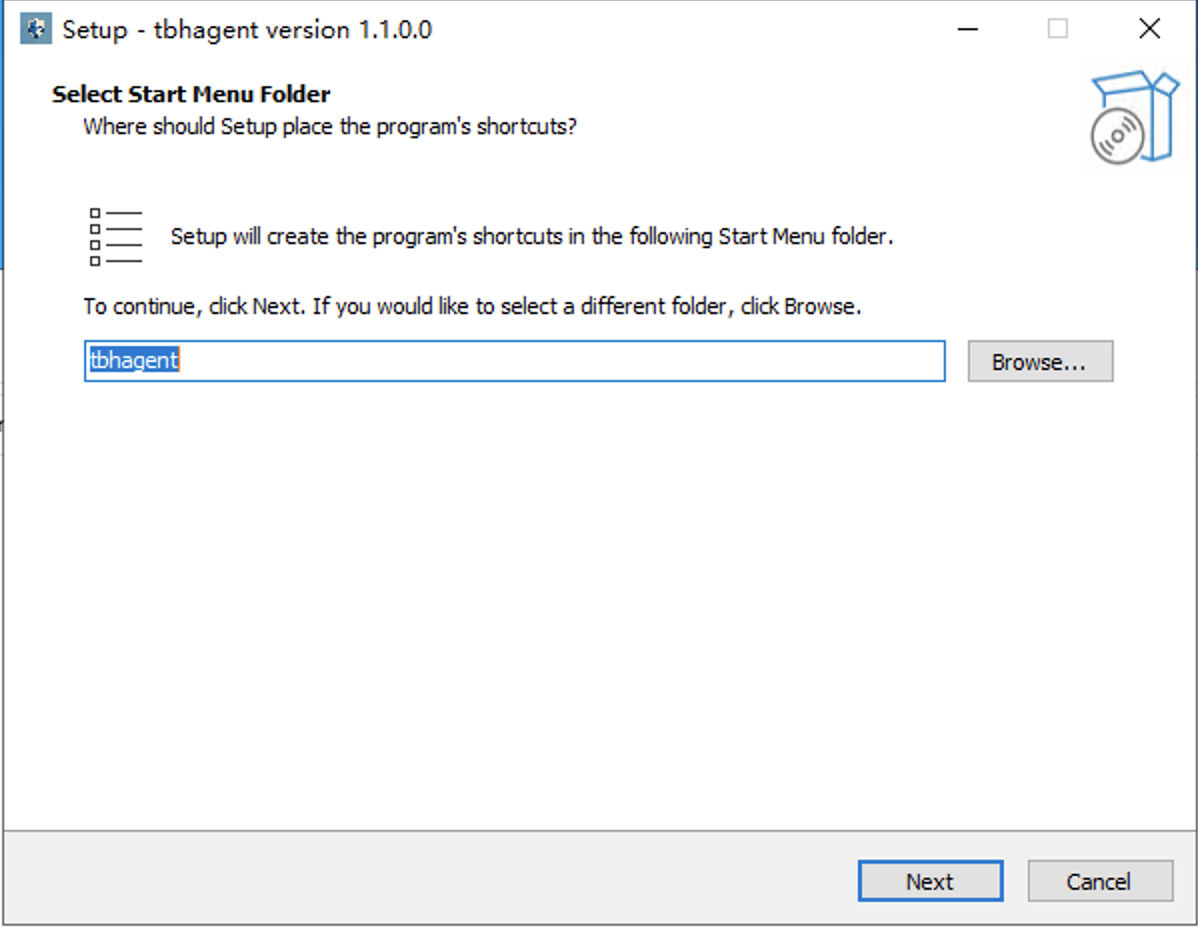
3.1.2 单击 Install(安装)继续安装过程。
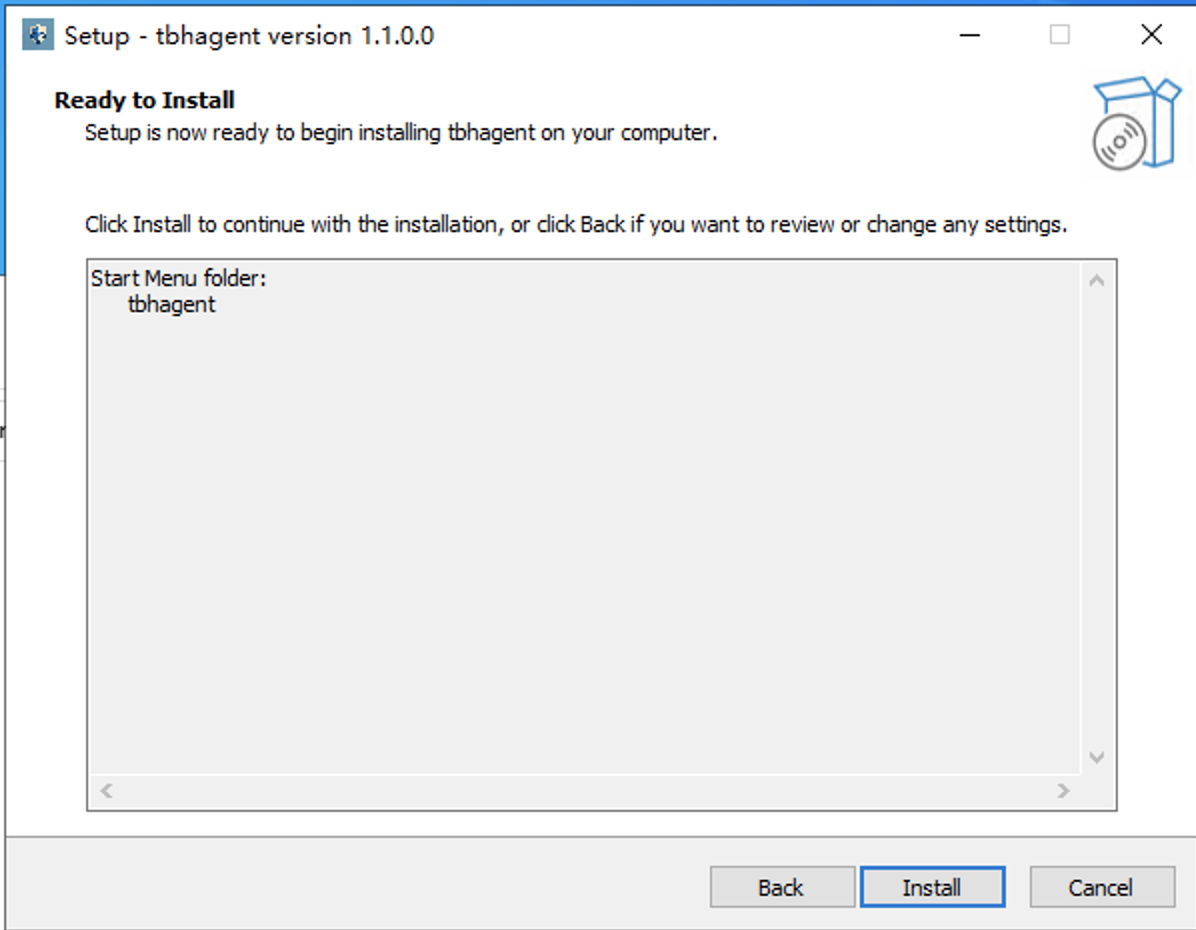
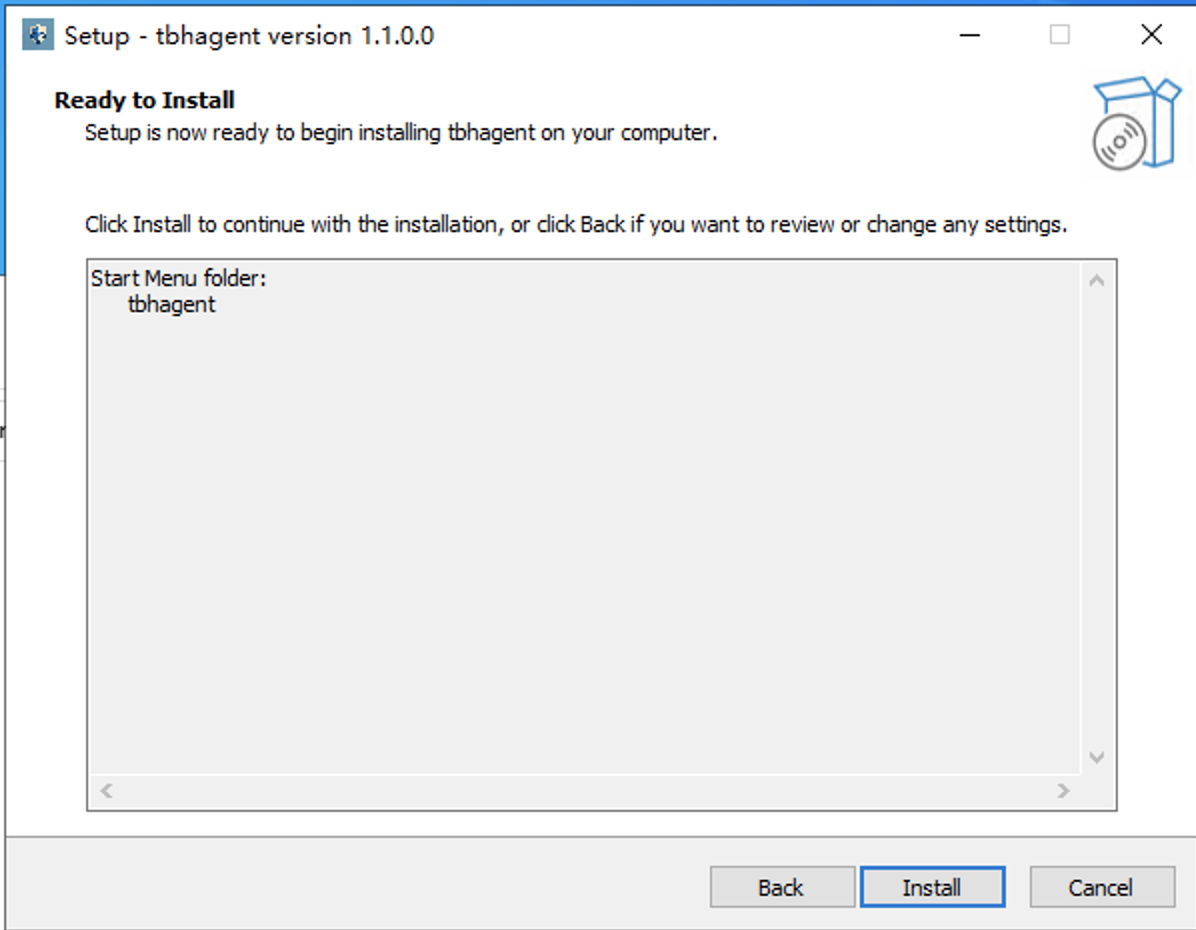
3.1.3 安装完成后,单击 Finish(完成)退出安装程序。
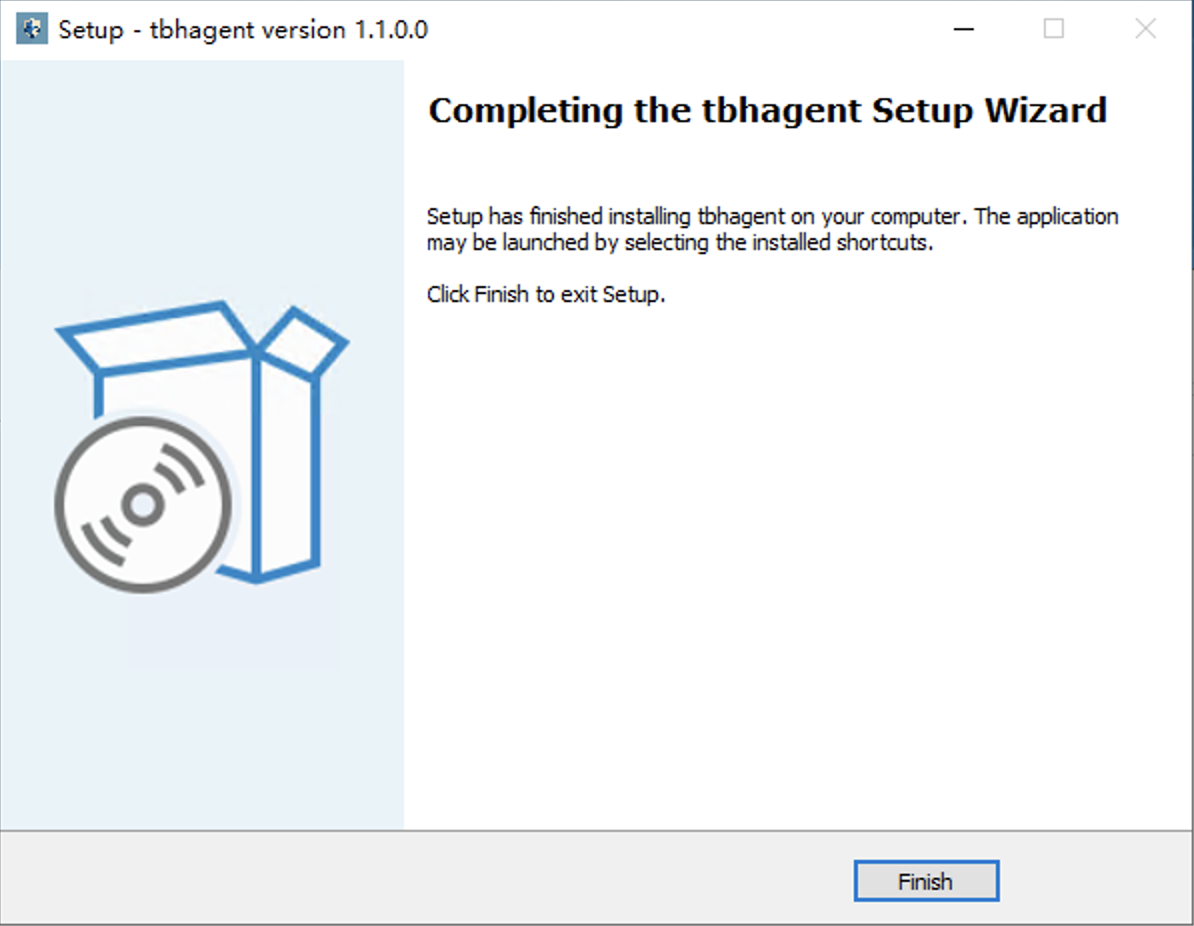
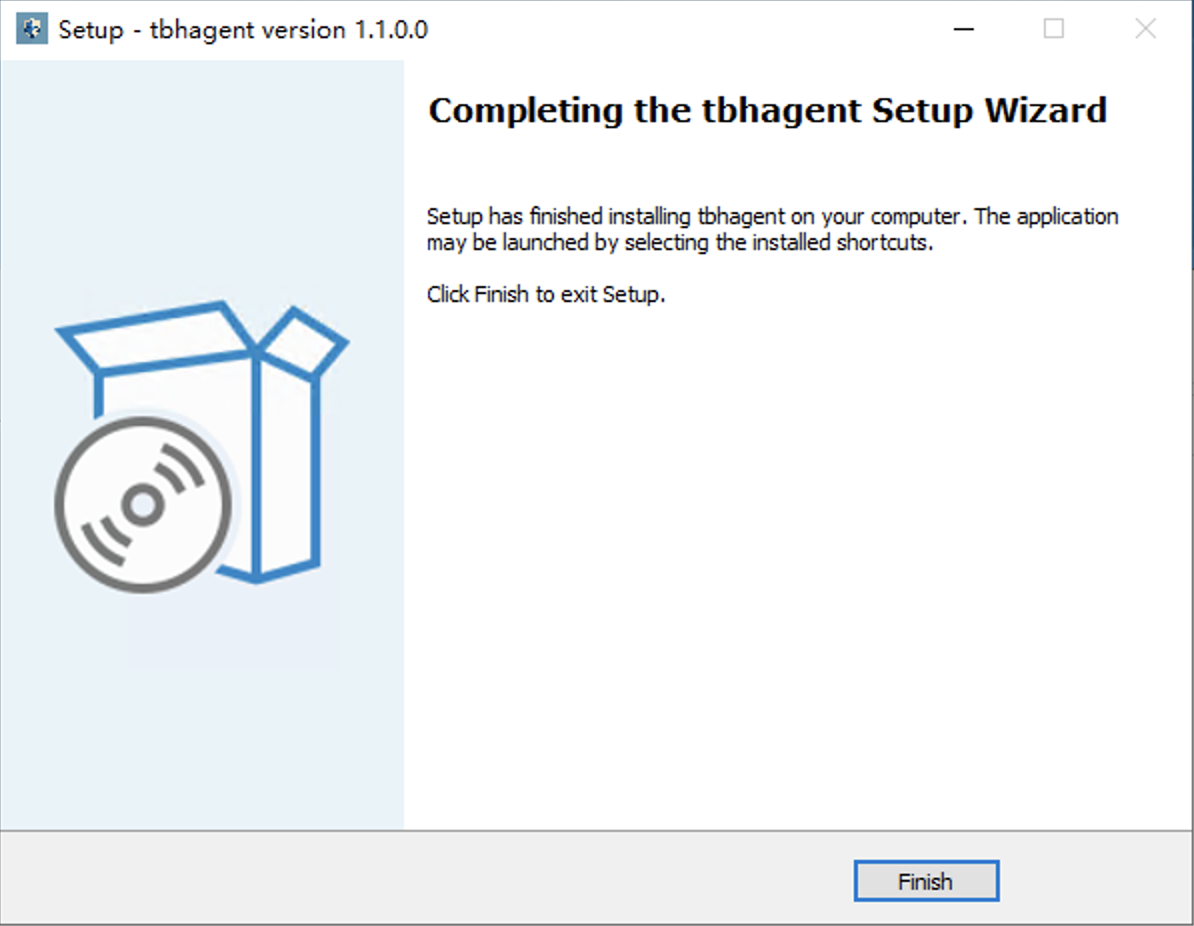
4. 修改步骤3中添加的资产托管状态为已绑定。
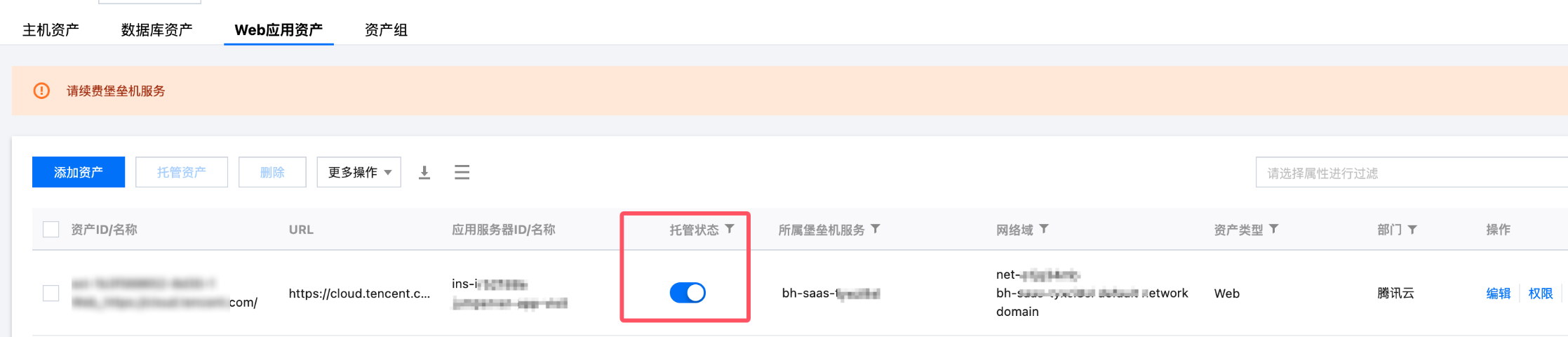
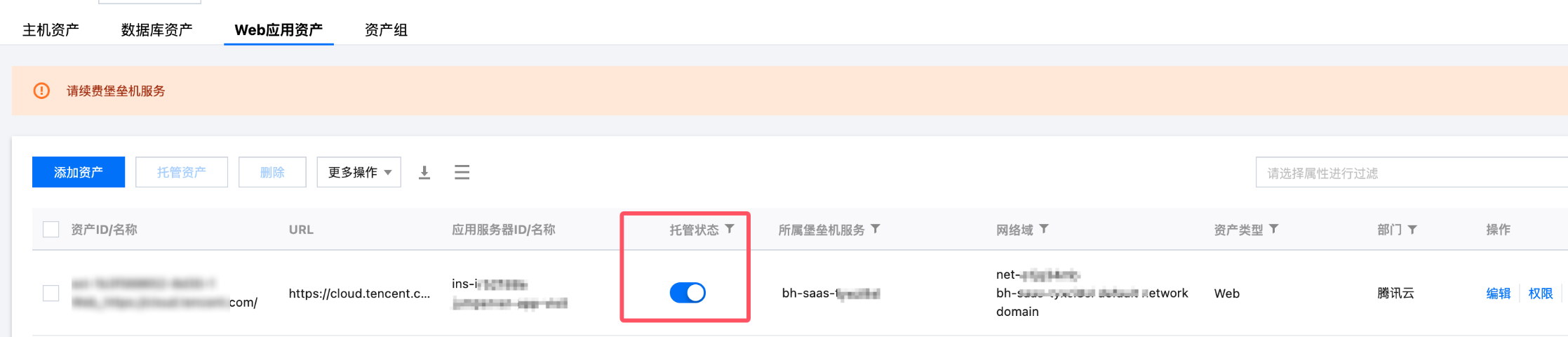
5. 在 访问权限页面,对运维人员授权添加的 Web 应用资产。
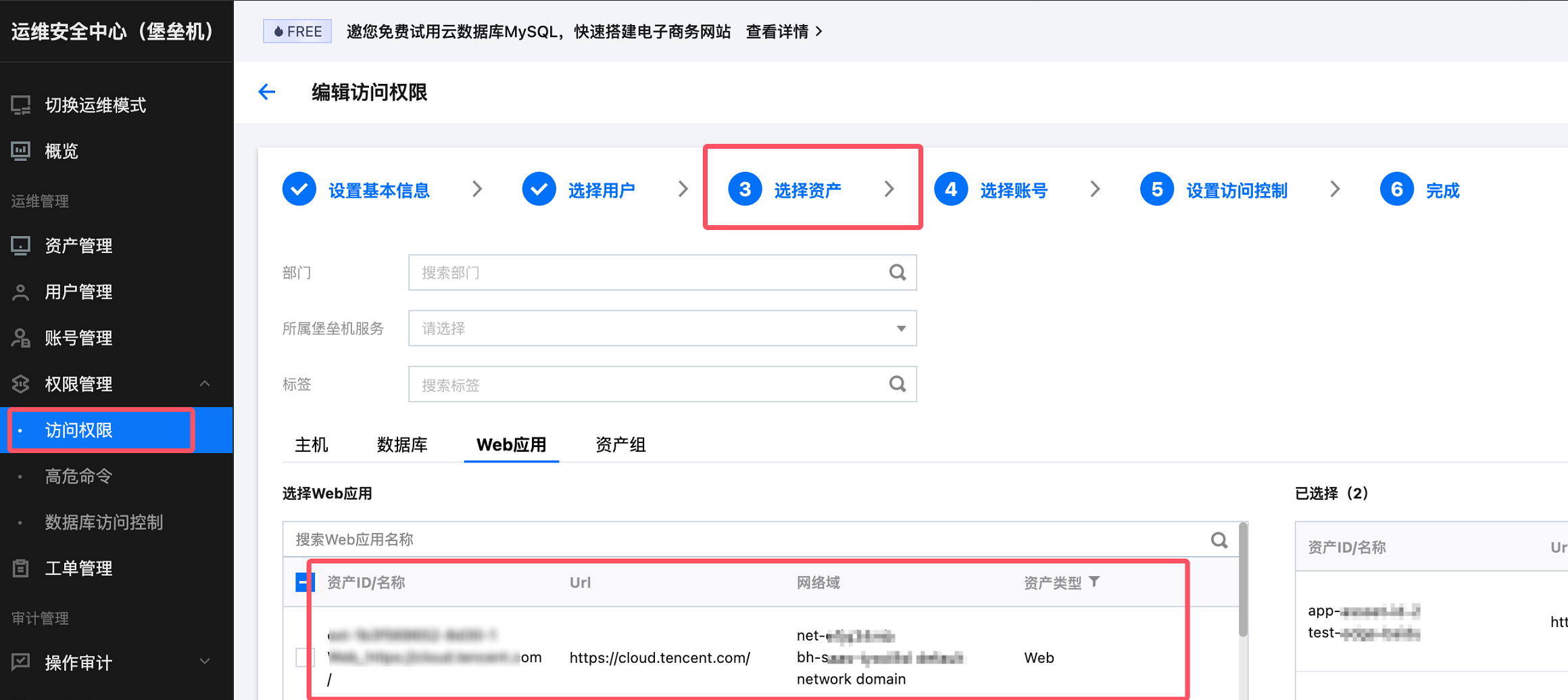
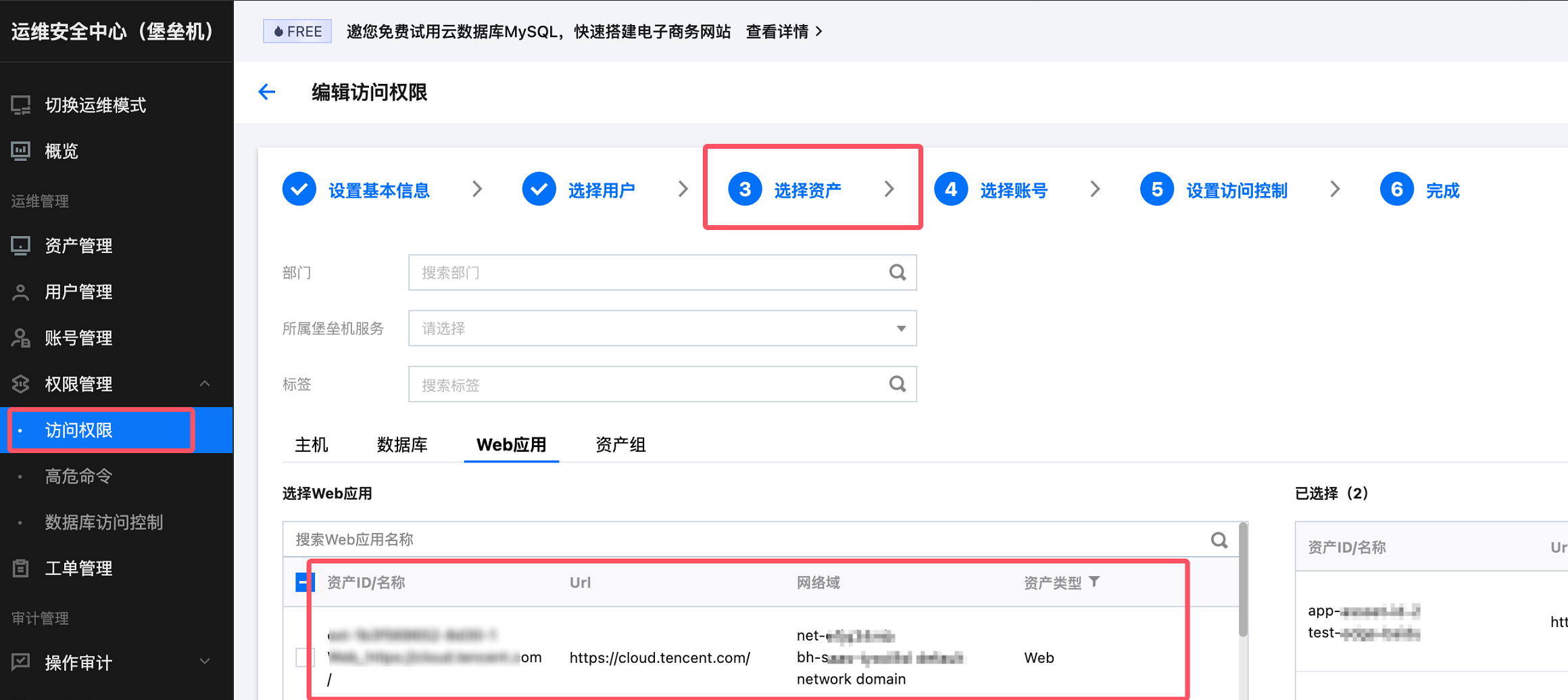
6. 切换到运维模式或登录到运维控制台,选择 Web 应用资产,单击访问对应资产。



