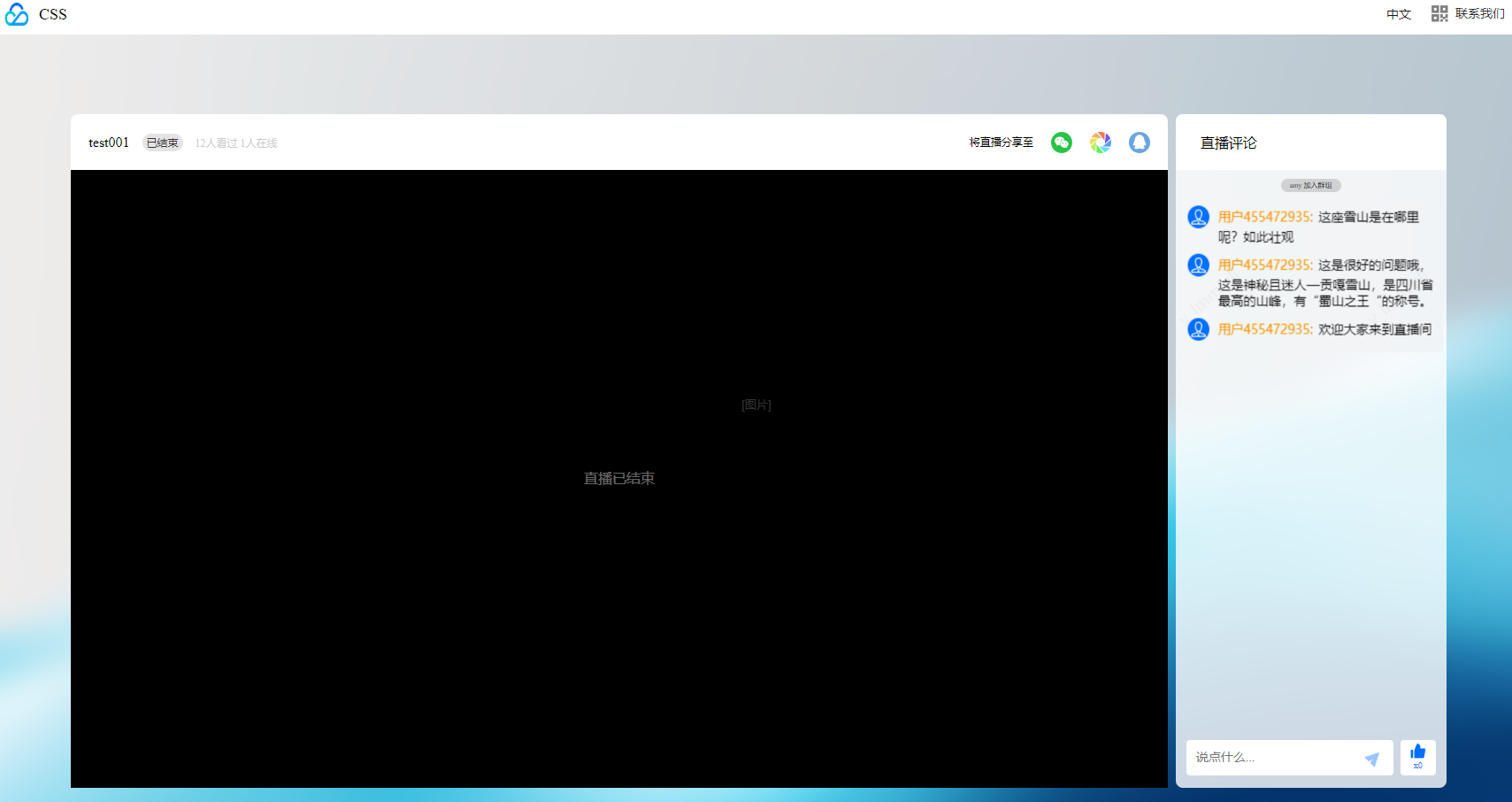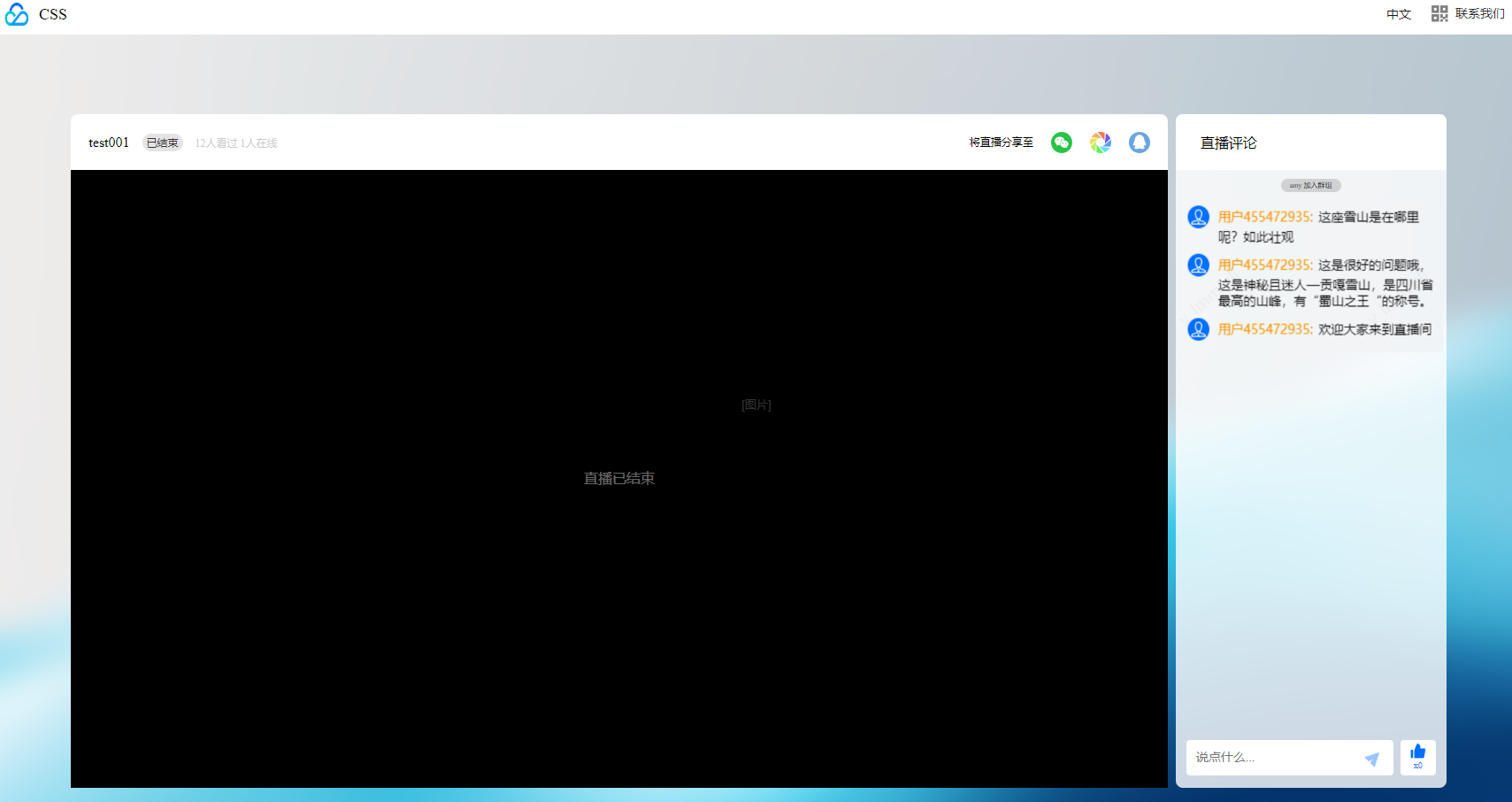推拉流助手是一款开箱即用的直播工具,两步操作即可迅速体验直播推拉流功能。本文将模拟管理侧、主播侧、观众侧三个角色,分别对直播间管理、直播推流以及观看直播进行操作说明。
前提条件
已登录 云直播控制台。
已添加 播放域名。
注意事项
使用推拉流助手,会相应产生流量带宽及相关增值功能费用 。系统会按实际使用的功能收取费用,详情参见 计费说明。
本功能仅用于功能体验,您可以通过我们提供的 SDK 快速集成到自有业务实现相同的功能效果,集成指引详见 SDK 接入引导。
播放器暂不支持其他编码方式,开启观看转码流时,建议选择H.264编码方式,以确保视频的正常播放。
直播间管理(管理侧)
创建直播间
1. 登录云直播控制台,进入常用工具 > 选择 推拉流助手。
2. 单击新建直播间,进入直播间创建窗口。


3. 填写直播间名称,仅支持中文、英文、数字
、_、-,不超过20个字符。4. 根据您的实际业务需求选择开始时间,单击确定即可。
5. 选择您在域名管理中已添加的播放域名。
6. 直播封面,默认封面,如需自主上传,单击更换封面,推荐尺寸为1280*720px,大小2M以内,JPG 或 PNG 格式的图片。
7. 单击创建即可。
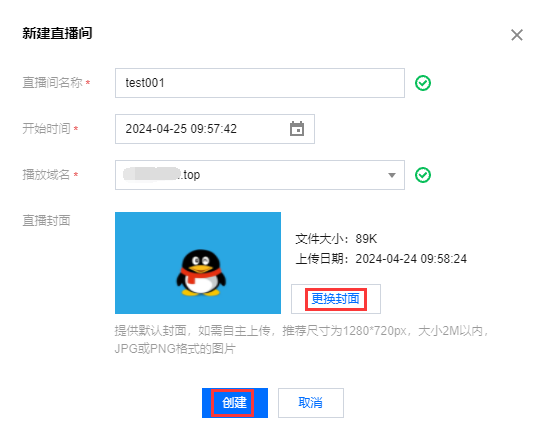
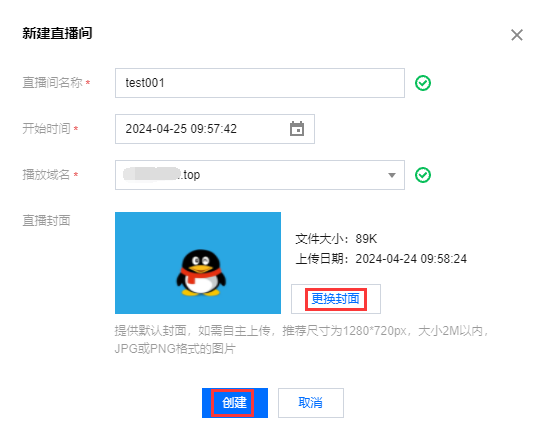
直播控制
1. 登录云直播控制台,进入常用工具 > 选择 推拉流助手。
2. 选择已创建的直播间,单击直播间管理。管理侧可以根据实际业务需求,删除已创建的直播间。也可以复制直播观看链接进行分享。
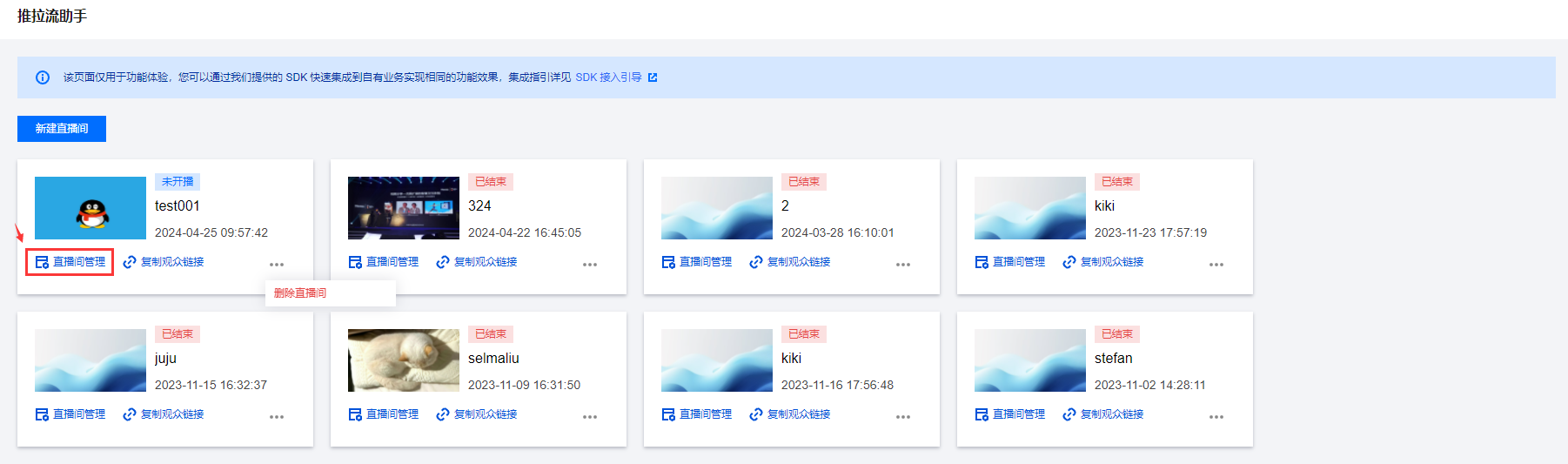
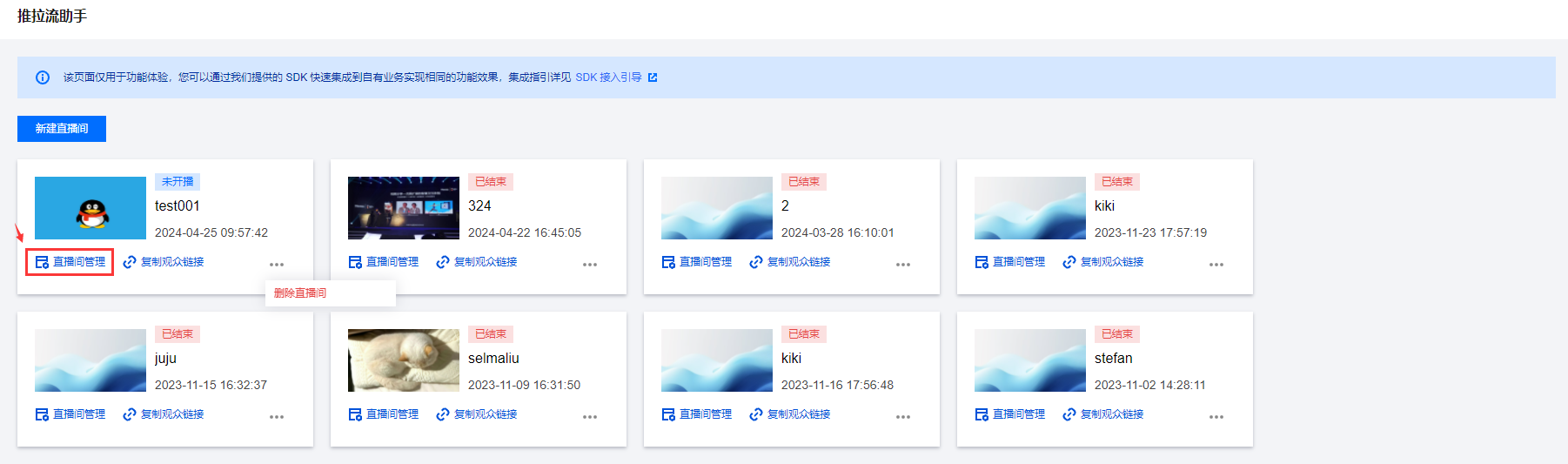
网页直播:主播侧使用推拉流助手提供的 web 端开播工具进行直播的场景,可选择摄像头直播、本地文件或屏幕共享等形式开播;
推流直播:主播侧通过第三方工具例如 OBS 开播时,可将系统提供的推流地址填入第三方开播工具开播,详情参见 OBS 推流;
拉流直播:针对需要实现录播视频转直播(伪直播)的效果或者拉取第三方平台的直播流到腾讯云进行播放的场景;
场景一:网页直播
1. 当您选择网页直播的开播方式时,您可以将页面地址分配给主播,主播打开页面即可开播。单击复制链接,即可复制地址。
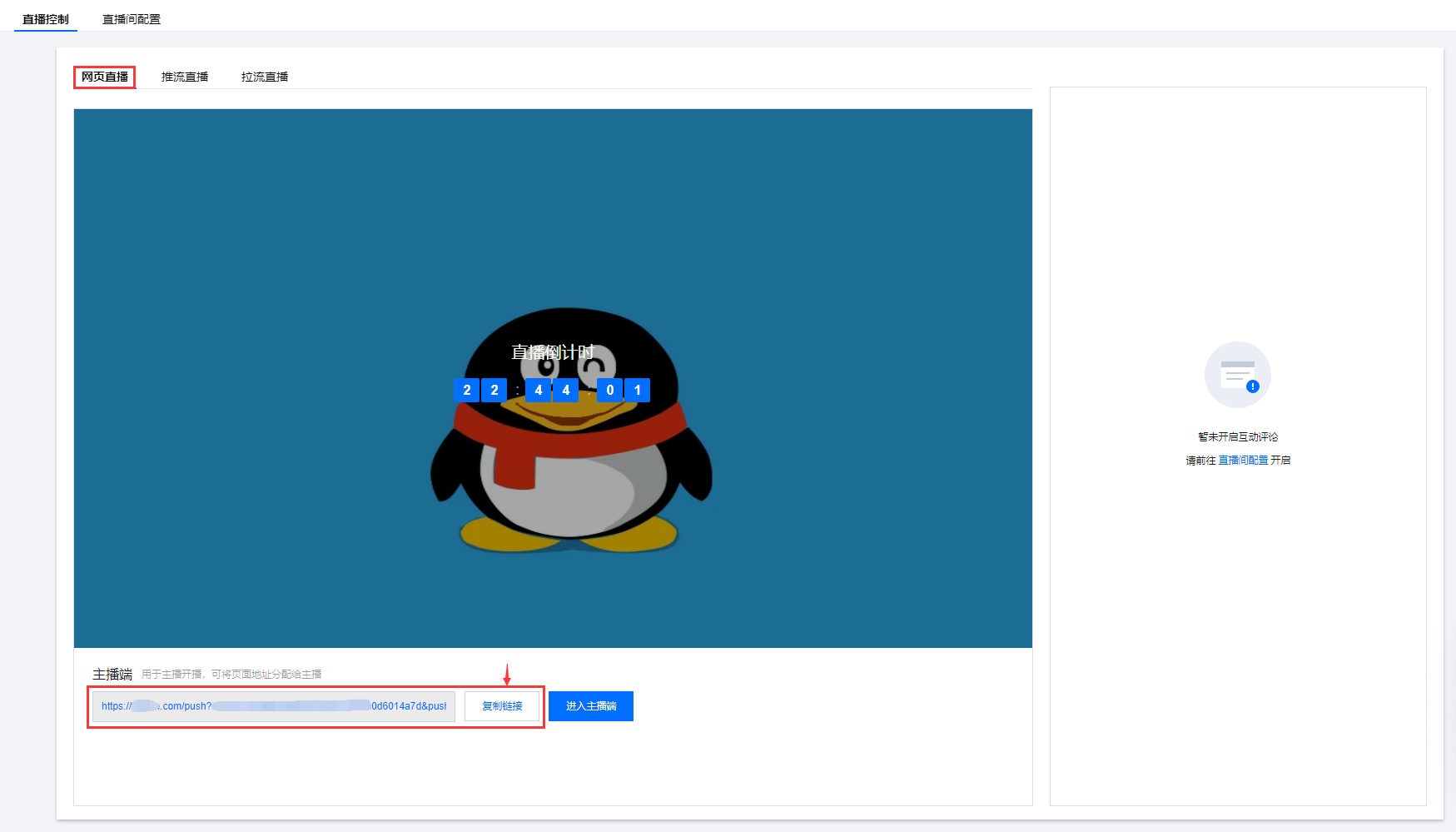
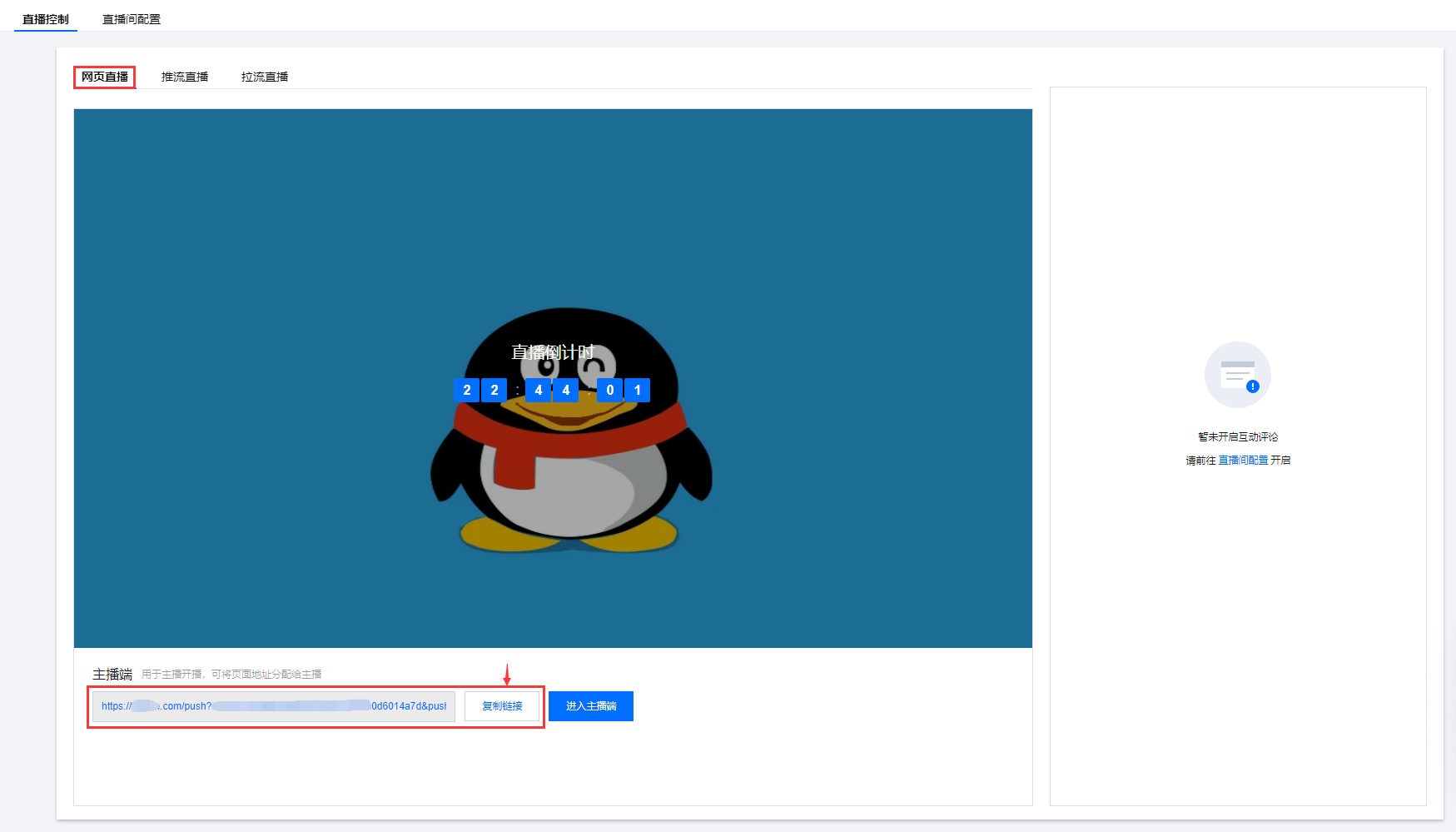
2. 复制页面上方的观看地址的链接或点击分享复制,将观看地址分享给观众。
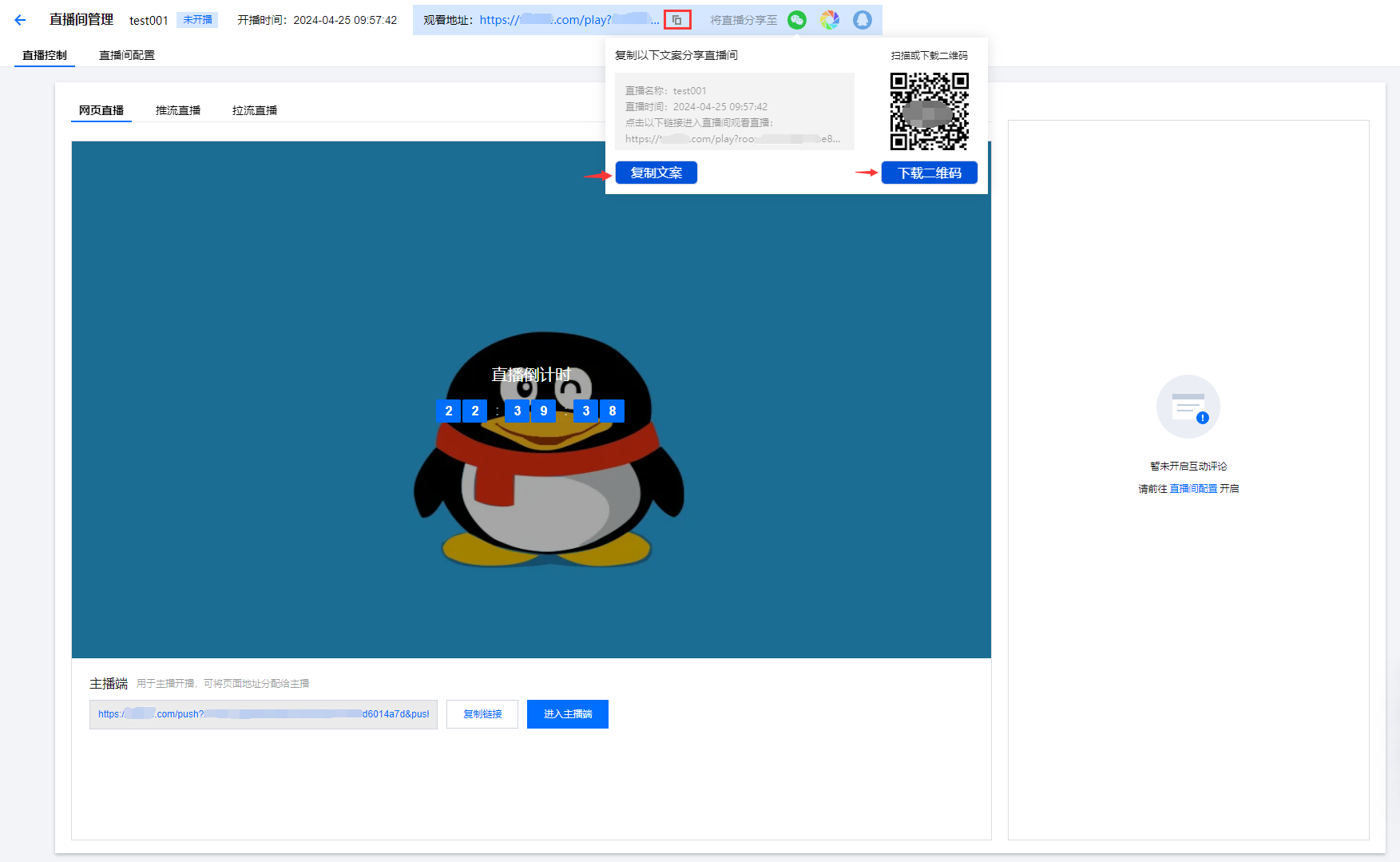
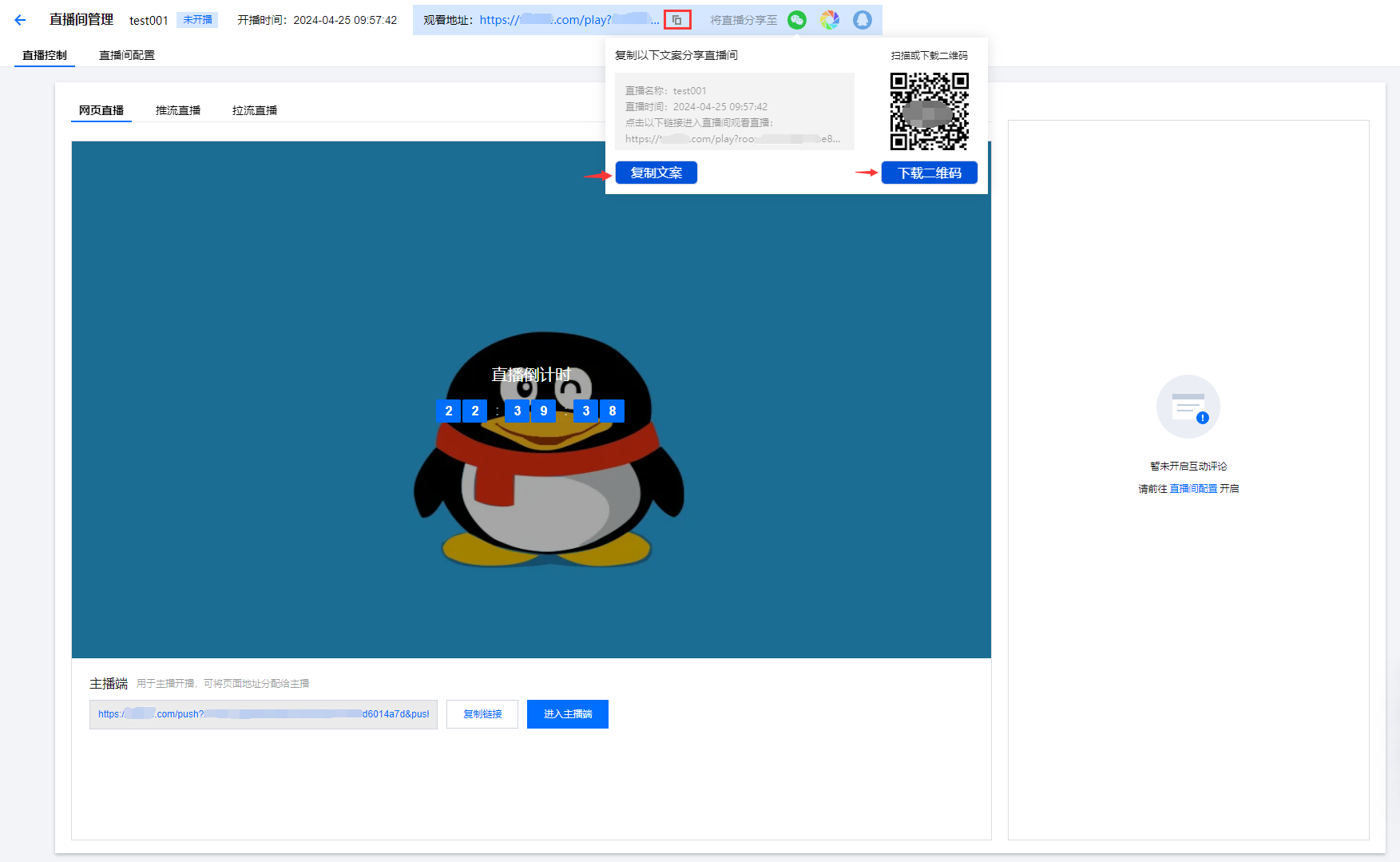
3. 如需开启评论功能,请前往直播间配置进行设置。
场景二:推流直播
1. 默认情况下,系统会生成推流URL和流名称信息,支持复制到第三方推流工具上进行直播,例如 OBS。
2. 可将复制的推流 URL 和流名称,分别粘贴到 OBS 的服务器及推流码中进行推流。这里分别提供了 rtmp、webRTC 两种协议的推流地址,可根据需要进行选择。
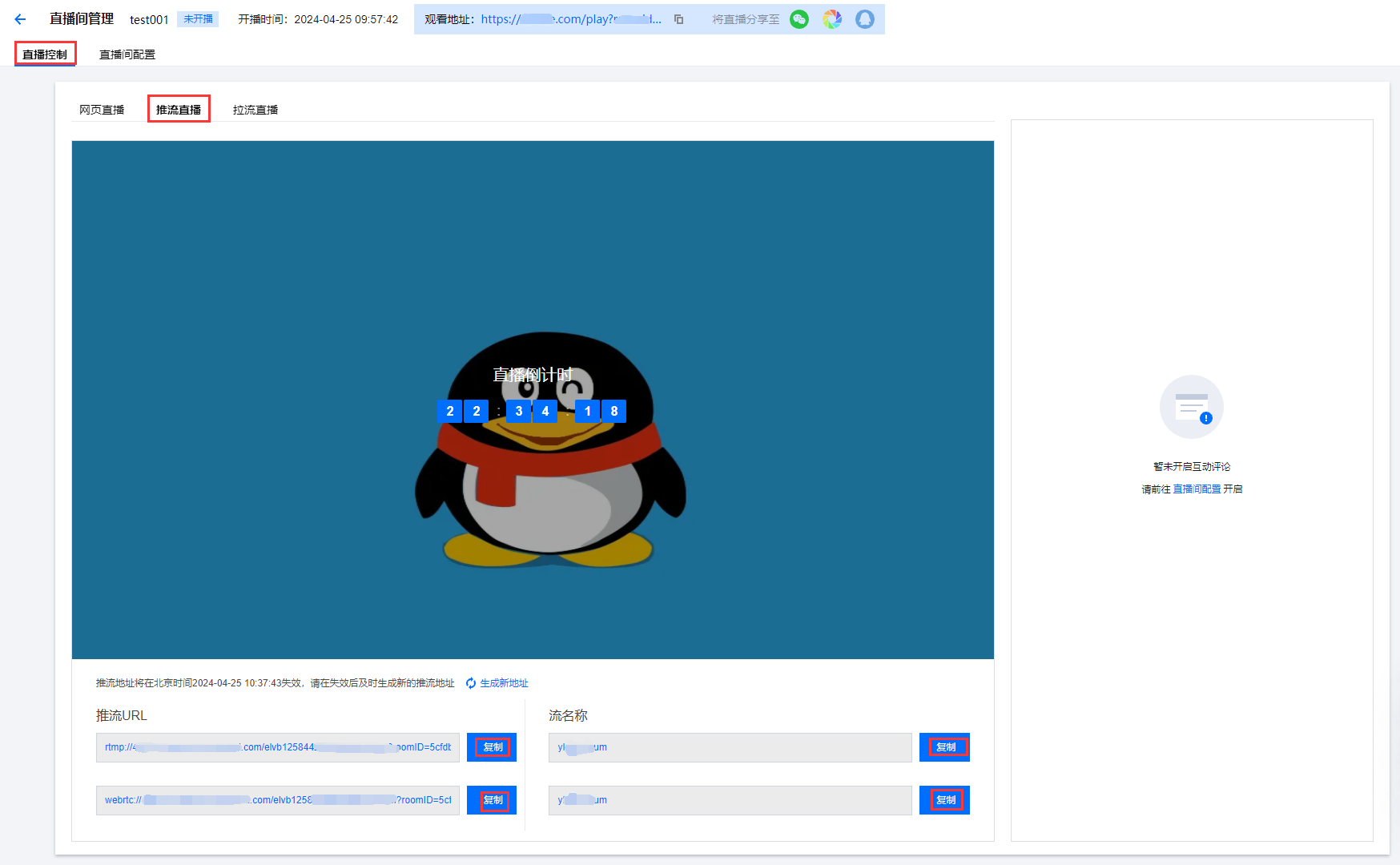
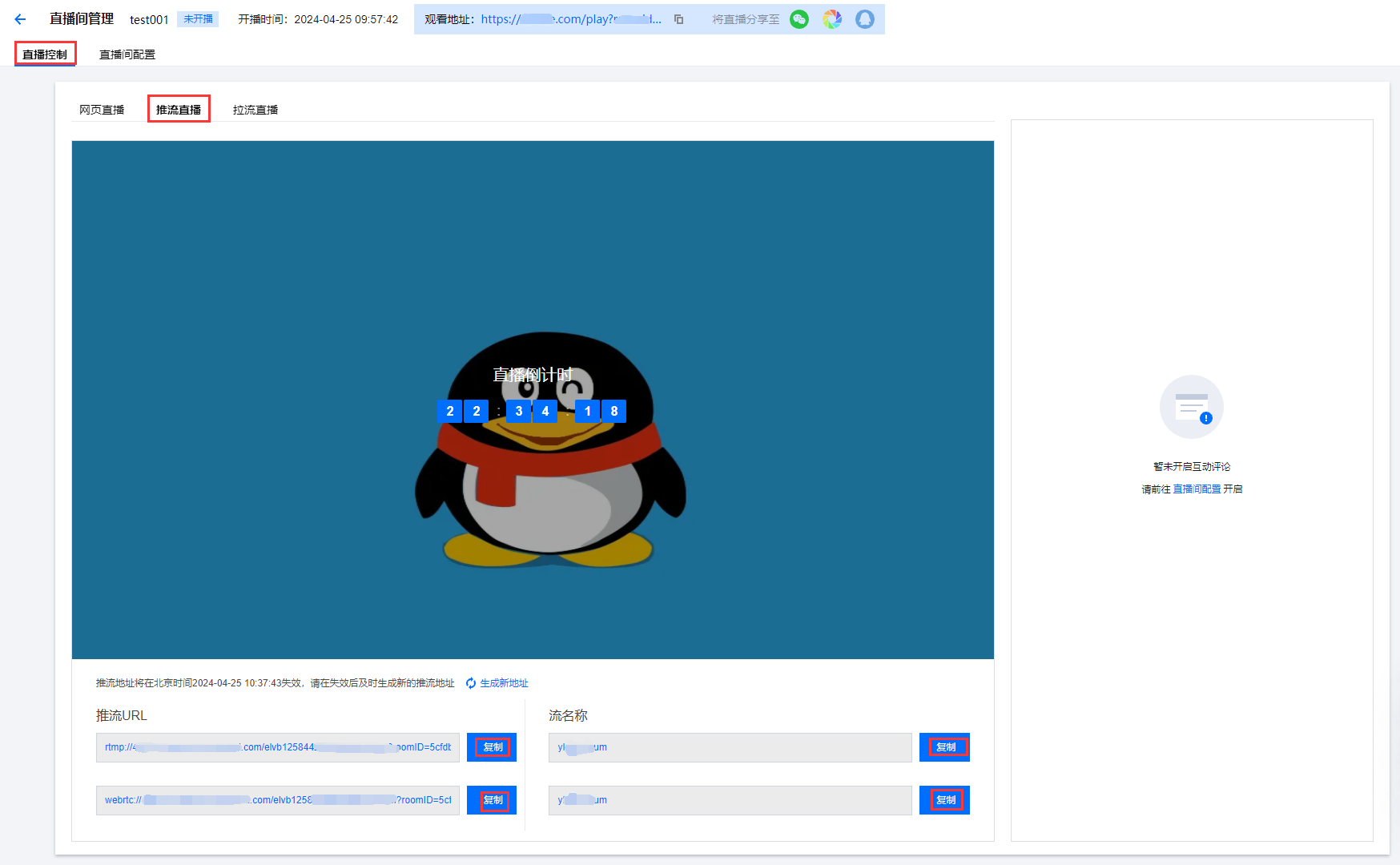
说明:
webRTC 推流的音频编码方式为 OPUS 编码,推荐使用快直播 WebRTC 地址进行播放。若使用标准直播的播放地址(RTMP/FLV/HLS),系统会自动转换为 AAC 编码才能正常播放,从而会产生音频转码费用,详情请参见 计费文档。
场景三:拉流直播
1. 源流地址支持的直播拉流协议包括:RTMP、HLS 和 FLV 等。
2. 在源流地址输入框中,您可以输入源流地址,其功能等同于 拉流转推中的内容源设置为直播源。在输入地址后,单击右侧开始拉流,即可拉取对应直播流,并推送至腾讯云。
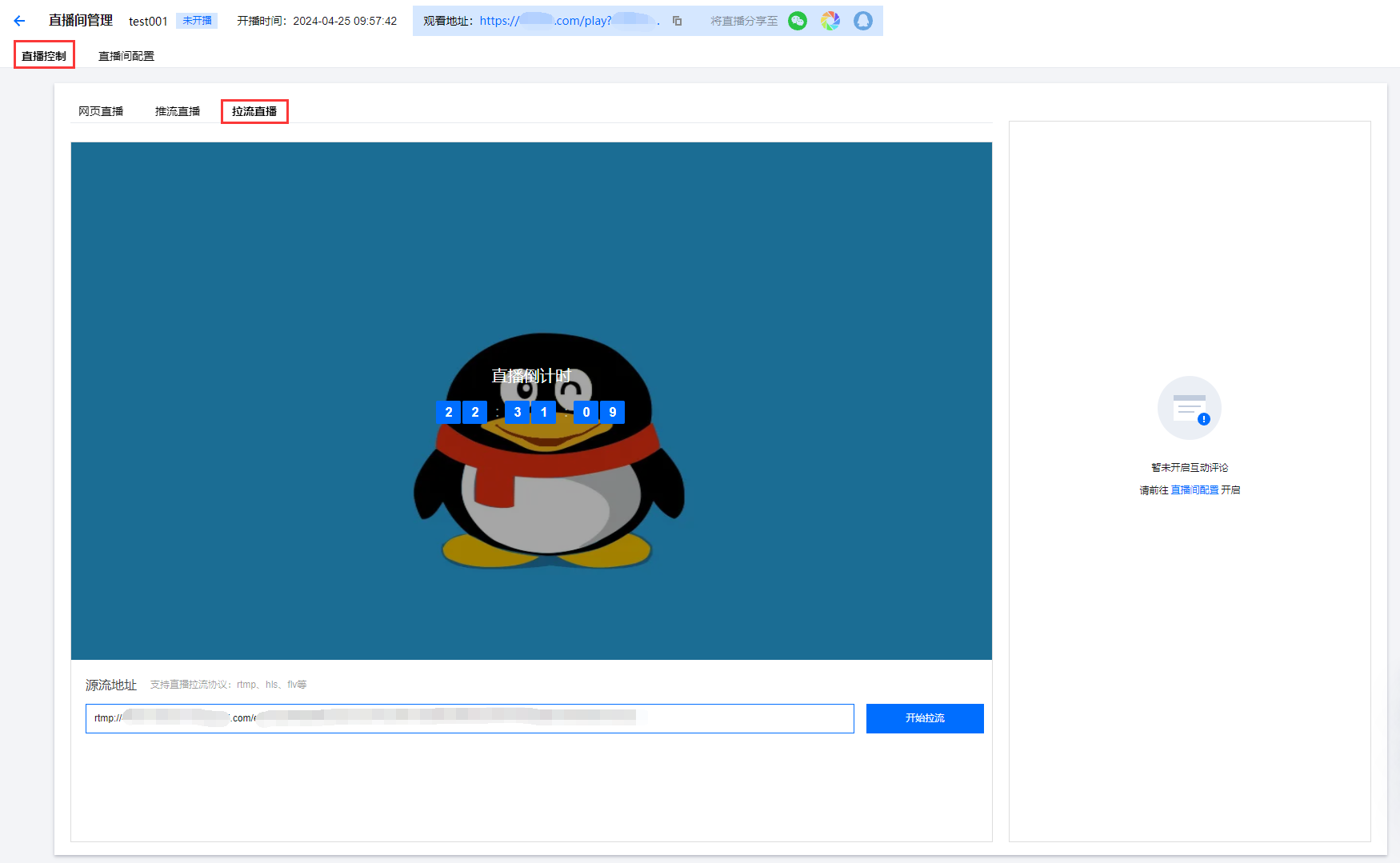
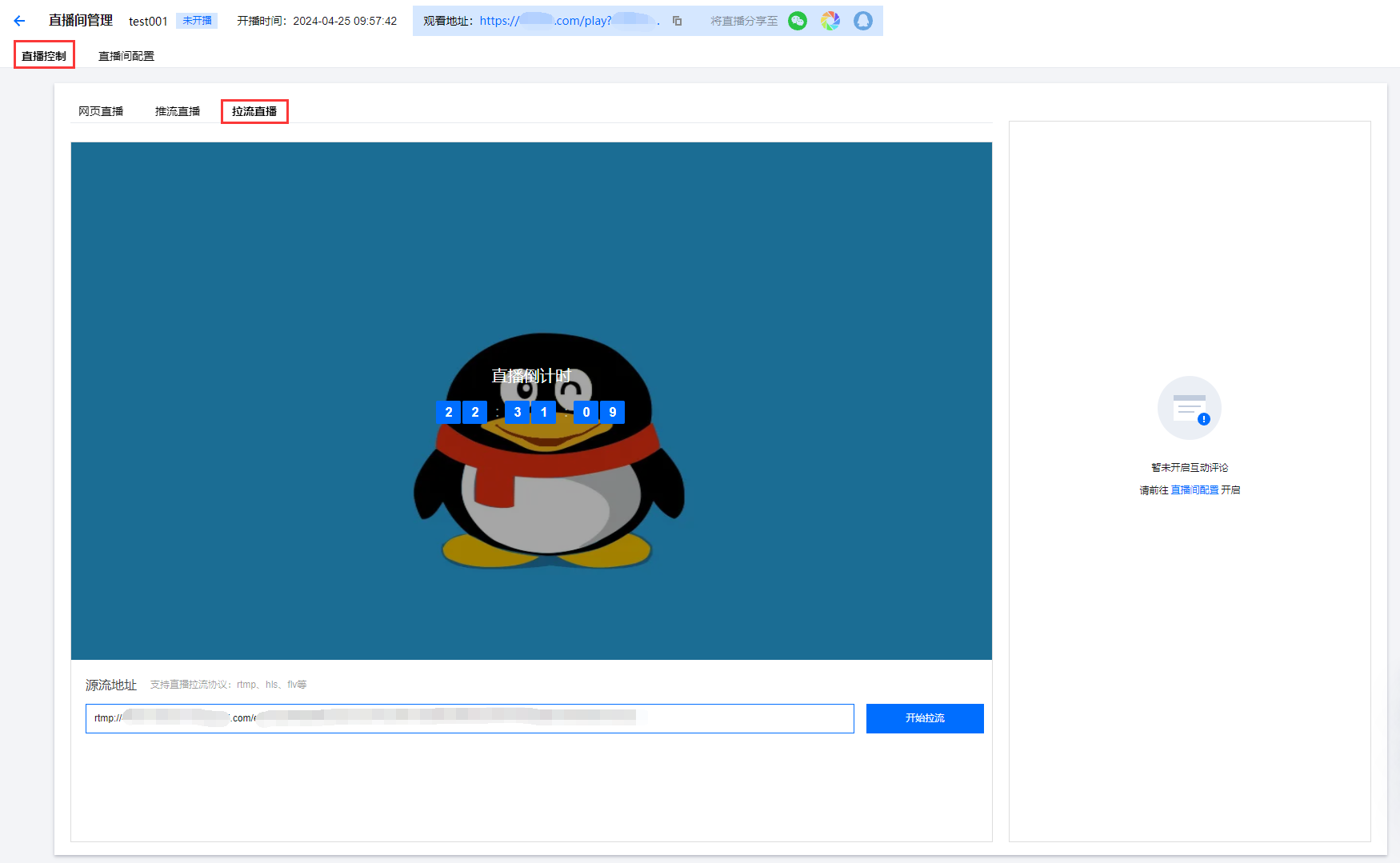
说明:
直播间配置
基础配置
登录云直播控制台,进入常用工具 > 选择 推拉流助手 > 直播间管理 > 直播间配置。
在完成 基础配置 后,您可以对基础配置内容(包括直播间名称、开始时间、播放域名和直播封面)进行调整和修改。
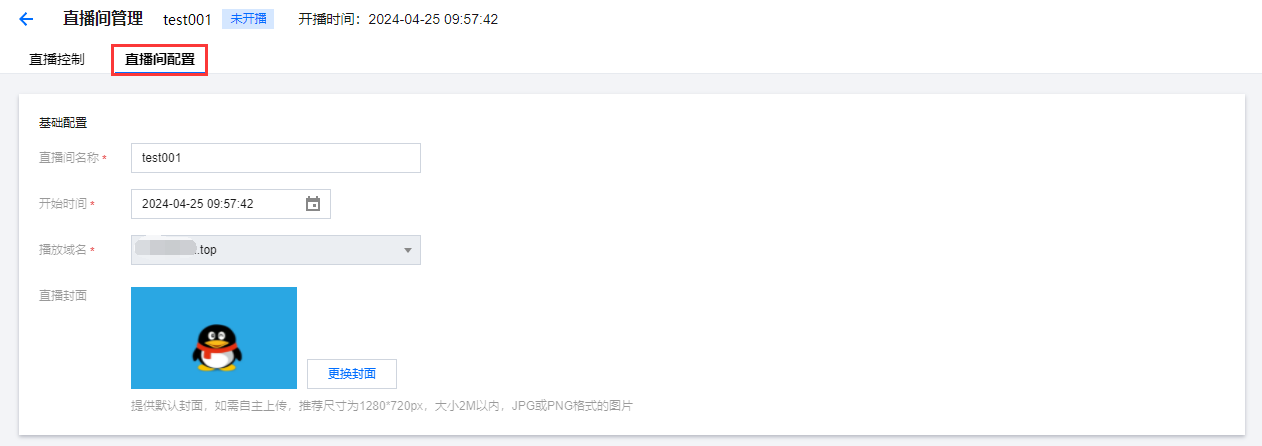
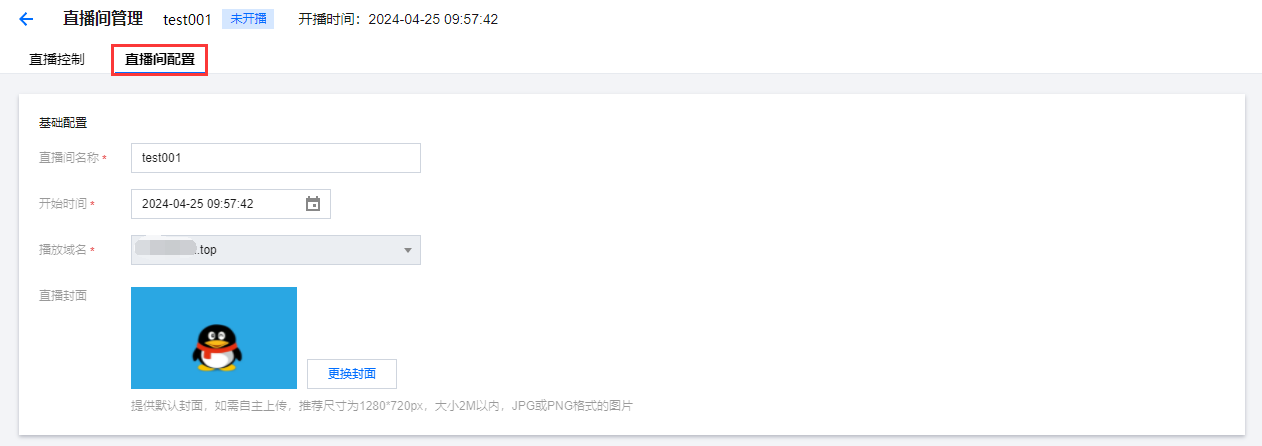
功能配置
1. 观看方式
1.1 观看方式默认为公开,您也可以选择加密或设置白名单进行限制。
当观看方式选择加密时,需要填写直播观看密码,其长度应为8-14个字符,并且不允许包含空格、中文及特殊符号。
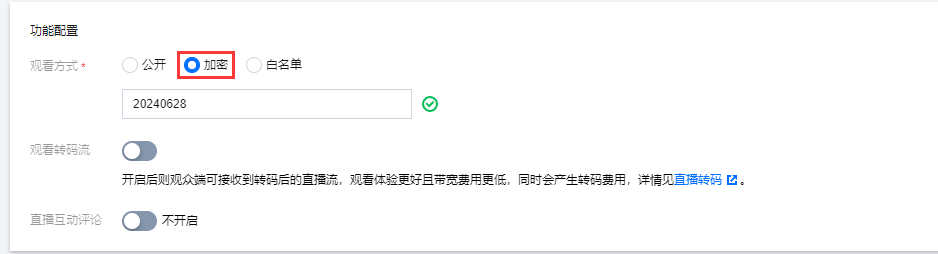
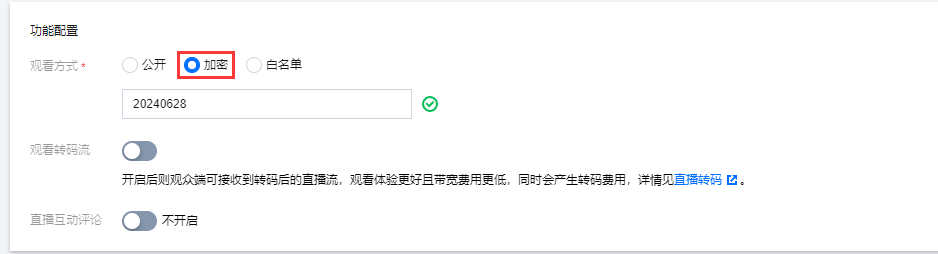
当观看方式选择白名单时,
单击新增成员。在弹窗中,您可以根据需求连续添加新成员,或勾选已有成员进行删除操作。
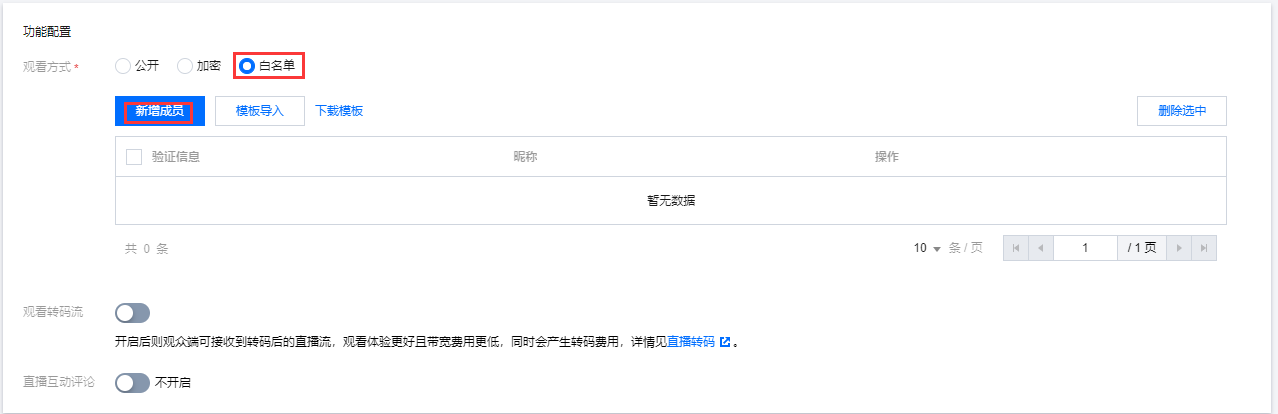
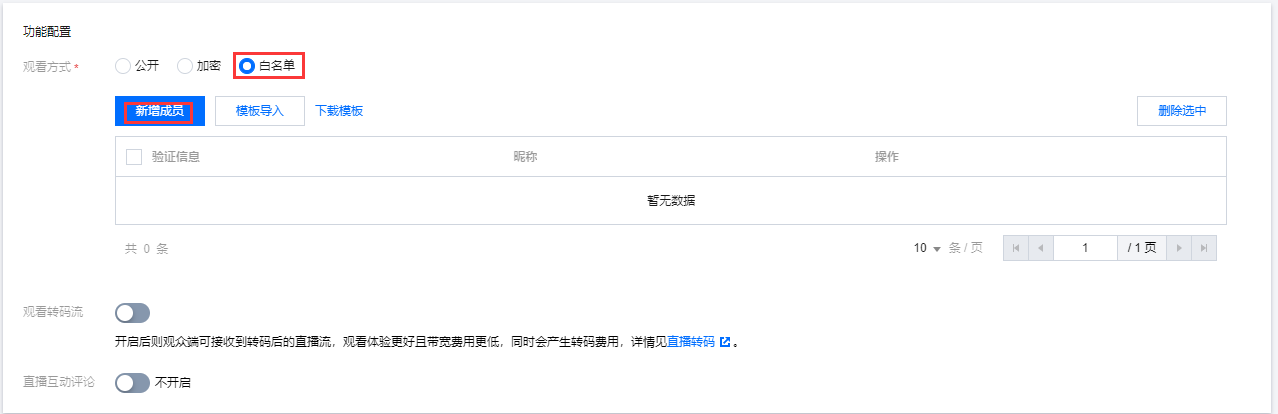
验证信息:请输入相应的验证信息,如员工号、手机号等。
昵称:请设置观众昵称,可以使用观众姓名或自定义昵称。
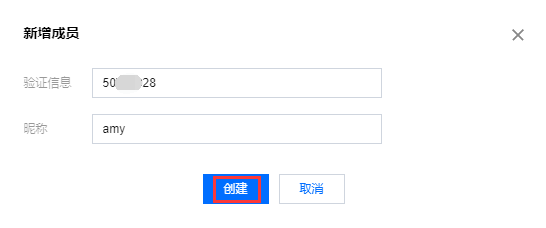
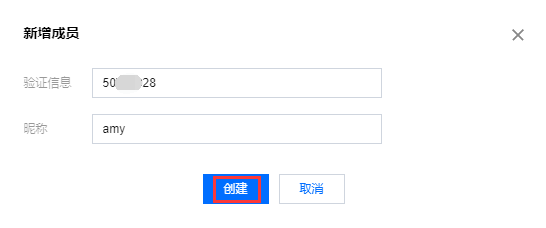
单击创建即可。
单击模板导入,支持导入 CSV 和 Excel 类型的文件,快捷增加可观看直播的用户名单。
单击下载模板,可以下载导入的模板,在此基础上维护名单信息后再导入,否则可能导致导入异常。
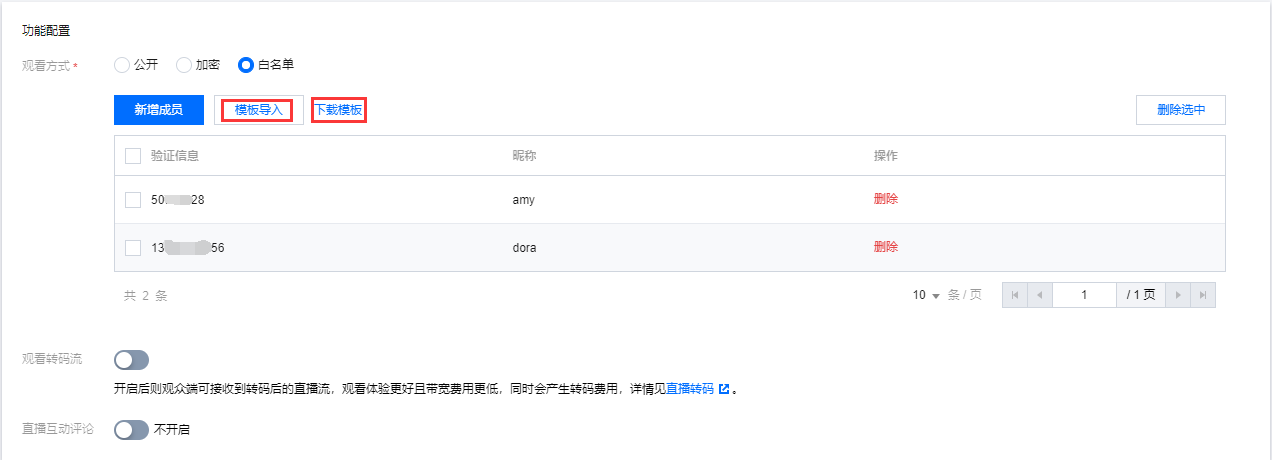
2. 观看转码流
观看转码流默认关闭,根据您的实际业务需求,可单击



选择自适应码率模板,单击确定即可。
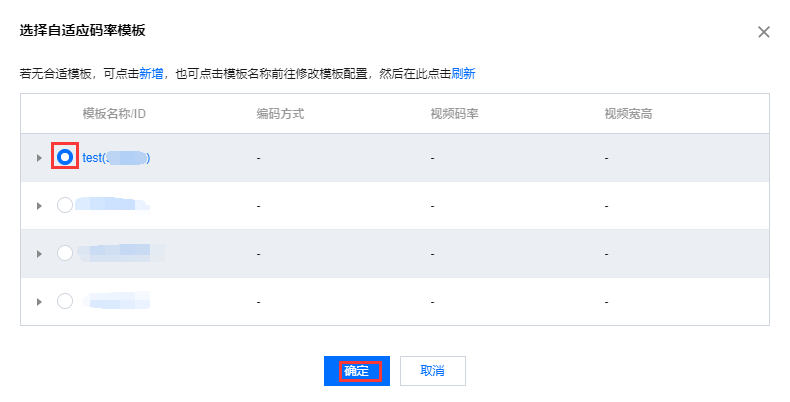
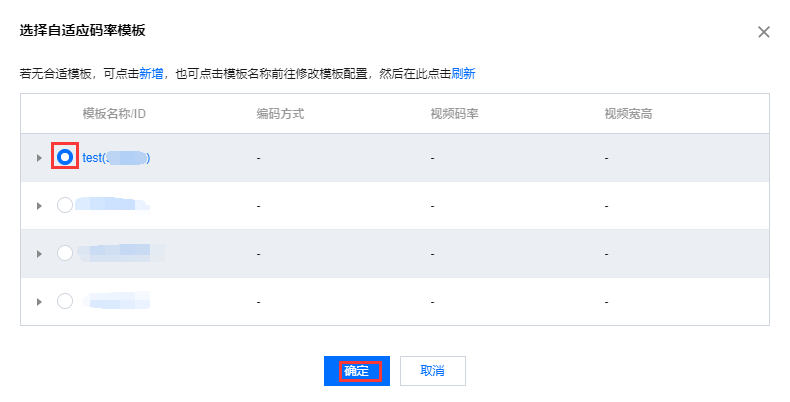
3. 直播互动评论
直播互动评论默认关闭,根据您的实际业务需求,可单击



说明:
直播间互动聊天、互动弹幕等功能由 腾讯云即时通信 IM 提供服务,默认创建的应用为开发版(应用名以“elvb_”开头),开发版的有效期为一个月,到期后可前往 IM 控制台 操作延期或结合后续业务需求,随时进行版本升级。
运营配置
运营配置的信息默认关闭,根据您的实际业务需求,可单击



组织/企业名称:请填写组织或企业名称,字符数不得超过60个。
组织/企业 Logo:单击上传 Logo,可自主配置组织或企业的 Logo。推荐尺寸为 1280*720px,大小不超过 2M,支持 JPG 或 PNG 格式的图片。
联系方式:单击上传二维码,您可以配置观众触达二维码。当观众点击“联系我们”时,界面将弹出该二维码。
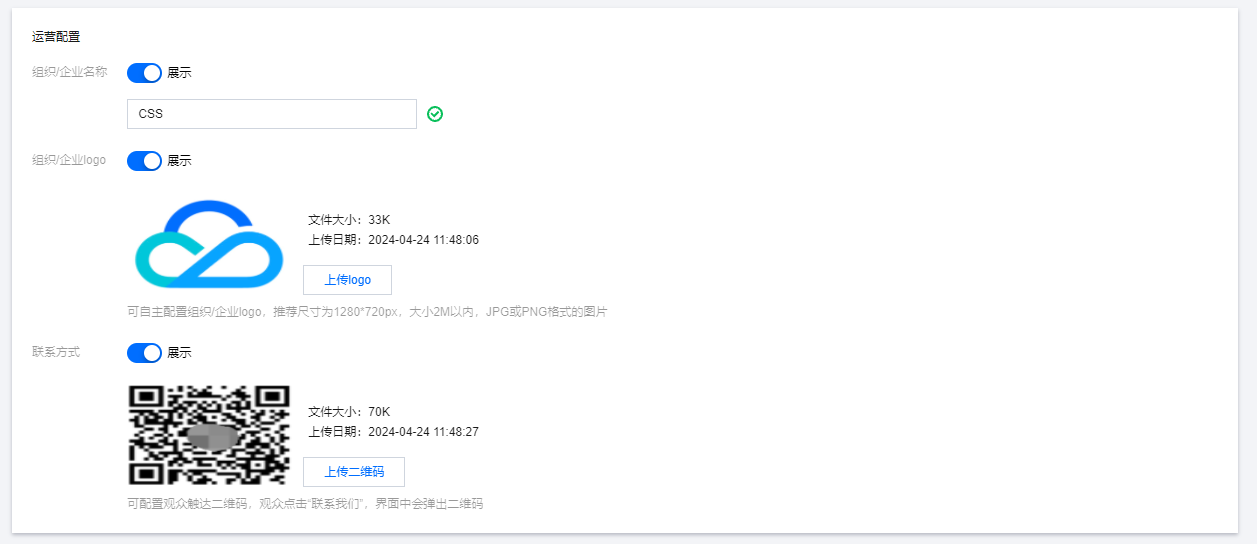
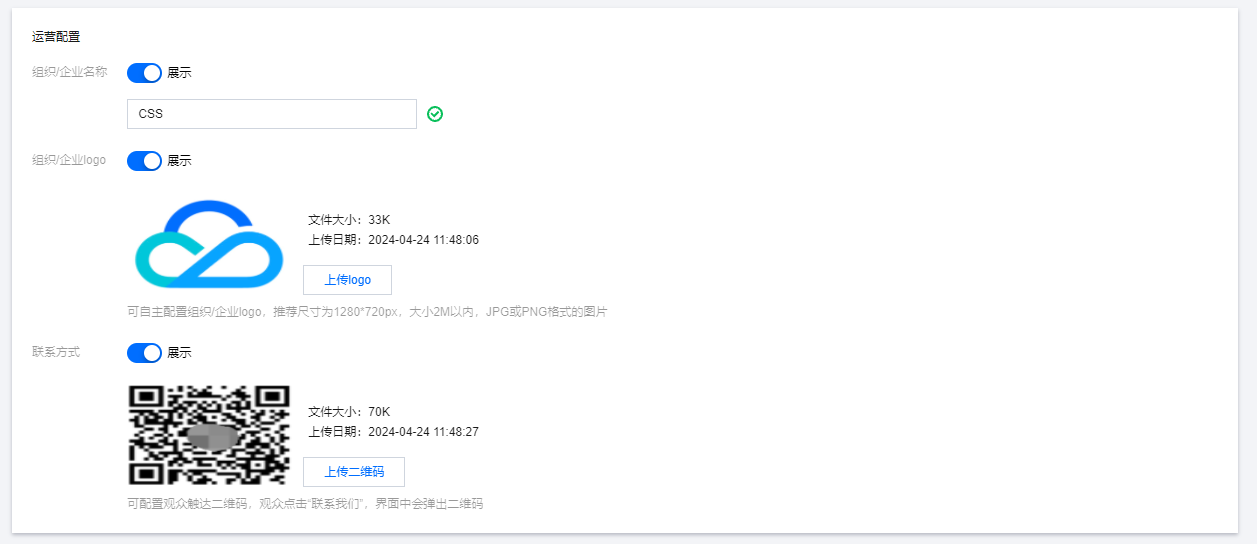
配置预览
1. 修改直播间相关配置时,您可以通过查看右侧的配置预览实时查看效果。
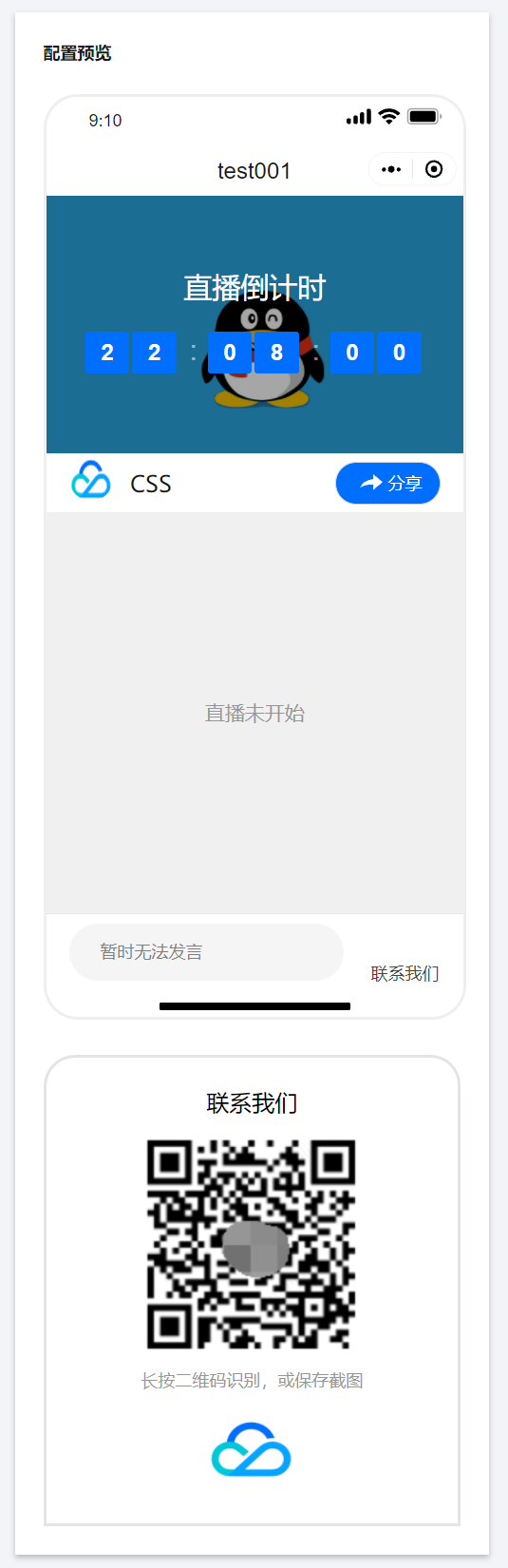
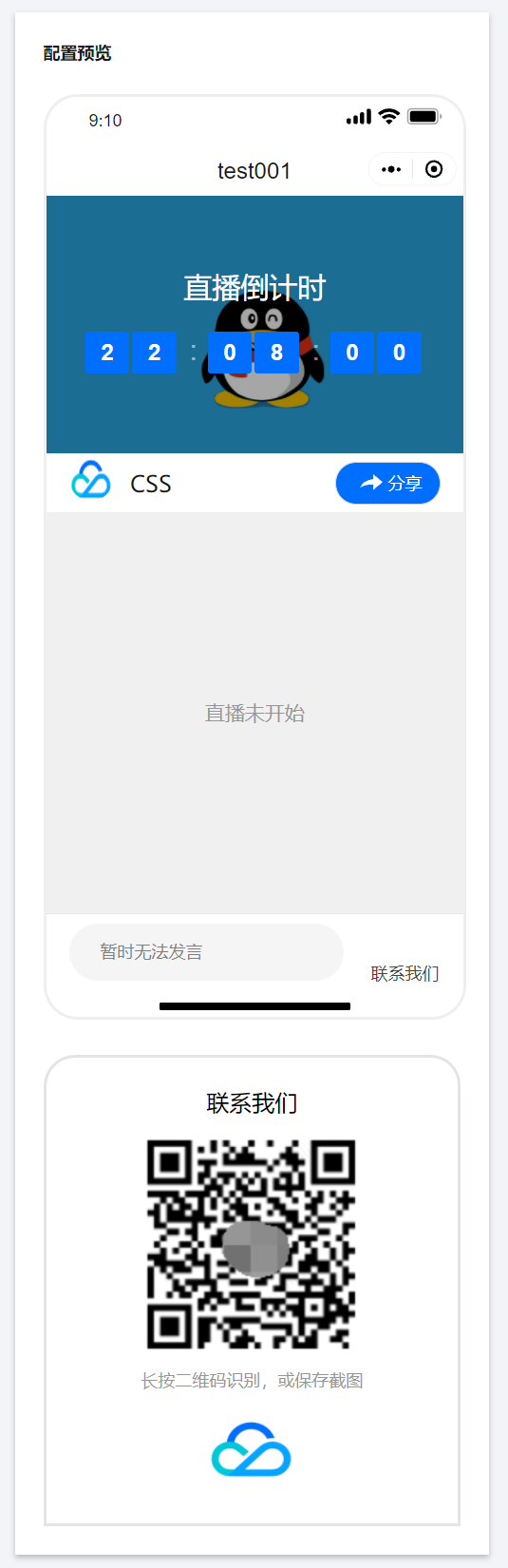
2. 在进行配置预览确认后,单击保存,即可根据需要开始直播。
注意:
配置完成后大约需要1分钟才会生效。
主播侧
主播未开播时
1. 即使未到开播时间,您也可以提前开启直播。单击右下角的开始直播。
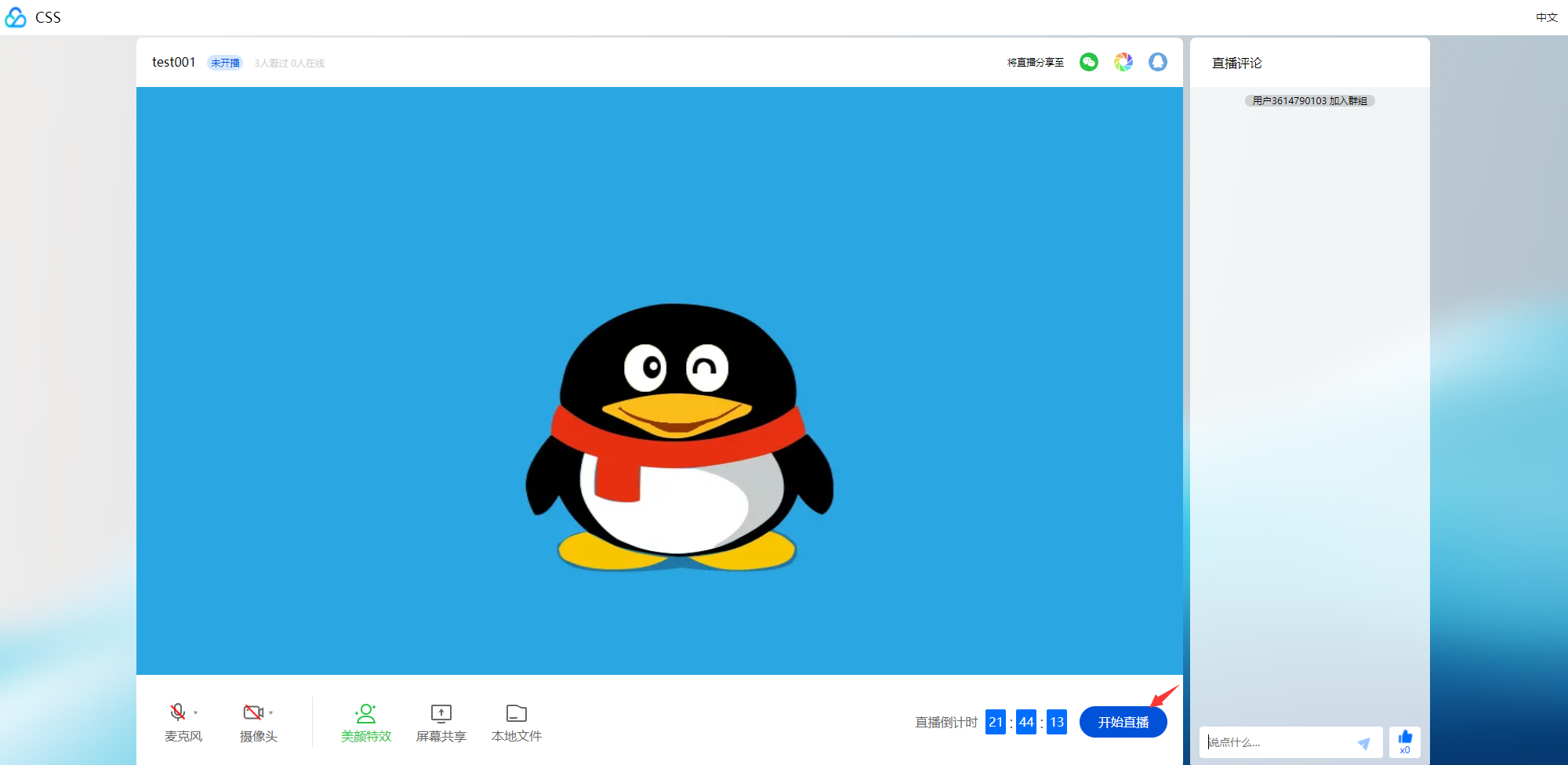
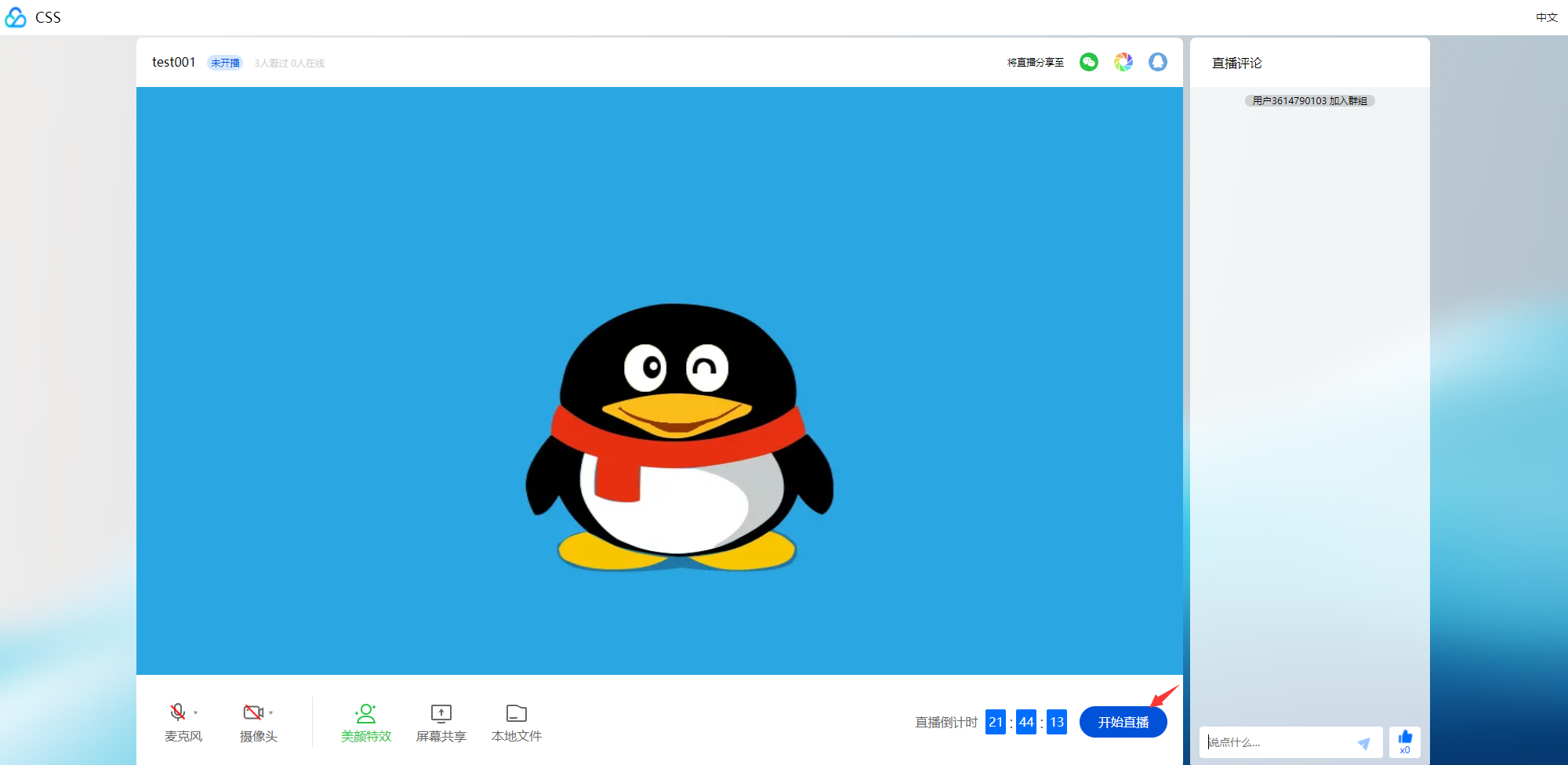
说明:
直播倒计时指的是直播开始时间与当前时间之间的时间差。
2. 在弹窗中确认是否要提前开播,单击确定,即可开始直播。
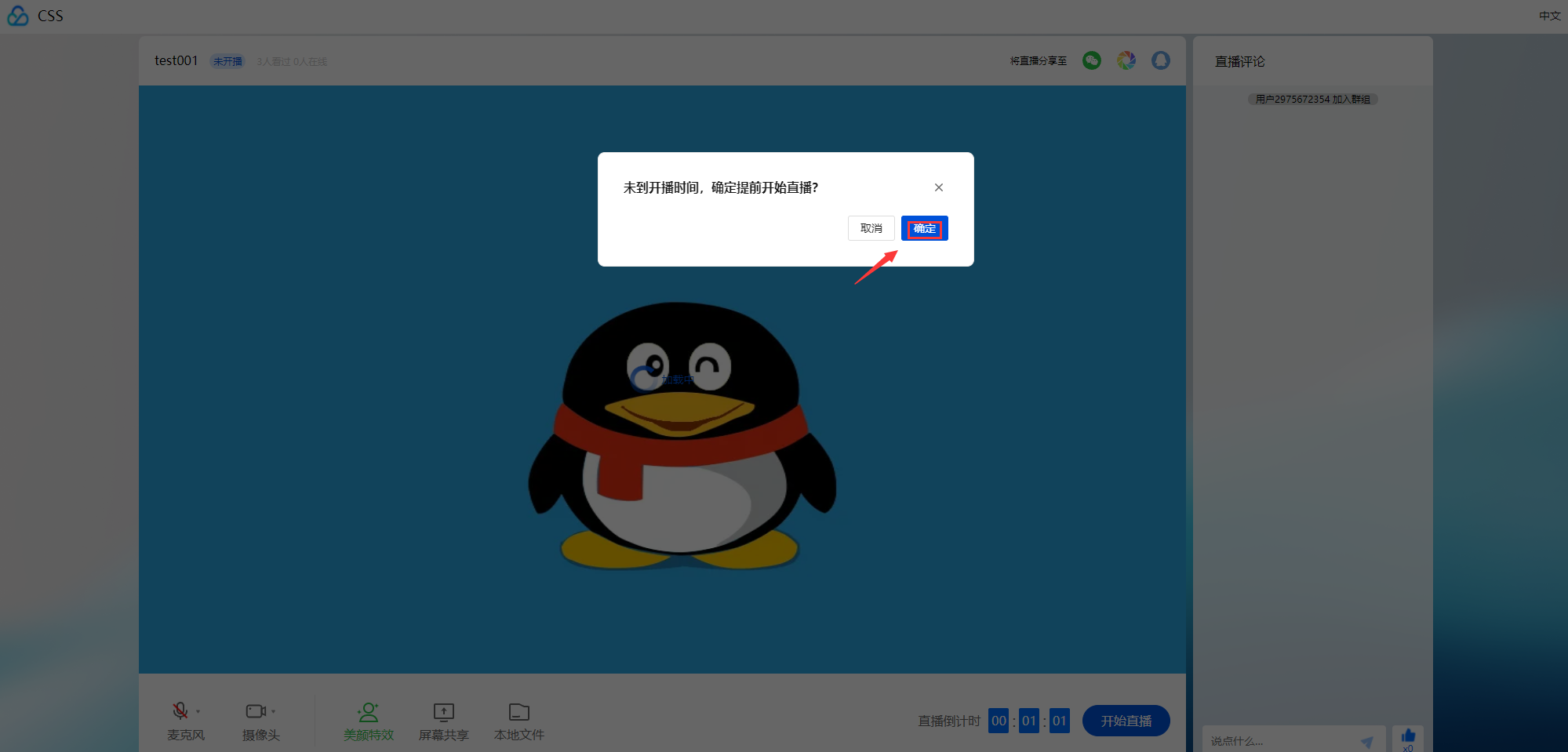
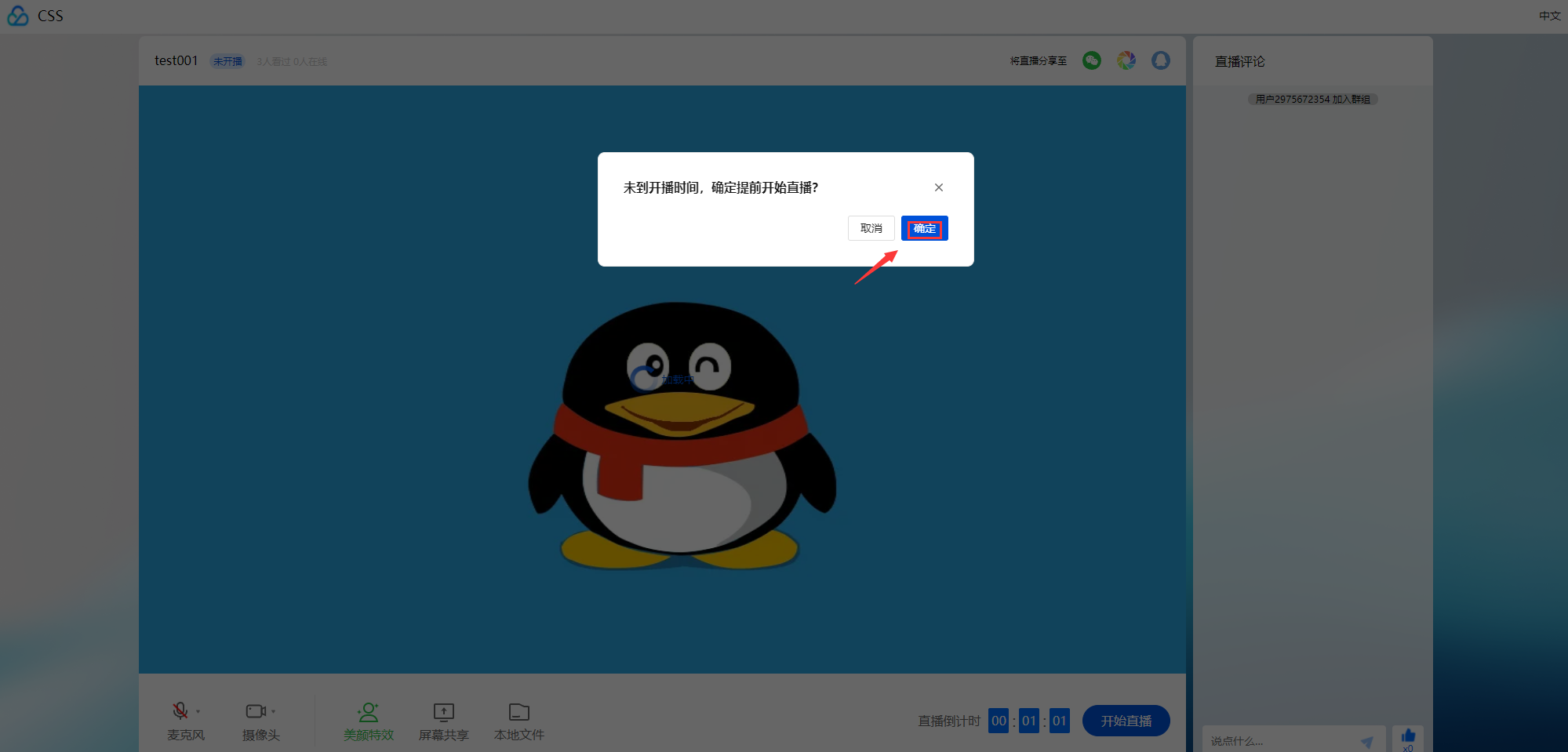
主播开播期间
1. 在 Web端进行直播推流时,使用的是 WebRTC 推流协议(Web 端仅支持该协议)。
2. 可以通过摄像头、屏幕共享或本地文件等方式进行直播。单击开始直播按钮后,系统将开始推流。以本地文件方式上传视频进行直播举例:
2.1 在页面中,选择本地文件上传,选择要上传的视频文件。等待视频上传完成后,单击开始直播,即可开始直播。建议提前进行测试,确保直播间的设置和视频质量符合要求。
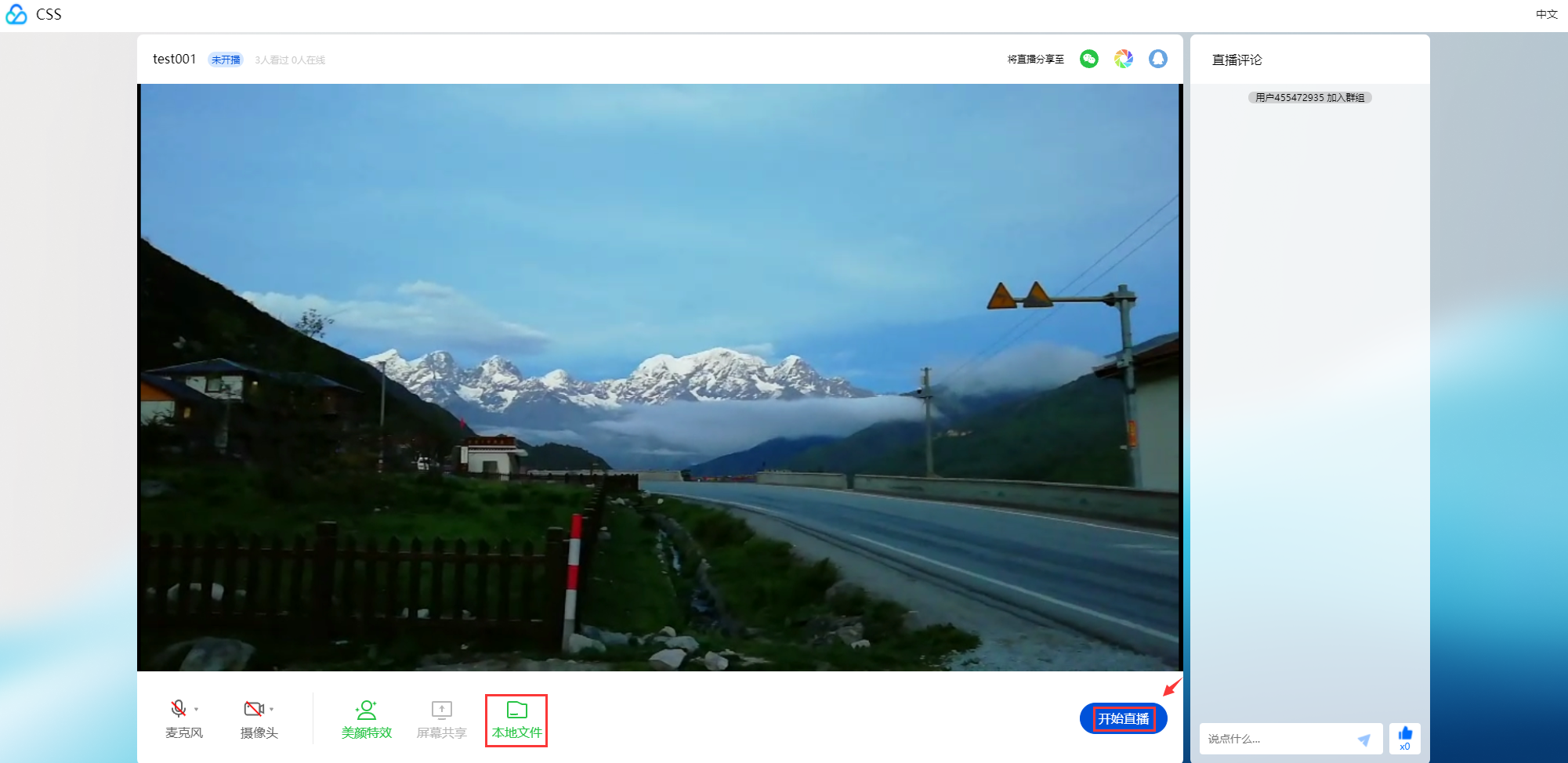
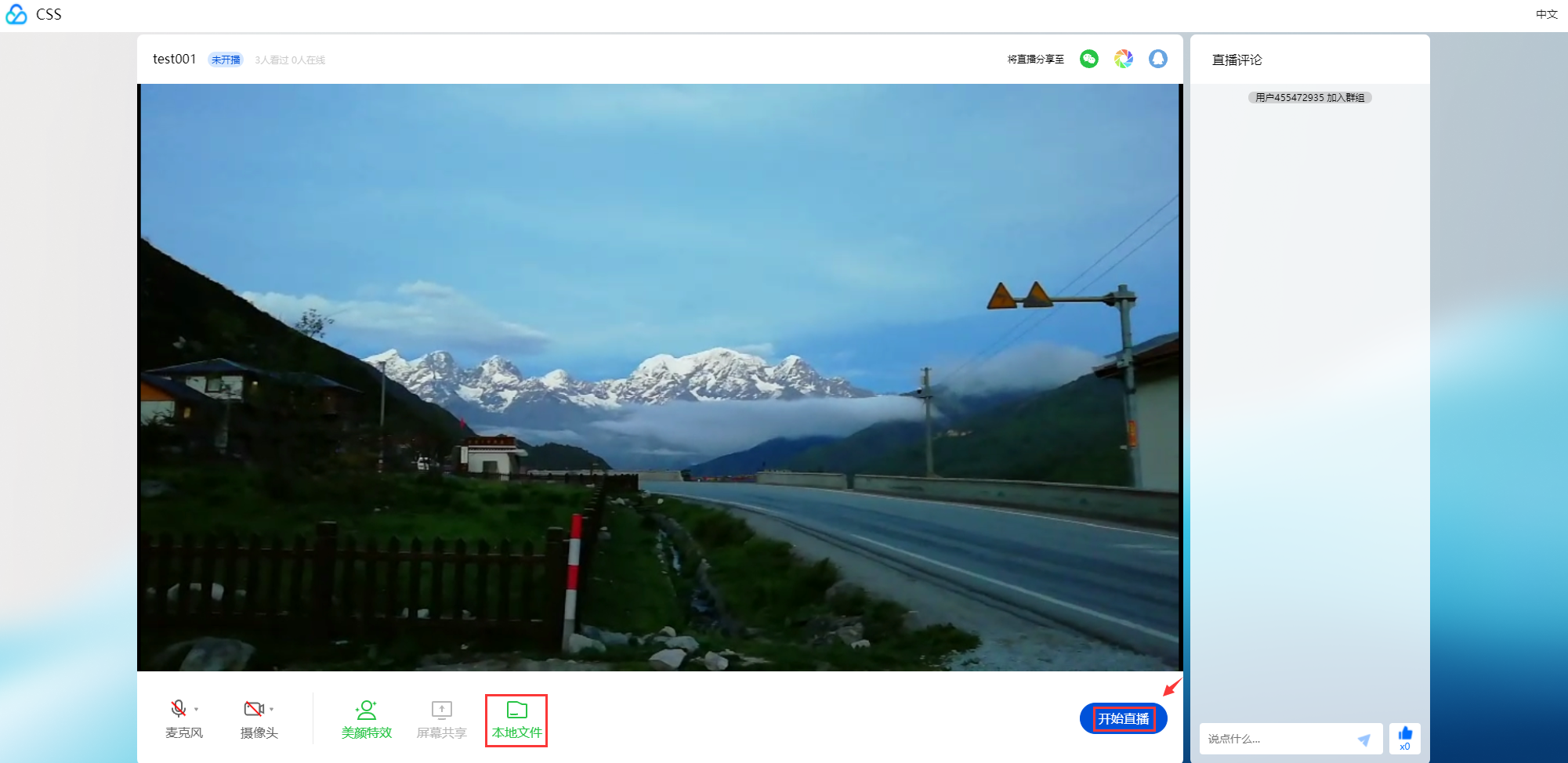
2.2 主播可以单击右上角的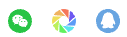
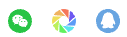
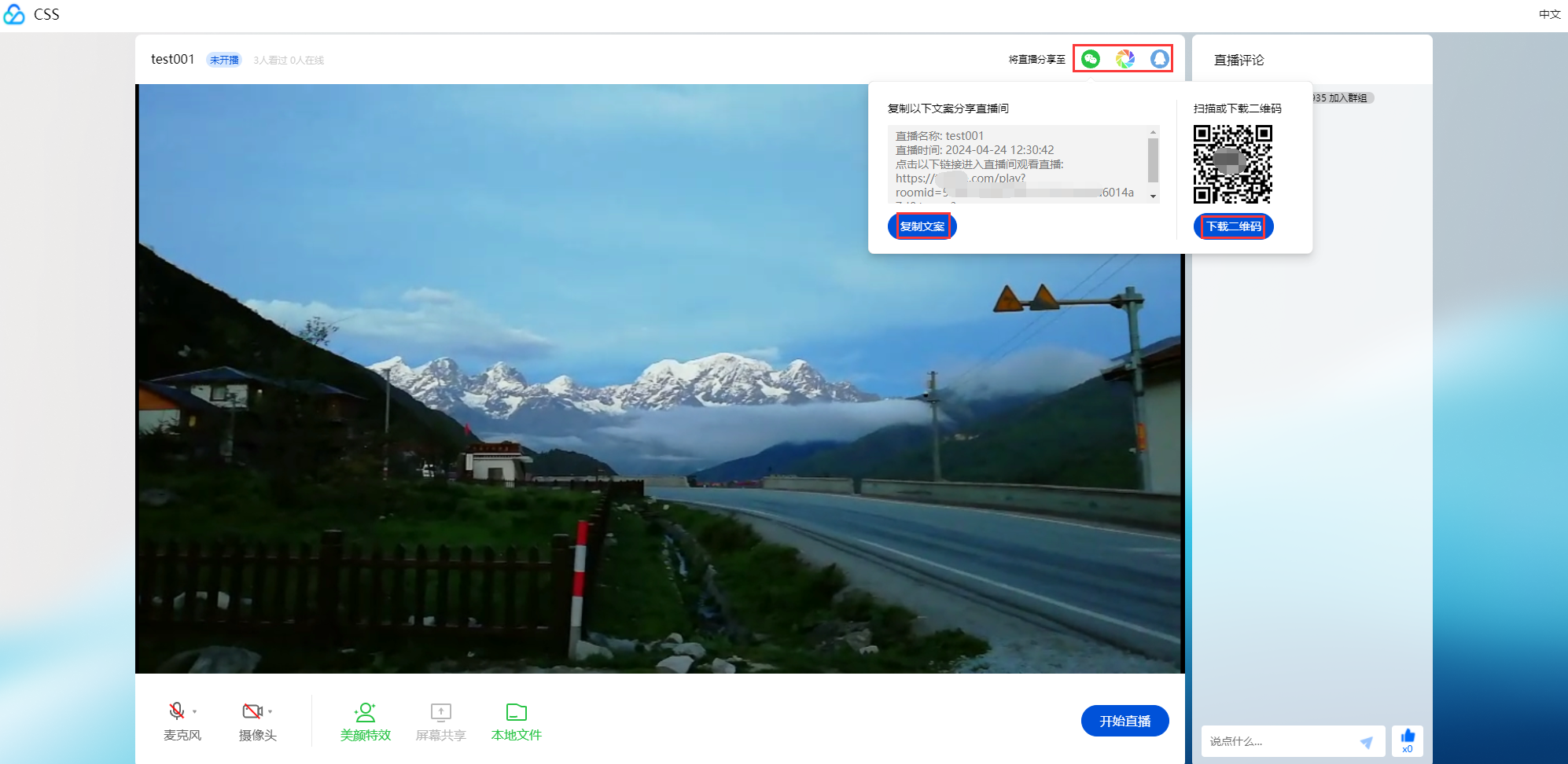
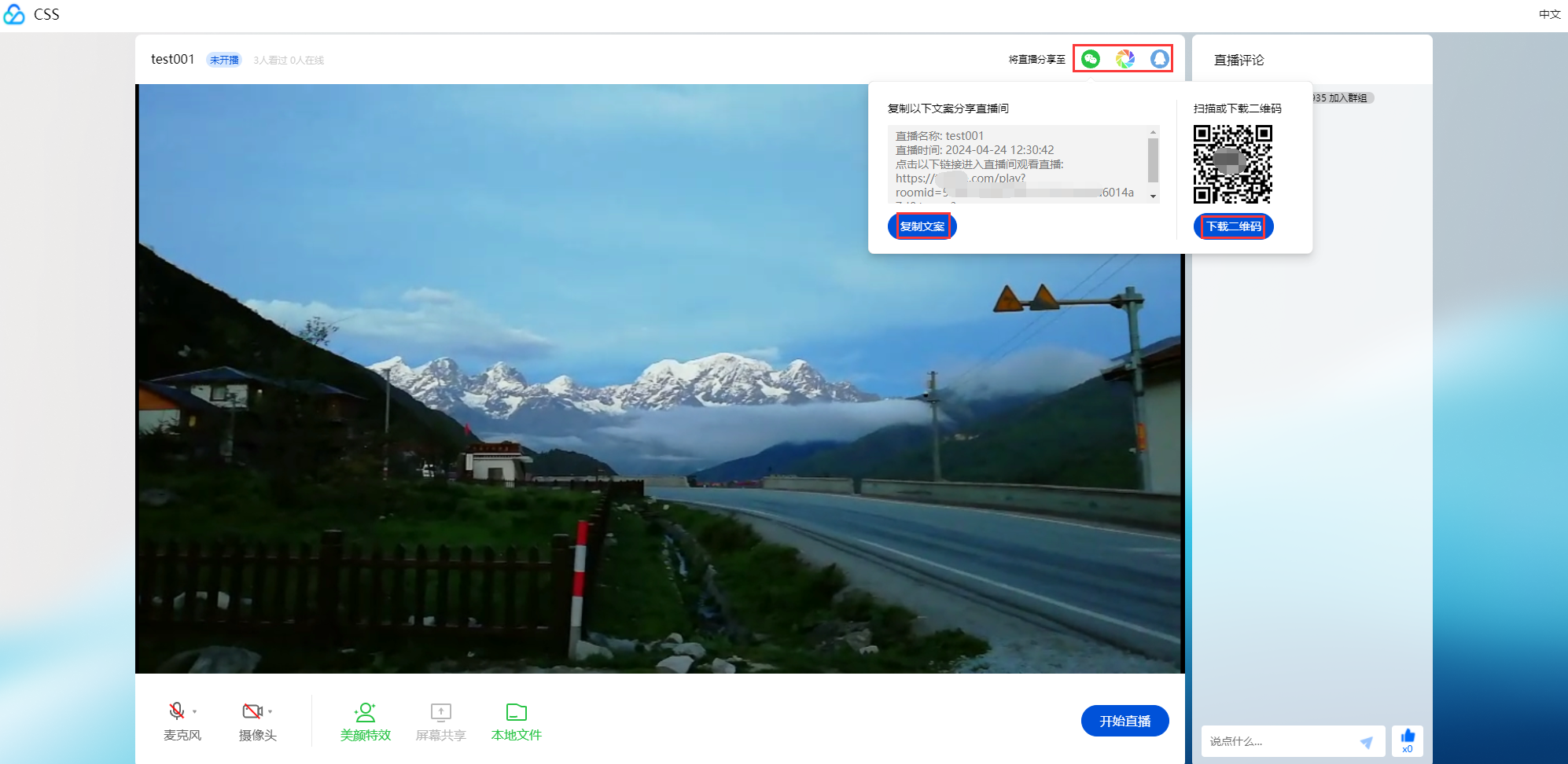
2.3 当正式的直播结束后,主播可以单击结束直播,即可停止直播。
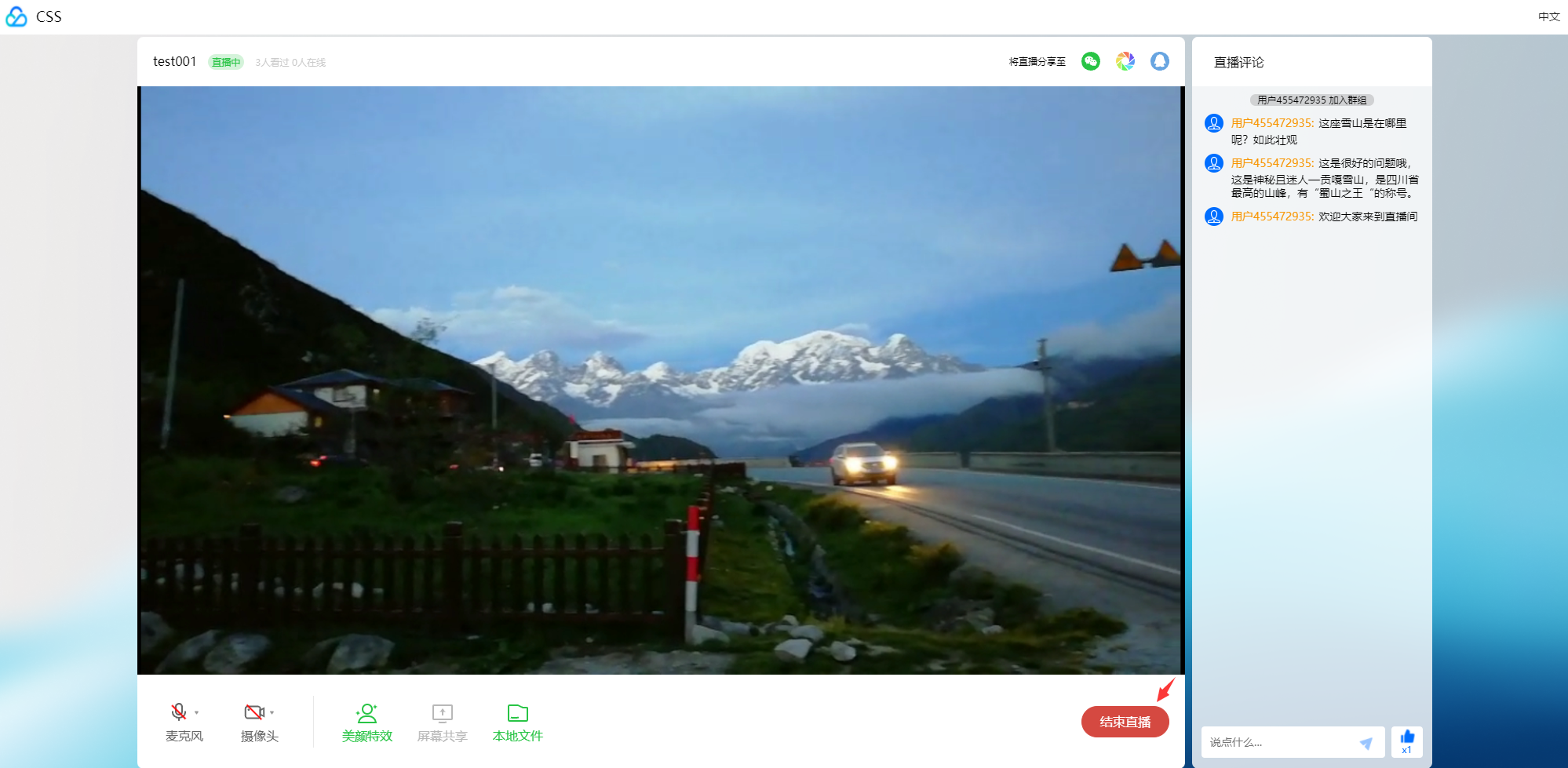
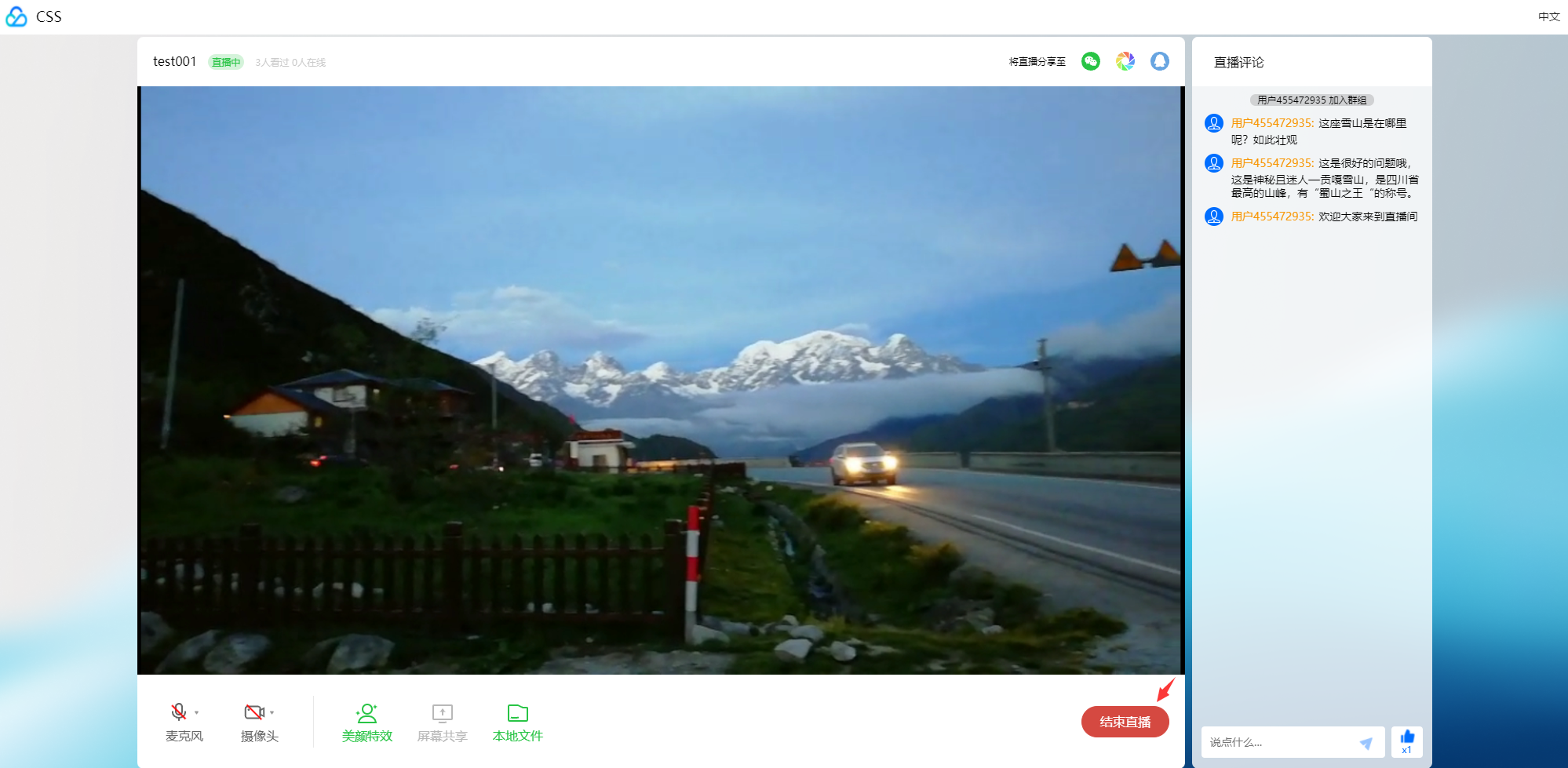
说明:
如果在直播期间删除直播间,正在进行的直播不会被影响。
观众侧
主播未开播时
1. 当观众打开主播或管理侧分享的观看地址后,默认可以直接打开并观看直播。如果主播设置了加密或者白名单观看方式,观众需要在弹窗验证栏中输入验证信息(昵称和密码),验证通过后才能打开直播间页面进行观看。
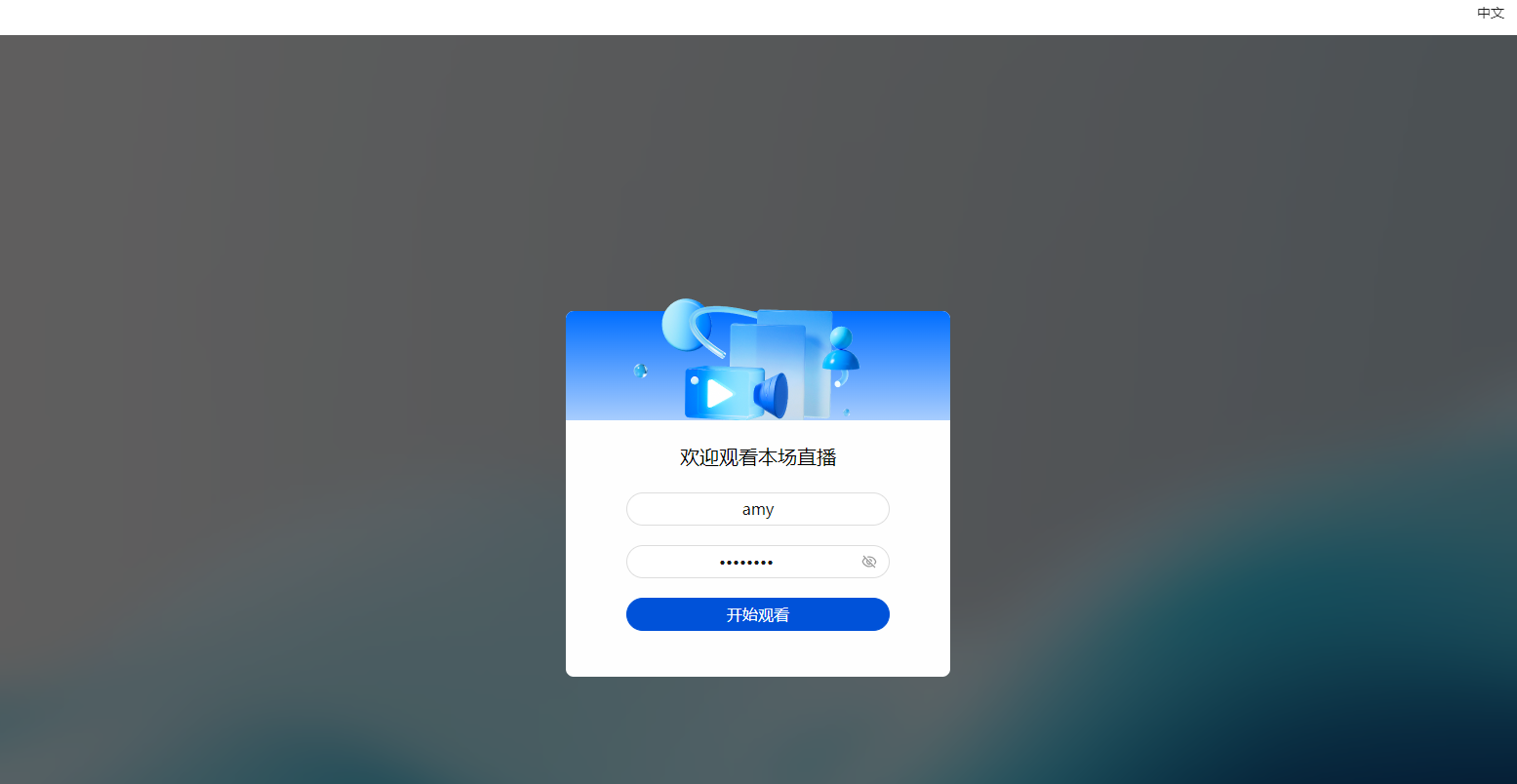
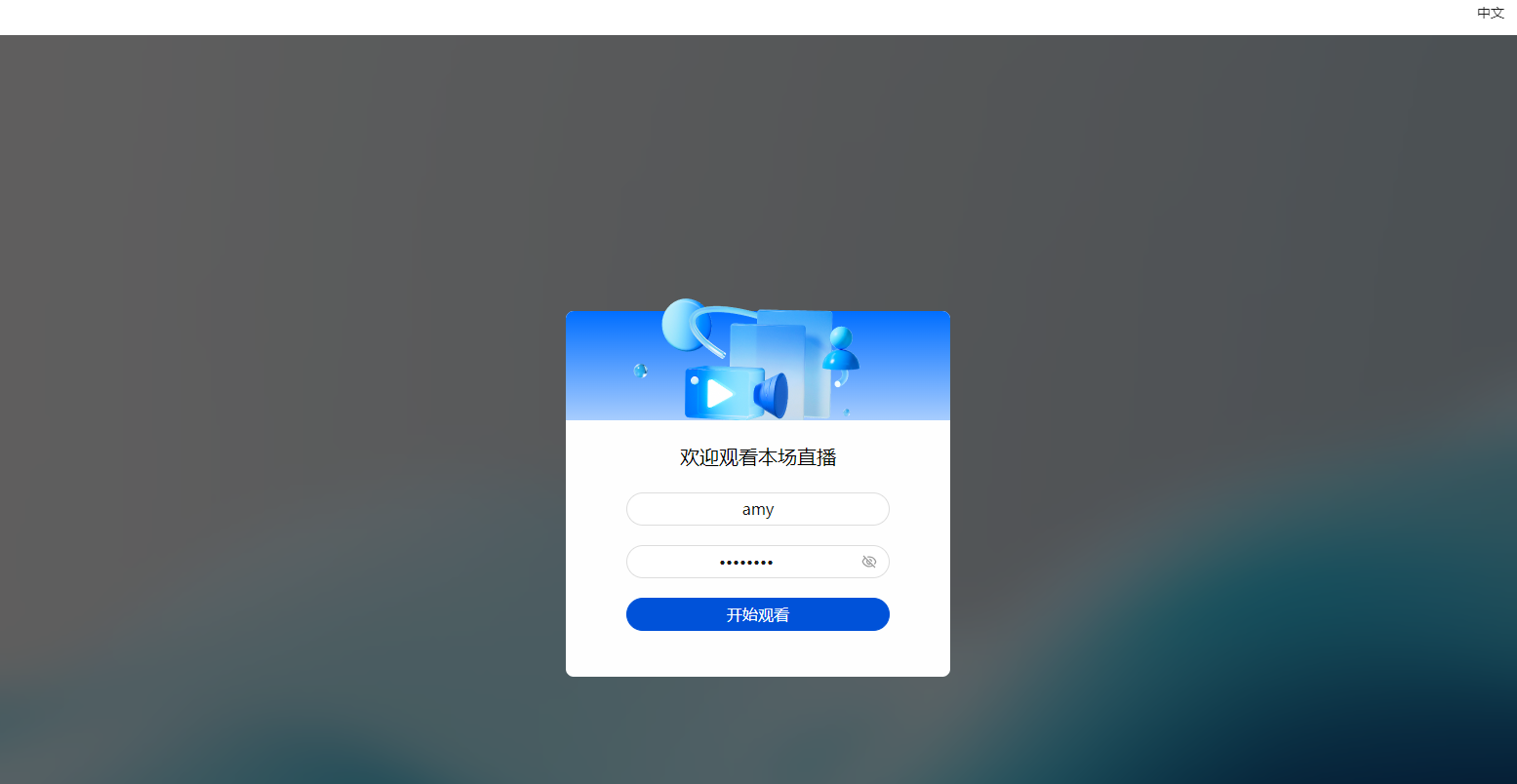
2. 当主播未开播时,观众进入直播间可以看到直播倒计时,可以直观地了解到直播开始的时间。
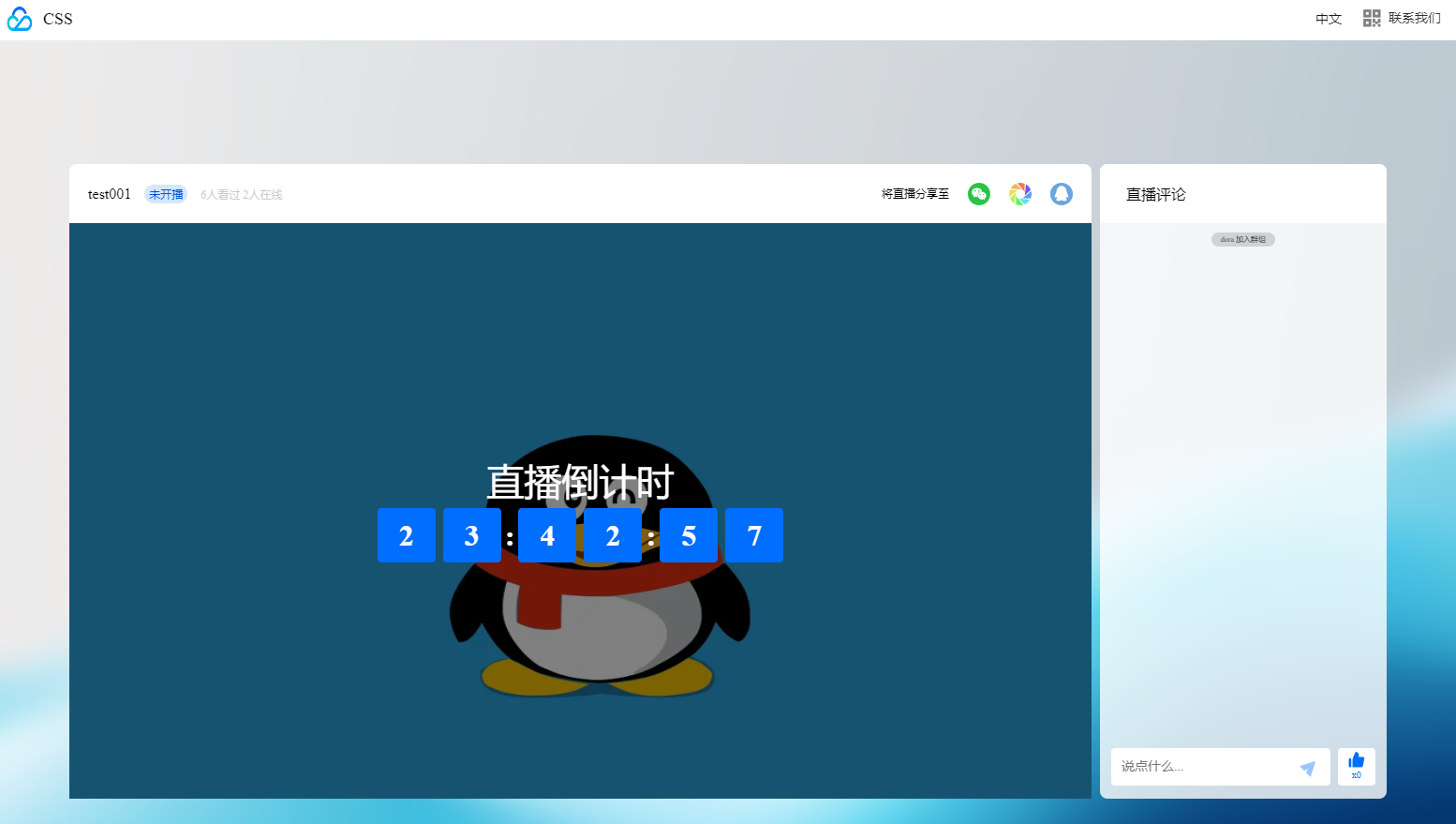
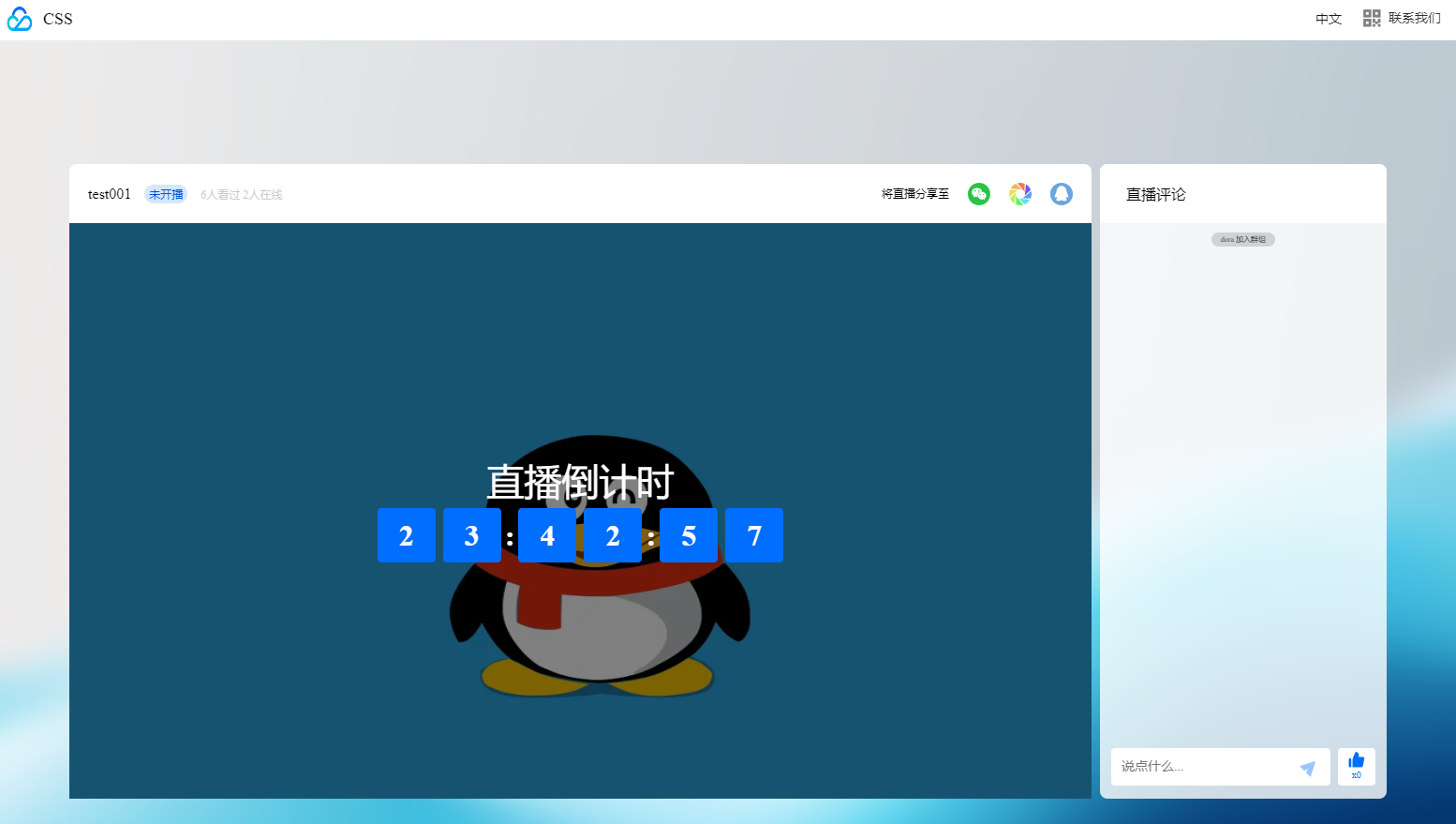
主播开播期间
1. 进入直播间后,观众可以观看直播、查看和发表评论。
2. 为了让您体验到更优质的直播效果,在 Web端进行播放时,使用的是快直播(超低延时直播) WebRTC 拉流协议。
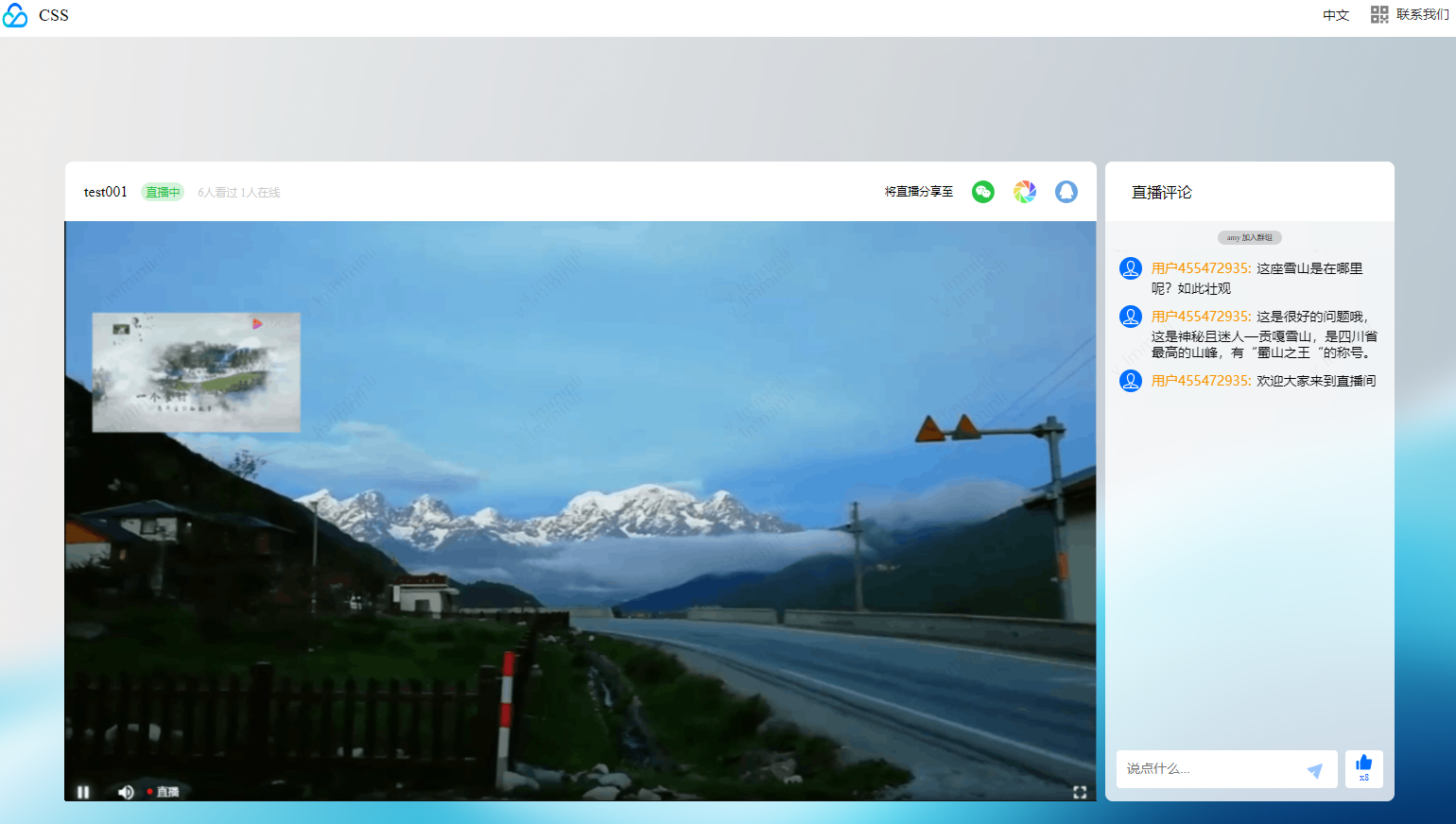
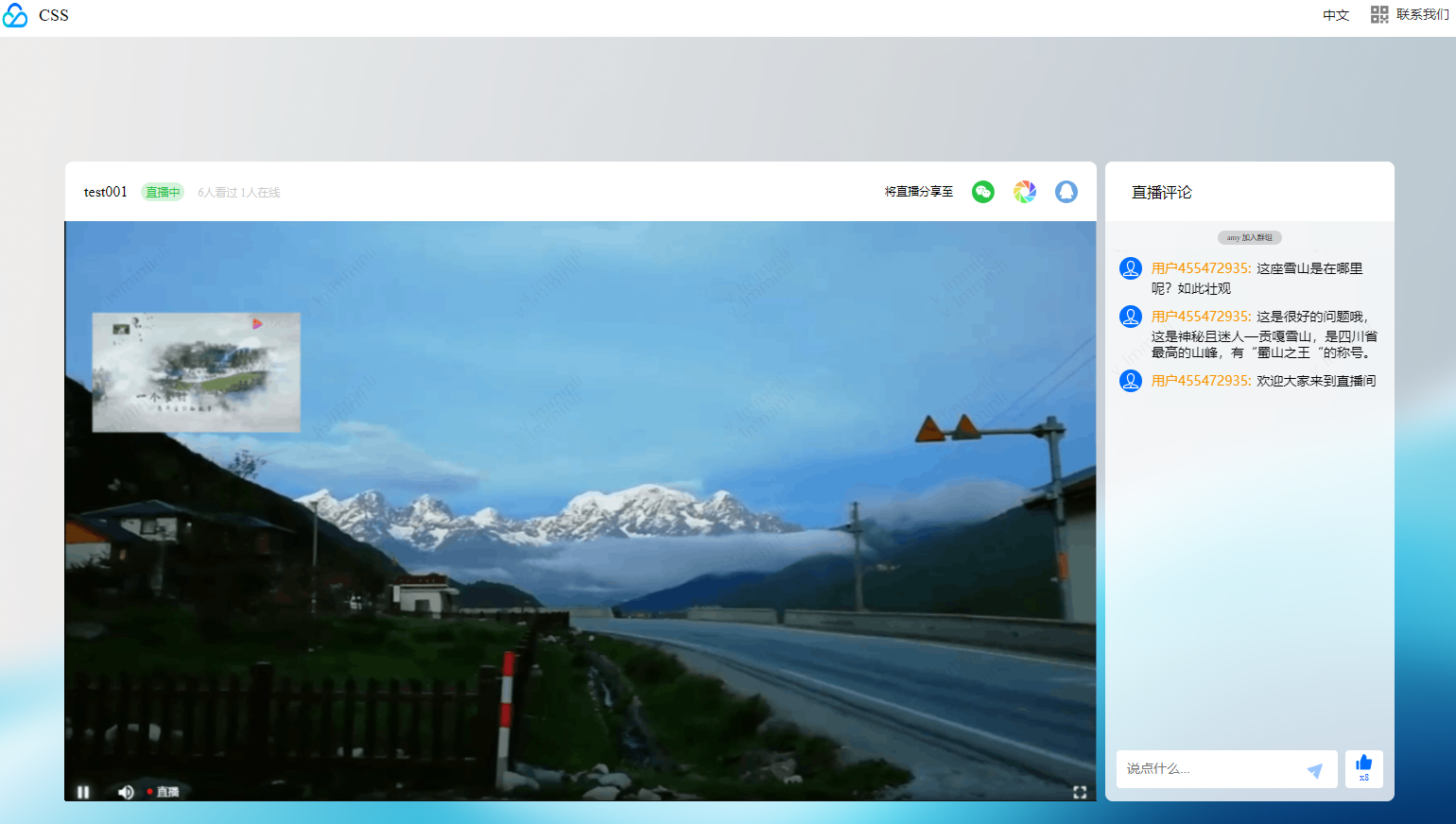
直播结束
直播间依旧可以打开,可查看和发表评论。