神器:WSL和Docker--程序员和运维人员的致胜法宝
开篇语
近期看到有小伙伴在讨论windows上使用wsl,docker和k8s的问题。发现大家很少使用Docker Desktop,这两者我都使用了很久了各种无缝切换非常丝滑,因此来分享给大家一些使用小技巧。
预告:下一篇分享在Windows上,使用Docker 打包多平台镜像和交叉编译二进制文件,效果如下,敬请关注。
多平台镜像:

二进制可执行程序:mips64(龙芯3A5000之前CPU)

二进制可执行程序:arm64(鲲鹏、飞腾等)

开始
WSL 允许 Windows 用户在其系统上运行 Linux 环境,打破了操作系统之间的壁垒。它为那些习惯使用 Linux 命令行工具的开发者提供了熟悉的开发环境,无需切换到完全独立的 Linux 操作系统。在cmd命令行中即可实现windows与linux的切换,并实现文件共享。

Docker Desktop for Windows 是 Docker 公司为 Windows 平台开发的一个集成式桌面应用,旨在简化 Docker 的安装和使用流程。安装后界面效果如下。

当 Windows WSL 与 Docker Desktop 结合在一起时,它们的优势相互叠加,在windows和wsl中都可以无缝切换使用docker命令。这种无缝的集成使得开发流程更加流畅,提高了开发效率。
WSL
一、WSL 是什么?
WSL 是 Windows 上的 Linux 子系统,它允许开发者在 Windows 环境中直接运行 Linux 命令行工具、实用程序和应用程序,而无需使用虚拟机或双启动设置。这对于那些需要在 Windows 和 Linux 之间频繁切换的开发者和技术爱好者来说,简直是一大福音。
有了 WSL,你可以在同一个系统中同时享受 Windows 的易用性和 Linux 的强大功能。无论是进行软件开发、服务器管理还是数据分析,WSL 都能为你提供更多的选择和便利。
二、安装 WSL
1. 确保系统满足要求
- Windows 10 版本 2004 及更高版本,或者 Windows 11。
- 启用“适用于 Linux 的 Windows 子系统”可选功能。
2. 开启 WSL 功能
- CPU开启SVM(虚拟)功能,可在bios设置(大部分主板,默认开启)
- 打开“控制面板”->“程序和功能”->“启用或关闭 Windows 功能”。
- 在弹出的窗口中,勾选“适用于 Linux 的 Windows 子系统”,然后点击确定。


3.应用商店安装ubuntu
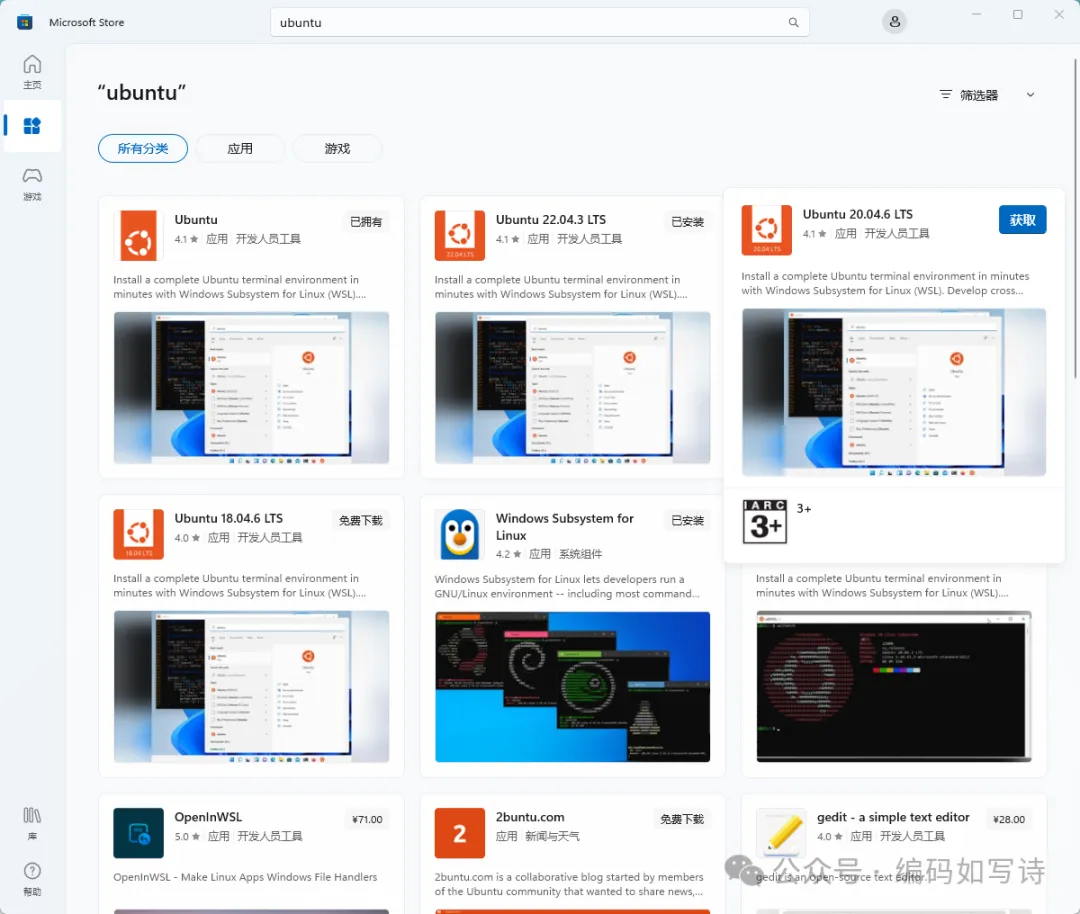
三、使用 WSL
1. 启动 Linux 子系统
- 安装完成后,你可以在 Windows 开始菜单中找到并启动你安装的 Linux 发行版。
- 首次启动时,提示设置用户名和密码,但是不建议设置,直接关闭窗口,后续直接使用root用户。
2. 运行 Linux 命令
- 一旦进入 Linux 子系统,你就可以像在真正的 Linux 环境中一样运行各种命令。
- 例如,使用“ls”命令列出目录内容,“cd”命令切换目录,“mkdir”命令创建新目录等。
3. 文件系统交互
- WSL 与 Windows 文件系统相互集成。你可以在 Linux 子系统中访问 Windows 磁盘上的文件,也可以在 Windows 中访问 Linux 子系统中的文件。
- 例如,在 Linux 终端中,你可以使用“/mnt/c”访问 Windows C 盘的内容。
4. 软件开发
- WSL 非常适合进行软件开发。你可以在 Linux 环境中安装和使用各种开发工具,如 Git、Node.js、Python 等。
- 同时,你可以使用 Windows 上的编辑器和 IDE,如 Visual Studio Code,来编辑和调试在 WSL 中运行的代码。
5. 跟windows的无缝切换

在cmd所在目录,输入wsl或者bash,即可进入linux子系统并且自动切换到该目录。与windows共享目录文件

- 进入windows其他盘目录
cd /mnt/盘符/目录


- 退出 exit
Docker
一、安装前的准备
在安装 Docker Desktop 之前,确保你的 Windows 系统满足以下要求:
1. Windows 10 64 位专业版、企业版或教育版(版本 1903 或更高版本),或者 Windows 11。
2. 启用虚拟化功能。可以在 BIOS 设置中查找并启用虚拟化技术,如 Intel VT-x 或 AMD-V。
二、安装 Docker Desktop
1. 下载安装程序
访问Docker 官方网站(https://www.docker.com/products/docker-desktop),下载适用于 Windows 的 Docker Desktop 安装程序。
2. 运行安装程序
双击下载的安装程序文件,按照安装向导的提示进行操作。
三、使用 Docker Desktop
1. 双击桌面图标,开启界面,常用的docker操作都可以在UI界面中看到

- 构建等其他操作。启动docker descktop后所有的docker命令都可以操作了,linux上那一套docker可以在Windows上面使用了。

- wsl中使用docker
安装docker desktop时,默认启用wsl2,启用后在子系统中可直接使用docker 命令,操作后windows同步生效。

4. k8s
Docker Desktop设置中开启即可,笔者暂时没有windows k8s需求,暂无使用。

结合Go语言使用
- wsl子系统Ubuntu中安装go环境(不与windows通用)
- 在windows中下载linux用的go语言包All releases - The Go Programming Language,此处以go1.22为例
- 下载完成后进入目录,在该目录下打开wsl子系统
- 解压和加入环境变量

vim /etc/profile 最后一行加入vim /etc/profile
- 运行go代码

- 运行通用框架代码
- Ubuntu 安装make
apt install make

- 安装gcc
由于通用框架使用了cgo,子系统中gcc版本较低或缺失,直接运行会报错,这里进行安装。
- Ubuntu 安装make

sudo apt-get update
apt-get install gcc
- 打包docker镜像
make docker VERSION=v1.0.0


