远程开机的一些记录
远程开机
- 最近在琢磨手机外网远程开机的事,网上看了教程对我来说都不准确,也没能跑起来,现在找的问题点了 特别记录一下
- openwrt配合远程应用里的“远程开机”,可实现电脑远程开机,打开网页操作,比较麻烦。
- iPhone快捷指令开机,方便
如何使用:
- 电脑的主板BIOS里启用“网络唤醒”
BIOS -> Advanced -> Device Options -> Wake on LAN -> 选择Enable
或者
BIOS -> 高级 -> 高级电源管理(APM) -> 由PCI-E设备唤醒 -> 选择Enable不同的主板对Wake on LAN功能的称呼不同,比如可能会叫由PCI-E设备唤醒、Power On By PCI-E、Resume By LAN、Enable Wake ON LAN、Wake on LAN等等。电脑主板种类繁多,自行查阅资料。
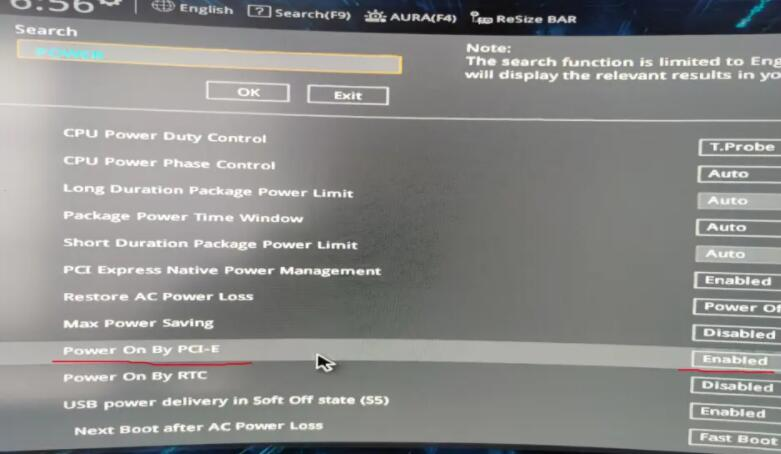
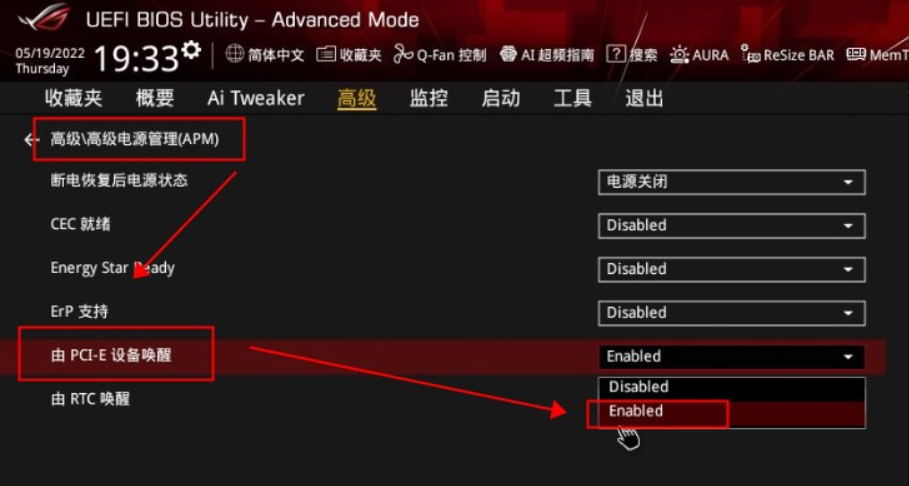
电脑设置:取消“快速启动”(注意项,我踩坑的元凶)
控制面板->系统和安全->电源选项->左侧 选择电源按钮的功能->关机设置->取消勾选“启用快速启动(推荐)”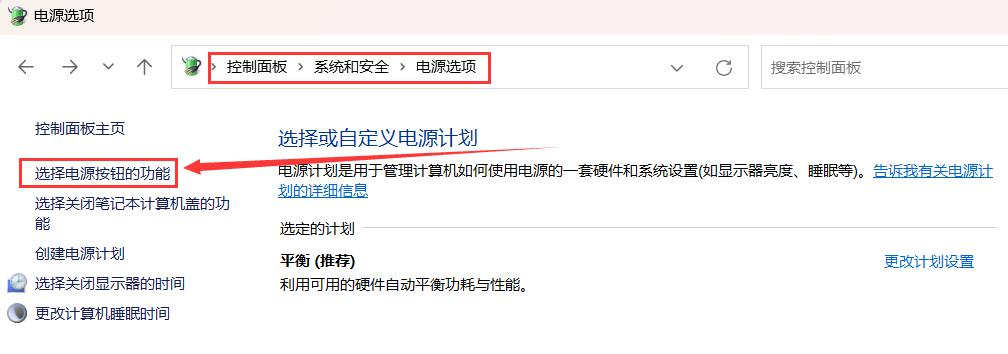
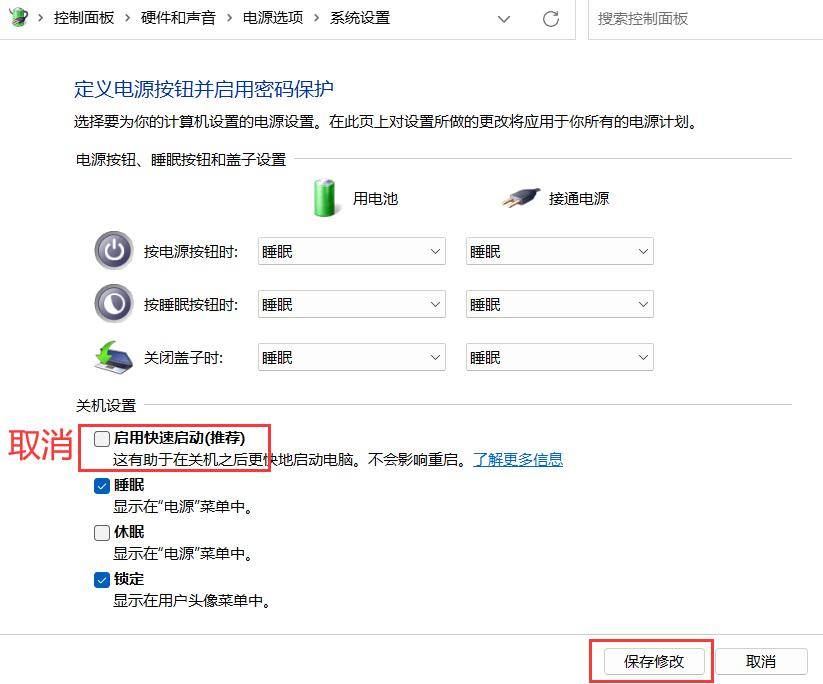
如果无法取消勾选,先点页面上部的更改当前不可用设置,即可修改。
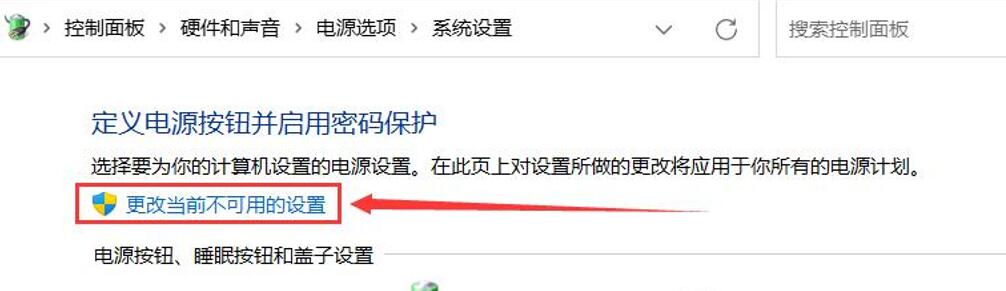
- 电脑设置:设置“网卡唤醒”
控制面板->硬件和声音->设备管理器->点开网络适配器->会显示网卡
网卡一般会显示品牌,例如:Inter、Realtek等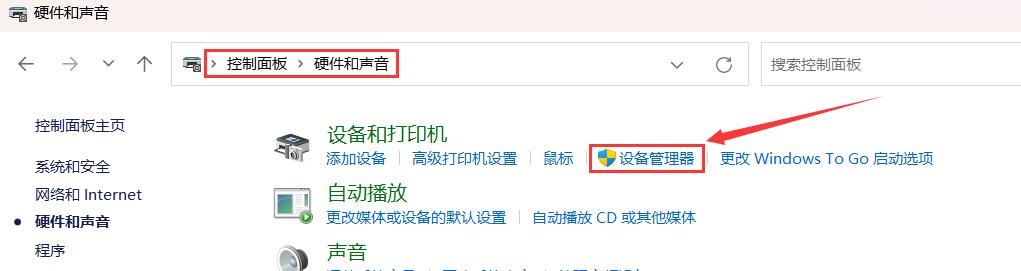
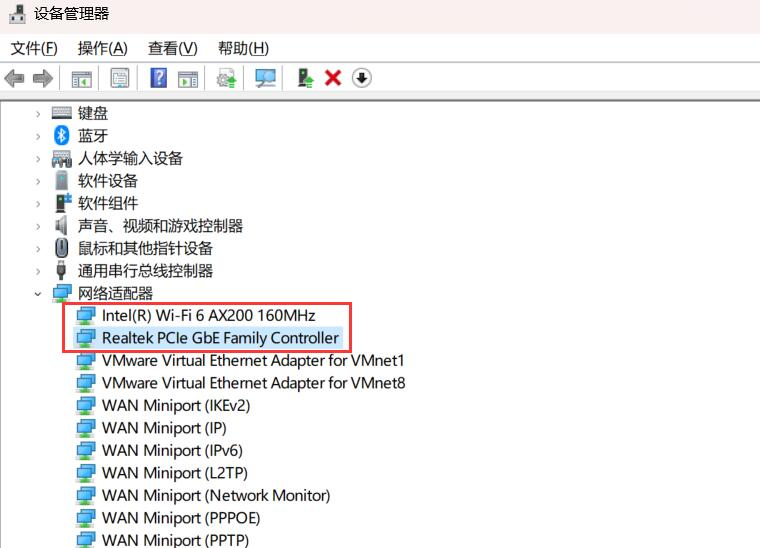
双击网卡名称->电源管理:
勾选“允许计算机关闭此设备以节约电源”,“允许此设备唤醒计算机”和“只允许魔幻数据包唤醒计算机”特别注意:若有多块网卡(不管是有线还是无线)都需要这么设置,否则有可能无法远程唤醒。

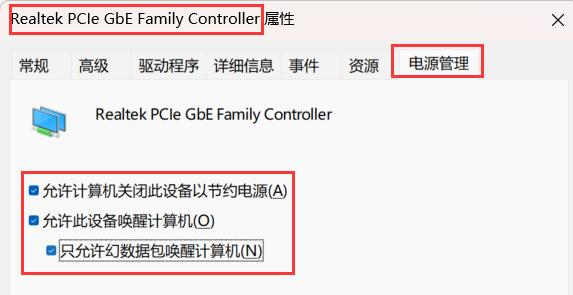
- 电脑设置:找到联网网卡的物理地址(mac地址)
控制面板->网络和Internet->网络和共享中心->查看活动网络->连接->详细信息->物理地址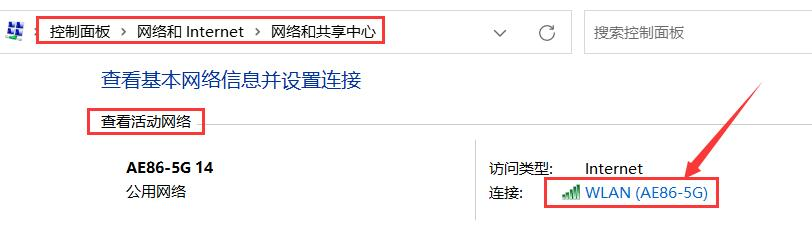
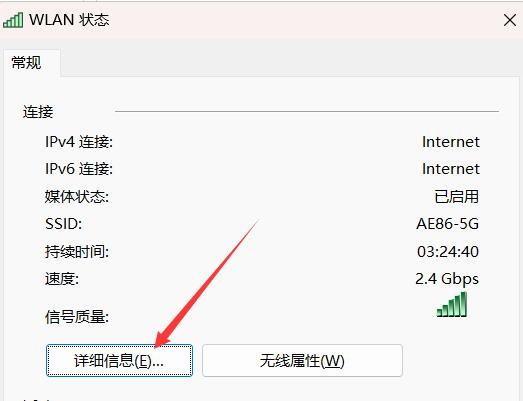

在“网络连接详细信息”页面,直接ctrl+c能复制整页信息,然后粘贴到文本里,找出物理地址备用。
物理地址:xx-xx-xx-xx-xx-xx,然后把地址中间的间隔符-改成英文冒号,让地址变成:xx:xx:xx:xx:xx:xx。openwrt配合网络唤醒
- 外网访问openwrt
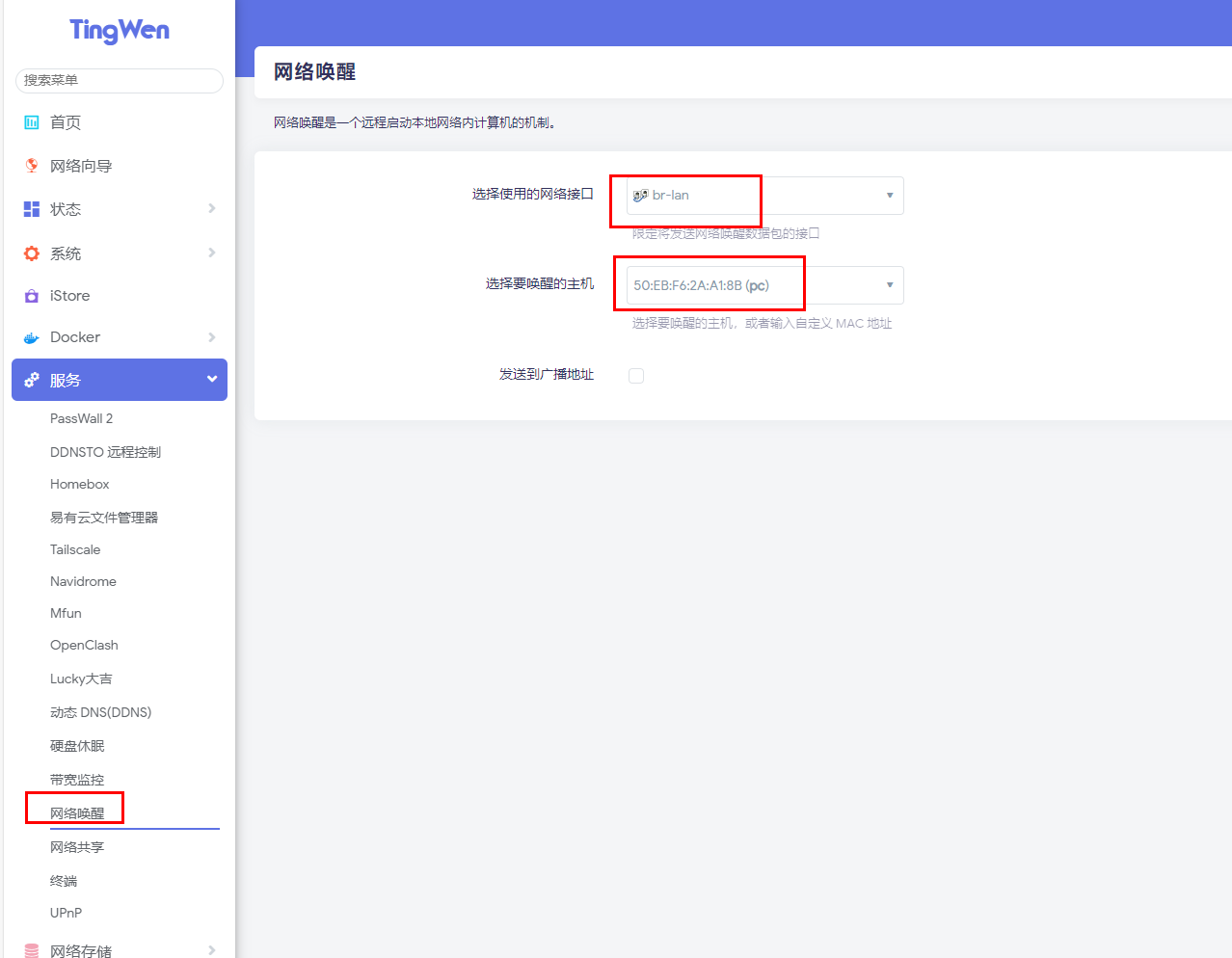
- 显示
Sendto worked ! 116.即为唤醒成功
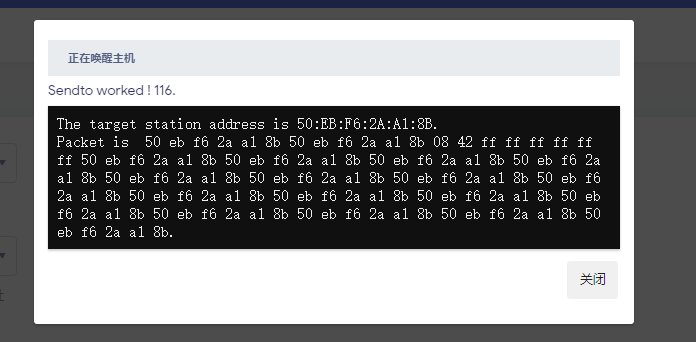
使用iphone快捷指令唤醒
反向代理这里就不演示了,自行操作即可,不会域名+端口转发可以看这篇文章
系统->管理权->HSSH访问->把以下三个都勾上
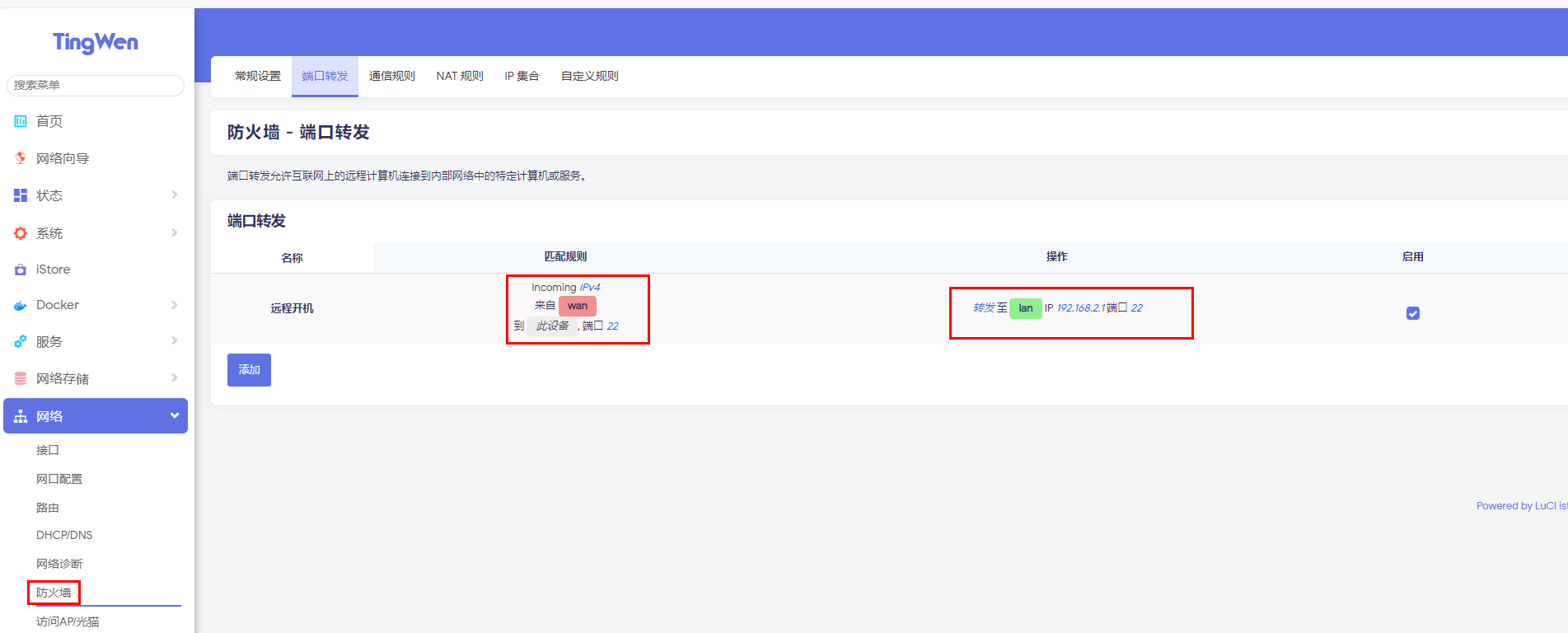
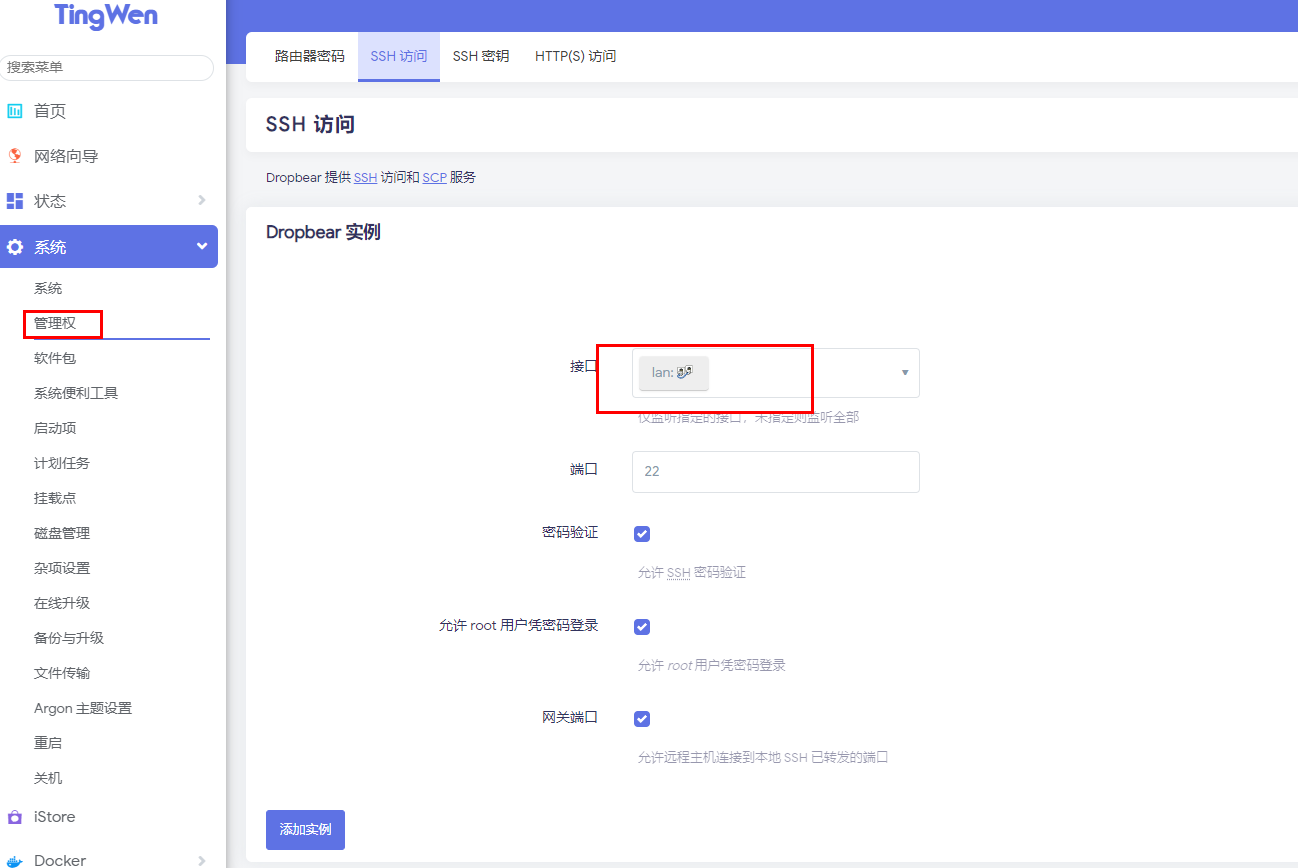
新建快捷指令添加SSH运行脚本
/usr/bin/etherwake -D -i "br-lan 这里你要和你的网口名称一致"
"修改成你的电脑mac地址"输入主机、端口、用户、密码即可成功唤醒
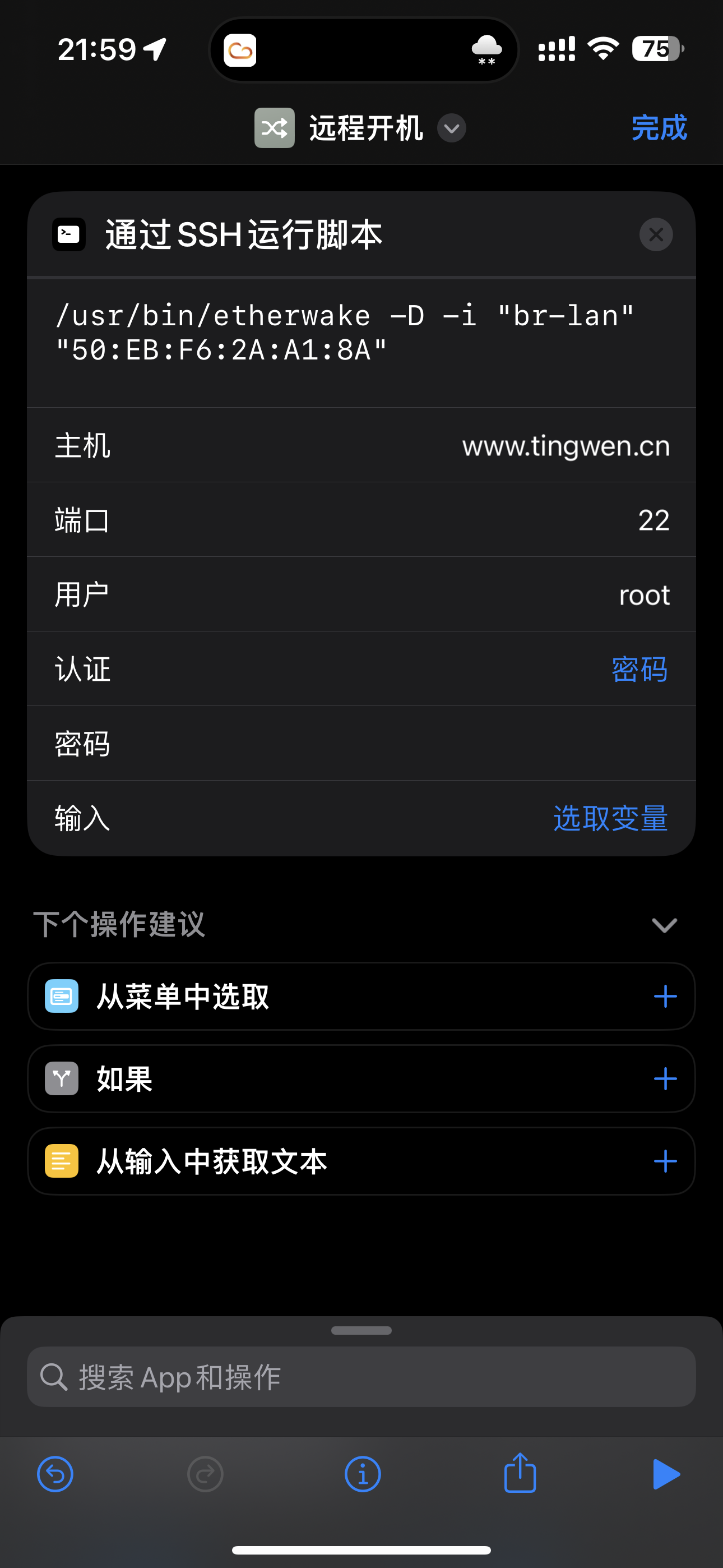
- 显示
Sendto worked ! 116.即为唤醒成功
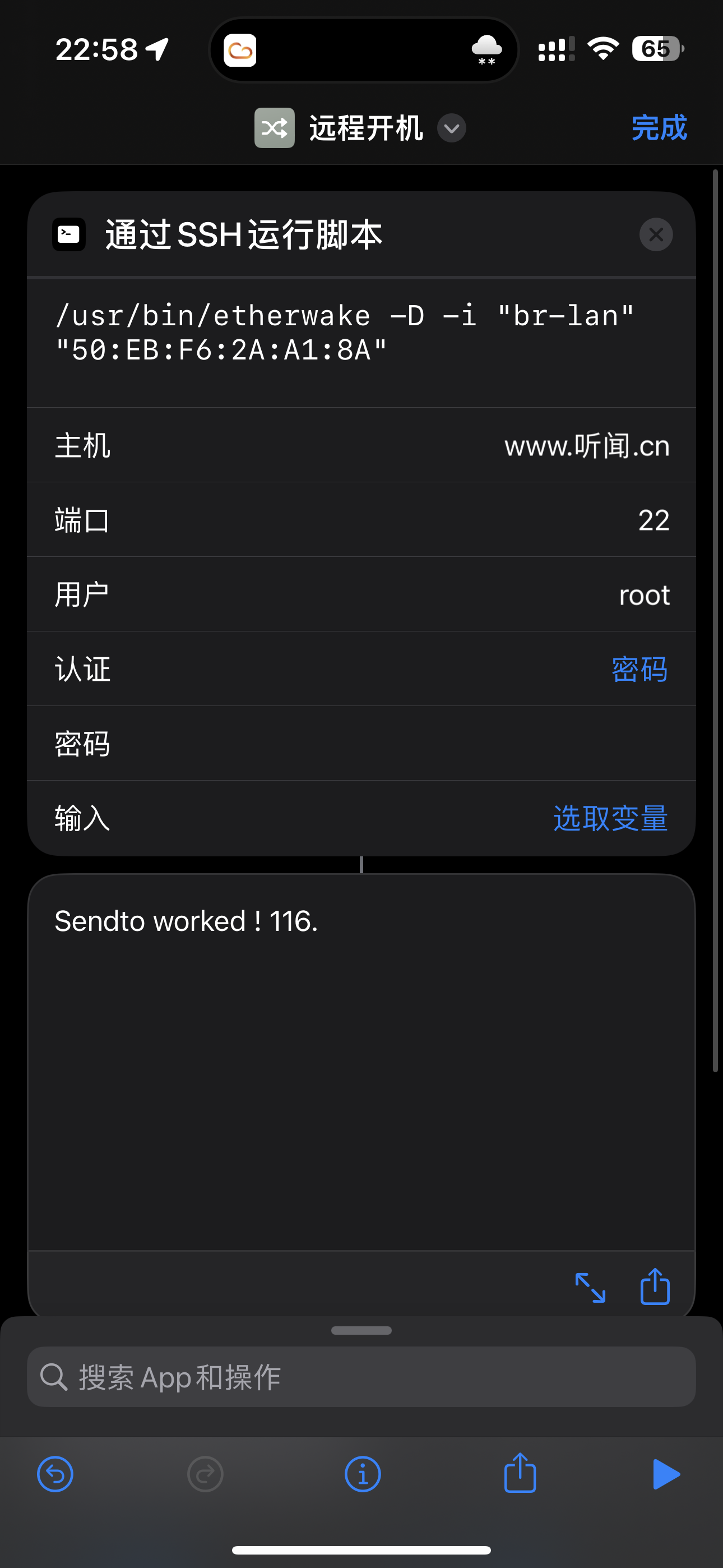
本文参与 腾讯云自媒体同步曝光计划,分享自作者个人站点/博客。
原始发表:2024-02-22,如有侵权请联系 cloudcommunity@tencent.com 删除
评论
登录后参与评论
推荐阅读
目录

