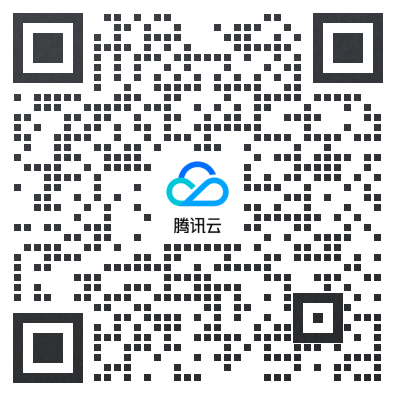在表格的行单元格内添加物料界面的单选按钮。
在表格的行单元格内添加物料界面的单选按钮。
提问于 2017-08-29 14:52:25
我现在的设计是这样的

我正在使用Material UI的单选按钮,我想让每行只选择一次。添加<RadioButton>组件时,我可以选择它,但不能在行之间切换
transactionRow(member: Object) {
return (
<tr id='drawLotteryTabel' style={styles.tr} key={member.uuid}>
<td className="col-md-2 col-xs-2">{member.user.fullName}</td>
<td className="col-md-1 col-xs-1">{this.getSubscriptionDropDown(member.subscriptions)}</td>
<td className="col-md-2 col-xs-2">{CommonConstants.INR_SYMBOL + ' ' + Utils.formatNumberLocalised(member.bidDiscountAmount || 0)}</td>
<td className="col-md-2 col-xs-2">{CommonConstants.INR_SYMBOL + ' ' + Utils.formatNumberLocalised(member.bidDiscountPercent || 0)}</td>
<td className="col-md-2 col-xs-2">{CommonConstants.INR_SYMBOL + ' ' + Utils.formatNumberLocalised(member.unpaidAmount || 0)}</td>
<td
className="col-md-2 col-xs-2"
>
<RadioButtonGroup name="shipSpeed" defaultSelected="not_light" key={member.uuid}>
<RadioButton
value="light"
style={styles.radioButton}
/>
</RadioButtonGroup></td>
</tr>
);
}上述代码的结果如下所示

我应该怎么做才能将整个表行作为单个实体进行选择。
回答 3
Stack Overflow用户
回答已采纳
发布于 2017-08-29 20:59:04
不幸的是,您可能需要手动管理单选按钮的状态,将其作为受控组件。
让RadioButtonGroup包含对存储所选值的onChange函数的调用:
handleChange: (event, value) => {
this.setState({selectedButtonValue: value});
}然后使用valueSelected属性将该值推送到每个RadioButtonGroup;
<RadioButtonGroup name="shipSpeed" defaultSelected="not_light" key={member.uuid}
onChange={this.handleChange}
valueSelected={this.state.selectedButtonValue}
>Stack Overflow用户
发布于 2020-06-10 09:29:04
我假设您使用的是material ui中的"Enhanced Table“。如果是这样的话
替换
if (selectedIndex === -1) {
newSelected = newSelected.concat(selected, name);
} else if (selectedIndex === 0) {
newSelected = newSelected.concat(selected.slice(1));
} else if (selectedIndex === selected.length - 1) {
newSelected = newSelected.concat(selected.slice(0, -1));
} else if (selectedIndex > 0) {
newSelected = newSelected.concat(
selected.slice(0, selectedIndex),
selected.slice(selectedIndex + 1),
);
}
使用
if (selectedIndex === -1) {
newSelected = [name];
}
并替换
带有单选组件的Checkbox组件。
改变这一点
<TableCell padding="checkbox">
<Checkbox
checked={isItemSelected}
inputProps={{ 'aria-labelledby': labelId }}
/>
</TableCell>
到这个
<TableCell padding="checkbox">
<Radio
checked={isItemSelected}
inputProps={{ 'aria-labelledby': labelId }}
/>
</TableCell>
您应该能够在单选按钮之间切换,因为该按钮仅在新行被选中时才会激活,并且它会替换旧的选中状态。
我附上了材料ui增强表的实现与单选按钮的实现。我在这里和那里做了一些调整。你可以看一看。
import React from 'react';
import PropTypes from 'prop-types';
import clsx from 'clsx';
import { lighten, makeStyles } from '@material-ui/core/styles';
import Table from '@material-ui/core/Table';
import TableBody from '@material-ui/core/TableBody';
import TableCell from '@material-ui/core/TableCell';
import TableContainer from '@material-ui/core/TableContainer';
import TableHead from '@material-ui/core/TableHead';
import TablePagination from '@material-ui/core/TablePagination';
import TableRow from '@material-ui/core/TableRow';
import TableSortLabel from '@material-ui/core/TableSortLabel';
import Toolbar from '@material-ui/core/Toolbar';
import Typography from '@material-ui/core/Typography';
import Paper from '@material-ui/core/Paper';
import Radio from '@material-ui/core/Radio';
// import IconButton from '@material-ui/core/IconButton';
// import Tooltip from '@material-ui/core/Tooltip';
// import FormControlLabel from '@material-ui/core/FormControlLabel';
// import Switch from '@material-ui/core/Switch';
// import DeleteIcon from '@material-ui/icons/Delete';
// import FilterListIcon from '@material-ui/icons/FilterList';
function createData(name, calories, fat, carbs, protein) {
return { name, calories, fat, carbs, protein };
}
const rows = [
createData('Cupcake', 305, 3.7, 67, 4.3),
createData('Donut', 452, 25.0, 51, 4.9),
createData('Eclair', 262, 16.0, 24, 6.0),
createData('Frozen yoghurt', 159, 6.0, 24, 4.0),
createData('Gingerbread', 356, 16.0, 49, 3.9),
createData('Honeycomb', 408, 3.2, 87, 6.5),
createData('Ice cream sandwich', 237, 9.0, 37, 4.3),
createData('Jelly Bean', 375, 0.0, 94, 0.0),
createData('KitKat', 518, 26.0, 65, 7.0),
createData('Lollipop', 392, 0.2, 98, 0.0),
createData('Marshmallow', 318, 0, 81, 2.0),
createData('Nougat', 360, 19.0, 9, 37.0),
createData('Oreo', 437, 18.0, 63, 4.0),
];
function descendingComparator(a, b, orderBy) {
if (b[orderBy] < a[orderBy]) {
return -1;
}
if (b[orderBy] > a[orderBy]) {
return 1;
}
return 0;
}
function getComparator(order, orderBy) {
return order === 'desc'
? (a, b) => descendingComparator(a, b, orderBy)
: (a, b) => -descendingComparator(a, b, orderBy);
}
function stableSort(array, comparator) {
const stabilizedThis = array.map((el, index) => [el, index]);
stabilizedThis.sort((a, b) => {
const order = comparator(a[0], b[0]);
if (order !== 0) return order;
return a[1] - b[1];
});
return stabilizedThis.map((el) => el[0]);
}
const headCells = [
{ id: 'name', numeric: false, disablePadding: true, label: 'Dessert (100g serving)' },
{ id: 'calories', numeric: true, disablePadding: false, label: 'Calories' },
{ id: 'fat', numeric: true, disablePadding: false, label: 'Fat (g)' },
{ id: 'carbs', numeric: true, disablePadding: false, label: 'Carbs (g)' },
{ id: 'protein', numeric: true, disablePadding: false, label: 'Protein (g)' },
];
function EnhancedTableHead(props) {
const { classes, order, orderBy, onRequestSort } = props;
const createSortHandler = (property) => (event) => {
onRequestSort(event, property);
};
return (
<TableHead>
<TableRow>
<TableCell padding="checkbox">
</TableCell>
{headCells.map((headCell) => (
<TableCell
key={headCell.id}
align={headCell.numeric ? 'right' : 'left'}
padding={headCell.disablePadding ? 'none' : 'default'}
sortDirection={orderBy === headCell.id ? order : false}
>
<TableSortLabel
active={orderBy === headCell.id}
direction={orderBy === headCell.id ? order : 'asc'}
onClick={createSortHandler(headCell.id)}
>
{headCell.label}
{orderBy === headCell.id ? (
<span className={classes.visuallyHidden}>
{order === 'desc' ? 'sorted descending' : 'sorted ascending'}
</span>
) : null}
</TableSortLabel>
</TableCell>
))}
</TableRow>
</TableHead>
);
}
EnhancedTableHead.propTypes = {
classes: PropTypes.object.isRequired,
onRequestSort: PropTypes.func.isRequired,
onSelectAllClick: PropTypes.func.isRequired,
order: PropTypes.oneOf(['asc', 'desc']).isRequired,
orderBy: PropTypes.string.isRequired,
rowCount: PropTypes.number.isRequired,
};
const useToolbarStyles = makeStyles((theme) => ({
root: {
paddingLeft: theme.spacing(2),
paddingRight: theme.spacing(1),
},
highlight:
theme.palette.type === 'light'
? {
color: theme.palette.secondary.main,
backgroundColor: lighten(theme.palette.secondary.light, 0.85),
}
: {
color: theme.palette.text.primary,
backgroundColor: theme.palette.secondary.dark,
},
title: {
flex: '1 1 100%',
},
}));
const EnhancedTableToolbar = (props) => {
const classes = useToolbarStyles();
const { numSelected } = props;
return (
<Toolbar
className={clsx(classes.root, {
[classes.highlight]: numSelected.length > 0,
})}
>
{numSelected.length > 0 ? (
<Typography className={classes.title} color="inherit" variant="subtitle1" component="div">
{numSelected}
</Typography>
) : (
<Typography className={classes.title} variant="h6" id="tableTitle" component="div">
Nutrition
</Typography>
)}
{/* {numSelected.length > 0 ? (
<Tooltip title="Delete">
<IconButton aria-label="delete">
<DeleteIcon />
</IconButton>
</Tooltip>
) : (
<Tooltip title="Filter list">
<IconButton aria-label="filter list">
<FilterListIcon />
</IconButton>
</Tooltip>
)} */}
</Toolbar>
);
};
EnhancedTableToolbar.propTypes = {
numSelected: PropTypes.string.isRequired,
};
const useStyles = makeStyles((theme) => ({
root: {
width: '100%',
},
paper: {
width: '100%',
marginBottom: theme.spacing(2),
},
table: {
minWidth: 750,
},
visuallyHidden: {
border: 0,
clip: 'rect(0 0 0 0)',
height: 1,
margin: -1,
overflow: 'hidden',
padding: 0,
position: 'absolute',
top: 20,
width: 1,
},
}));
export default function EnhancedTableWithRadio() {
const classes = useStyles();
const [order, setOrder] = React.useState('asc');
const [orderBy, setOrderBy] = React.useState('calories');
const [selected, setSelected] = React.useState('');
const [page, setPage] = React.useState(0);
// const [dense, setDense] = React.useState(false);
const [rowsPerPage, setRowsPerPage] = React.useState(5);
const handleRequestSort = (event, property) => {
const isAsc = orderBy === property && order === 'asc';
setOrder(isAsc ? 'desc' : 'asc');
setOrderBy(property);
};
const handleClick = (event, name) => {
let newSelected = selected;
if (name !== selected) {
newSelected = name;
}
setSelected(newSelected);
};
const handleChangePage = (event, newPage) => {
setPage(newPage);
};
const handleChangeRowsPerPage = (event) => {
setRowsPerPage(parseInt(event.target.value, 10));
setPage(0);
};
// const handleChangeDense = (event) => {
// setDense(event.target.checked);
// };
const isSelected = (name) => selected.indexOf(name) !== -1;
const emptyRows = rowsPerPage - Math.min(rowsPerPage, rows.length - page * rowsPerPage);
return (
<div className={classes.root}>
<Paper className={classes.paper}>
<EnhancedTableToolbar numSelected={selected} />
<TableContainer>
<Table
className={classes.table}
aria-labelledby="tableTitle"
// size={dense ? 'small' : 'medium'}
size = "medium"
aria-label="enhanced table"
>
<EnhancedTableHead
classes={classes}
order={order}
orderBy={orderBy}
onRequestSort={handleRequestSort}
rowCount={rows.length}
/>
<TableBody>
{stableSort(rows, getComparator(order, orderBy))
.slice(page * rowsPerPage, page * rowsPerPage + rowsPerPage)
.map((row, index) => {
const isItemSelected = isSelected(row.name);
const labelId = `enhanced-table-checkbox-${index}`;
return (
<TableRow
hover
onClick={(event) => handleClick(event, row.name)}
role="checkbox"
aria-checked={isItemSelected}
tabIndex={-1}
key={row.name}
selected={isItemSelected}
>
<TableCell padding="checkbox">
<Radio
checked={isItemSelected}
inputProps={{ 'aria-labelledby': labelId }}
/>
</TableCell>
<TableCell component="th" id={labelId} scope="row" padding="none">
{row.name}
</TableCell>
<TableCell align="right">{row.calories}</TableCell>
<TableCell align="right">{row.fat}</TableCell>
<TableCell align="right">{row.carbs}</TableCell>
<TableCell align="right">{row.protein}</TableCell>
</TableRow>
);
})}
{emptyRows > 0 && (
<TableRow style={{ height: 53 * emptyRows }}>
{/* <TableRow style={{ height: (dense ? 33 : 53) * emptyRows }}> */}
<TableCell colSpan={6} />
</TableRow>
)}
</TableBody>
</Table>
</TableContainer>
<TablePagination
rowsPerPageOptions={[5, 10]}
component="div"
count={rows.length}
rowsPerPage={rowsPerPage}
page={page}
onChangePage={handleChangePage}
onChangeRowsPerPage={handleChangeRowsPerPage}
/>
</Paper>
{/* <FormControlLabel
control={<Switch checked={dense} onChange={handleChangeDense} />}
label="Dense padding"
/> */}
</div>
);
}
Stack Overflow用户
发布于 2020-01-13 00:07:56
我在使用来自表的单元格中的单选按钮组件时也遇到了同样的问题,这两个组件都来自MaterialUi。我是这样决定的:
这是我的handleChange函数,用于选择我的应用程序所使用的Row.id的值
handleChange(field, event) {
this.setState({[field] : event.target.value});
}在我的表格组件中,我只使用了"Radio“组件,而没有使用"RadioButtonGoup”组件。并在"Radio“组件的" checked”属性中使用一个条件,以将其显示为选中或未选中。
<Table aria-label="simple table">
<TableHead>
<TableRow>
<TableCell align="center">Selecciona</TableCell>
<TableCell>Brand</TableCell>
<TableCell align="center">Tarjetahabiente</TableCell>
<TableCell align="center">Terminación</TableCell>
<TableCell align="center">Expira</TableCell>
<TableCell align="center">Eliminar</TableCell>
</TableRow>
</TableHead>
<TableBody>
{rows.map(row => (
<TableRow key={row.id}>
<TableCell component="th" scope="row">
<Radio
value={row.id}
defaultSelected={false}
checked={row.id != this.state.paymentSourceId ? false : true}
onChange={this.handleChange.bind(this, 'paymentSourceId')}
/>
</TableCell>
<TableCell align="center">{row.brand}</TableCell>
<TableCell align="center">{row.name}</TableCell>
<TableCell align="center">{row.last4}</TableCell>
<TableCell align="center">{row.exp_month}/{row.exp_year}</TableCell>
<TableCell align="center">
<IconButton
aria-label="delete"
color="primary"
onClick={()=>this.handleDelete(this.state.paymentSourceId)}>
<DeleteIcon />
</IconButton>
</TableCell>
</TableRow>
))}
</TableBody>
</Table>页面原文内容由Stack Overflow提供。腾讯云小微IT领域专用引擎提供翻译支持
原文链接:
https://stackoverflow.com/questions/45942257
复制相关文章
点击加载更多
相似问题